エクセル2007からのピボットテーブル
| ■ Excel豆知識48 |
|---|
48-2 2007からのピボットテーブル(データの更新)
ピボットテーブルと同じ集計を関数で行った豆知識29では、SUMPRODUCT関数を用いた集計で、 データの表の範囲を「3行目から1000行目」としてあらかじめデータが入っていない分も含め て余裕をみて設定をしています。これはデータが追加されても集計に反映されるようにする ためです。 では、ピボットテーブルではどうすればいいでしょうか。 ということで、ピボットテーブルでのデータの「更新」と「データが追加される場合の対策」 について説明したいと思います。 <ピボットテーブルのデータの更新> ピボットテーブルは、元のデータに変更があった場合、「データの更新」ということをして変 更を反映させることが出来ます。
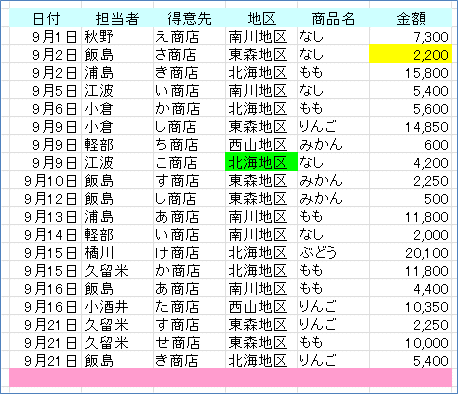
[図04806]
下のピボットテーブルは[図04806]のリストを元に作ったものです。
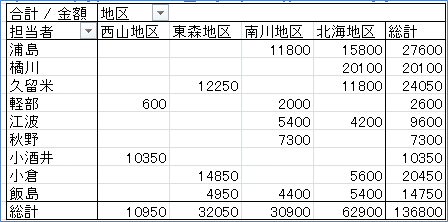
[図04807]
今ピボットテーブルの「飯島」さんの「東森地区」の数字は4950になっています。 まず、上の表の黄色のセルの数字を10,000,000などの大きい数字に変えてみてください。 それでもピボットテーブルの数字に変化は見られません。 ではピボットテーブルの中のセルを選択して、右クリックして出るメニューから「更新」をク リックしてください。「ピボットテーブルツール」の「オプション」タブの「更新」ボタンを クリックしてもいいです。
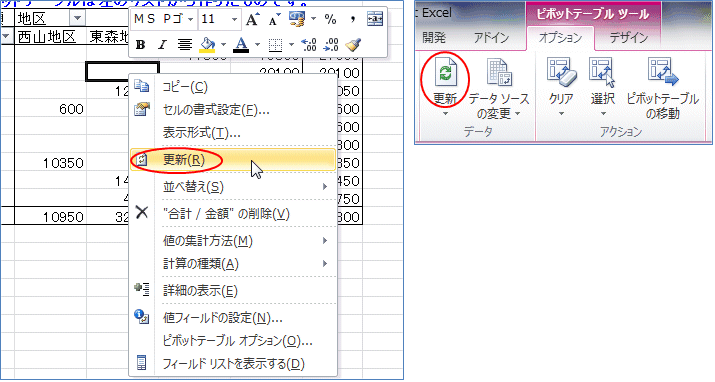
[図04808]
すると、いままで4950だった数字が10002750とデータの変更が反映されました。
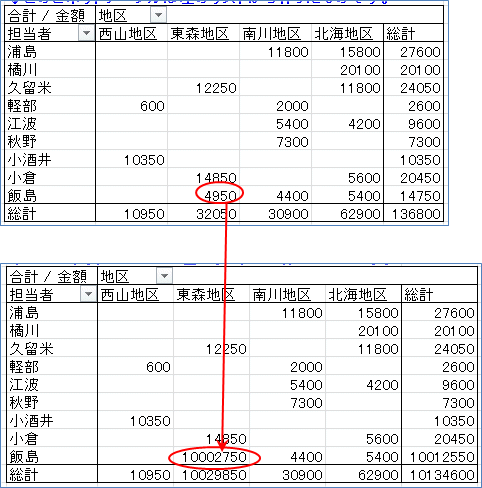
[図04809]
「更新」をすることで初めてピボットテーブルの数字が変わります。 緑色のセルの地区名を変えて、その後「更新」をしてみてください。変更が反映されると 思います。 このようにピボットテーブルではリスト範囲の中のデータに変更があった場合、「更新」で それを反映させることが出来ます。 でも、このリストの下の行に追加データがあった場合はどうでしょう? 試しにリストの下のピンク色にした部分にデータを入力して「更新」をしてみてください。 どうでしょう。 ピボットテーブルに変化は見られなかったと思います。 なぜでしょう? それは、ピボットテーブルで認識しているリスト範囲が最初にデータがあった部分だけに なっているからなのです。 これを確認するために、ピボットテーブルの中のセルを選択して、「ピボットテーブルツ ール」-「オプション」-「データソースの変更」をクリックします。
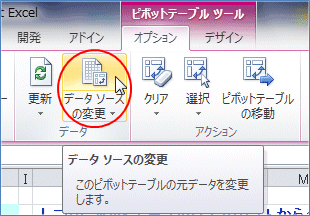
[図04810]
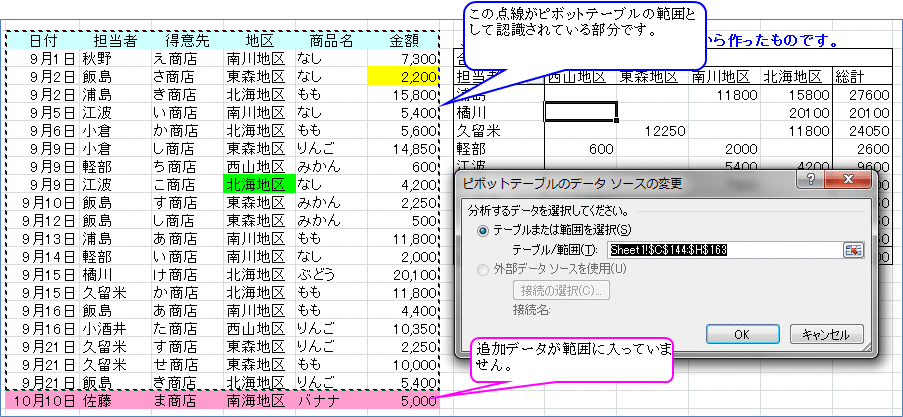
[図04811]
そこで、この範囲を広げてやる必要があります。 Shiftキーを押しながら、ピンクの金額の欄をクリックすると、下図のようにデータの範 囲が広がります。
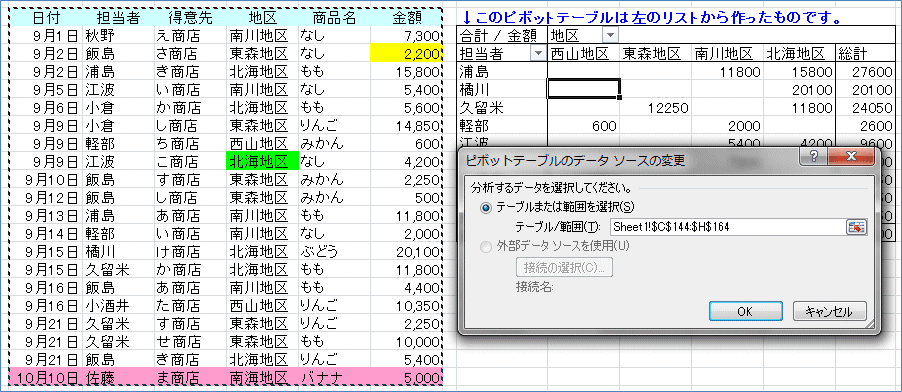
[図04812]
「OK」とすると、下図のようにピンクの行のデータがピボットテーブルに反映されました。
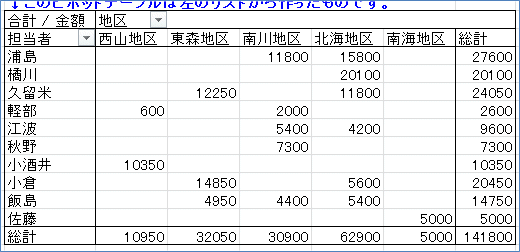
[図04813]
上では「データソースの変更」ダイアログボックスで範囲を追加しましたが、データが追 加されるたびにその操作をするのは少し面倒です。 また、データ範囲を最初から1000行くらいにして余計にとっておくことも可能ではありま すが、空白データがあると、日付のグループ化が出来なくなるなどの困る点も出てきます。 そこで、下にデータが追加されても、自動的に範囲が変わっていくような設定をしようと 思います。 詳しい説明は豆知識30にありますので、次ページでは2010でのやり方だけを説明します。