エクセル2007からのピボットテーブル
| ■ Excel豆知識46 |
|---|
エクセル2007から、ピボットテーブルを作成する時の操作がだいぶ変わりました。エクセル2010 になって、更に少し追加された機能もあるようです。 とりあえず、豆知識26でエクセル2003で作成したピボットテーブルと同じものを、エクセル2010 で作成してみようと思います。 ピボットテーブルで集計をするデータは、あらかじめリスト形式になっていることが必要なのは、 今までと変わりません。
46-1 2007からのピボットテーブル(はじめに)
<はじめの操作> リスト中のセルを選択して、「挿入」-「ピボットテーブル」をクリックします。
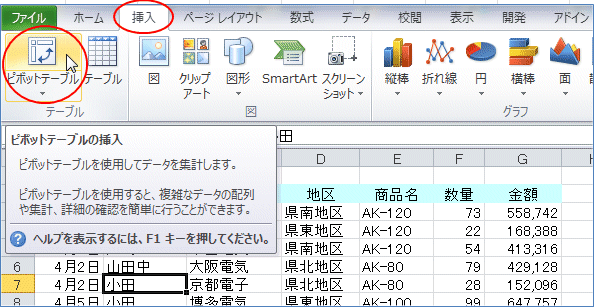
[図04601]
すると、下図のように「ピボットテーブルの作成」ダイアログボックスが出ます。「データ範囲」 が点線で囲まれ、その範囲のアドレスが表示されます。 ピボットテーブルを作成する場所は、初期設定で「新規ワークシート」にチェックが入っていま すので、そのまま「OK」をクリックします。
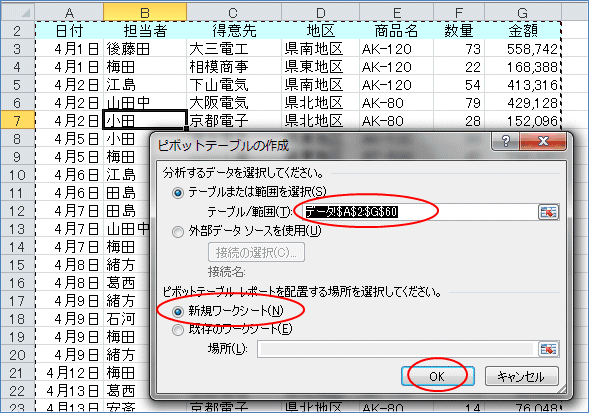
[図04602]
すると、下図のように、新規シートにピボットテーブルの枠が表示され、画面右にピボットテー
ブルのフィールドリストが現れます。また、今までなかった「ピボットテーブルツール」の「オ
プション」と「デザイン」のタブが出てきます。
(画面が最大化の状態ではここには表示しにくいので、画面を縮小表示した状態にしてあります。)
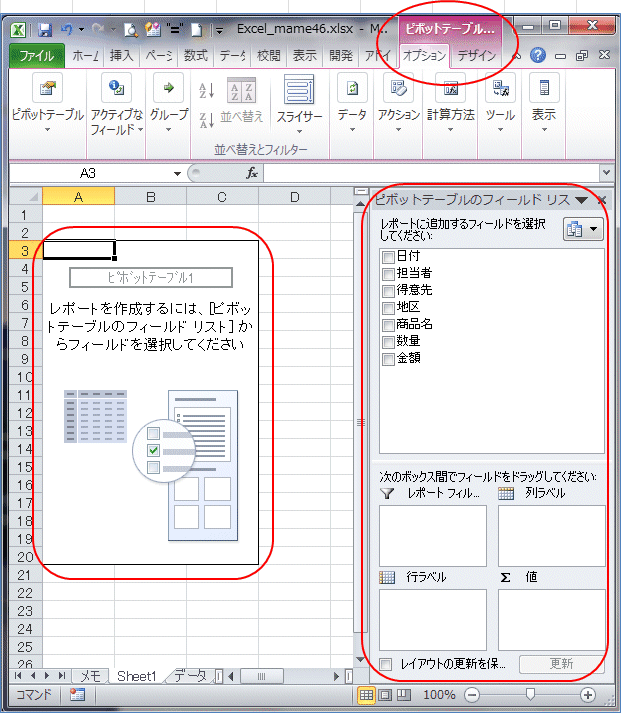
[図04603]
<ピボットテーブルの項目を設定する> 豆知識26と同じように日付ごとの金額の集計をしてみます。 フィールドリストの「日付」の項目をマウスで掴んで「行ラベル」のボックスにドラッグします。 または、フィールドリストの日付の項目にチェックを入れます。
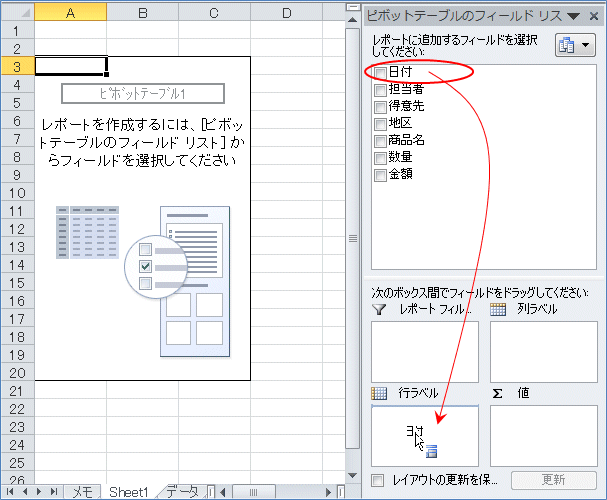
[図04604]
すると、下図のように行ラベルに日付が表示されます。 フィールドリストにチェックを入れた時、基本的には、 数値項目は「値」エリアに、数値以外のフィールドは行ラベル エリアに追加されます。 なので、意図した場所と異なるエリアに配置される場合もあります。それなら最初から自分で思う 場所に設定したほうが、ということで項目をドラッグしたのが上の図です。
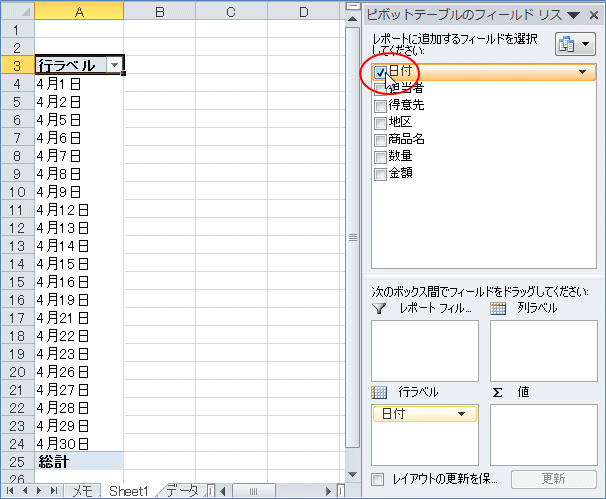
[図04605]
次に「金額」を「値」のボックスに設定します。 すると、下図のように日付ごとの金額の集計が出来ました。
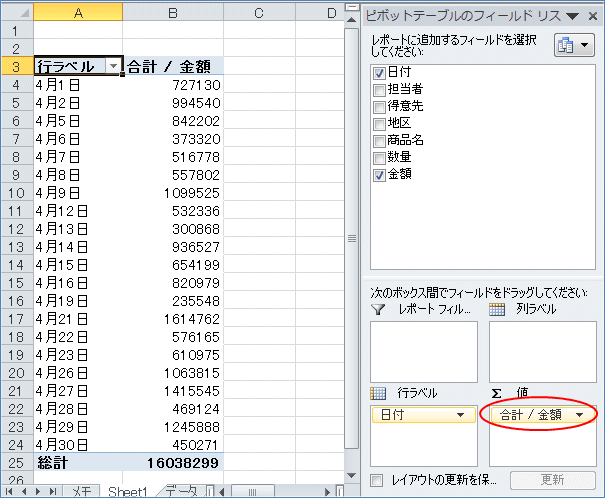
[図04606]
<集計の項目を入れ替える> 次は「担当者」ごとの金額の集計にしてみます。 項目を削除する場合には、設定された項目をマウスで掴んで、ボックス以外の場所にドラッグする と、下図のようにマウスポインタが削除のマークになりますので、そこではなせばその項目がなく なります。
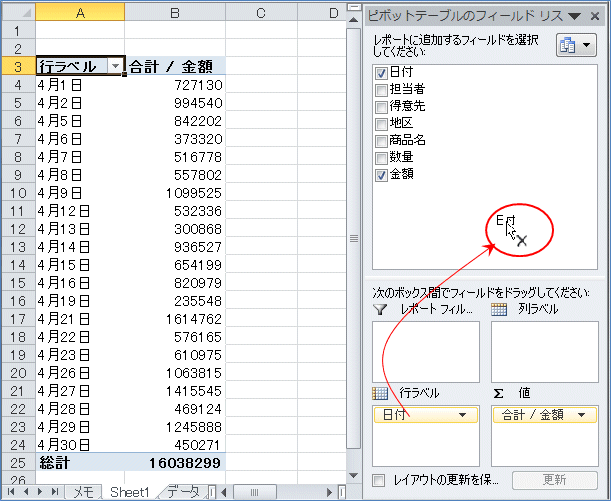
[図04607]
また、ボックスの中の項目の▼をクリックして出てくるメニューから「フィールドの削除」を選択 しても削除できます。 このメニューは、該当する操作が出来ない場合はグレー表示になります。 このあとで出てくる「上へ移動」「列ラベルに移動」などもこのメニューから選択できます。
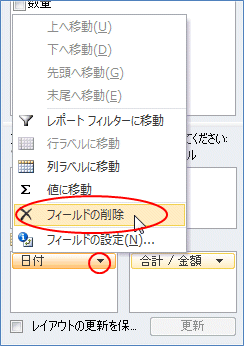
[図04608]
日付の項目がなくなって、金額の集計だけになりました。
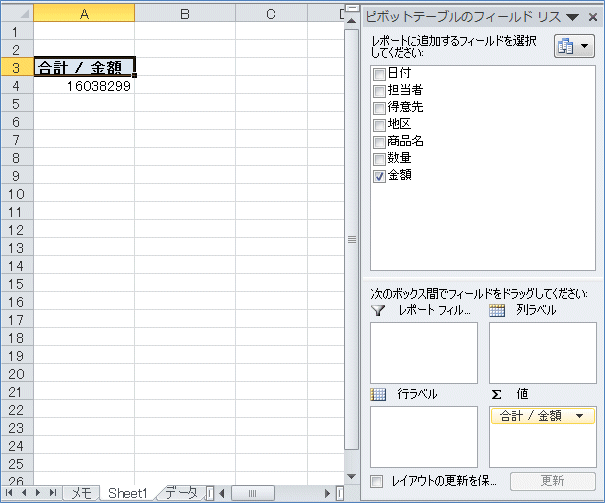
[図04609]
次に「担当者」の項目にチェックを入れました。 「担当者」ごとの「金額」の集計が出来ました。
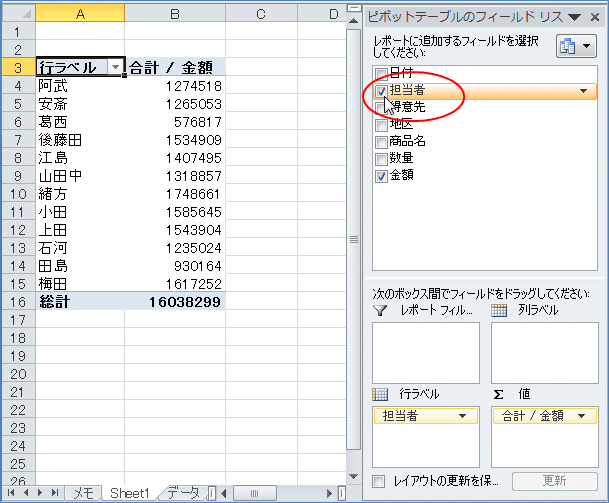
[図04610]
「商品名」ごとで「担当者」ごとの集計にしてみます。 まず、「商品名」の項目にチェックを入れてみると、下図のようになりました。 これは「担当者」ごとで「商品名」ごとの集計になります。
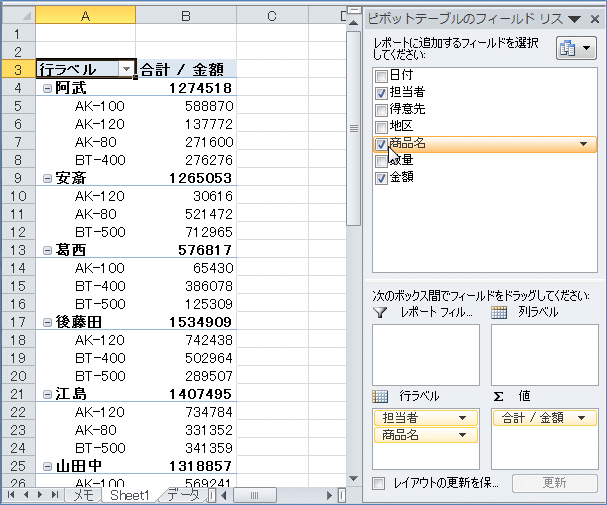
[図04611]
「担当者」ごとで「商品名」ごと、から「商品名」ごとで「担当者」ごとに変えるために、「商品 名」の項目をマウスで掴んで、「担当者」の上にドラッグ&ドロップします。 または「商品名」の項目の▼をクリックして出てくるメニューから「上へ移動」をクリックします。
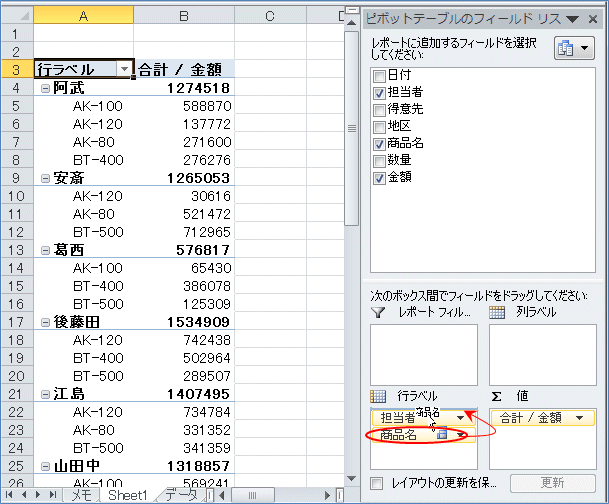
[図04612]
これで、「商品名」ごとで「担当者」ごとの「金額」の集計になりました。
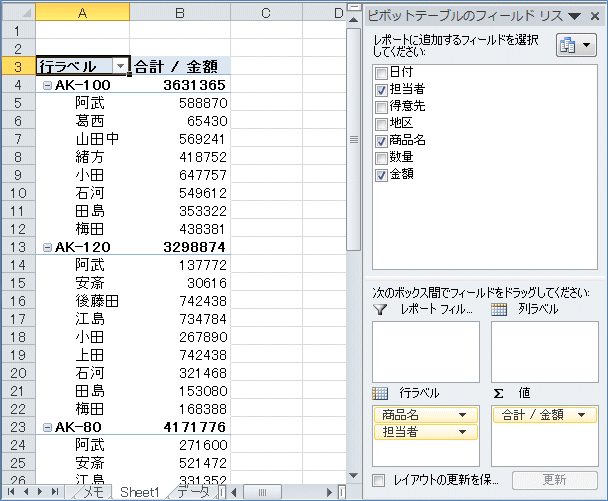
[図04613]
次に、豆知識26と同じように、「商品名」ごとに集計をして、その中で「担当者」ごとの「得意先 件数」を出してみます。 まず「得意先」の項目にチェックを入れてみます。すると、下図のように「行ラベル」のボックス に設定されました。 意図しているのは得意先の件数(個数)を求めたいので、設定するボックスは「値」です。
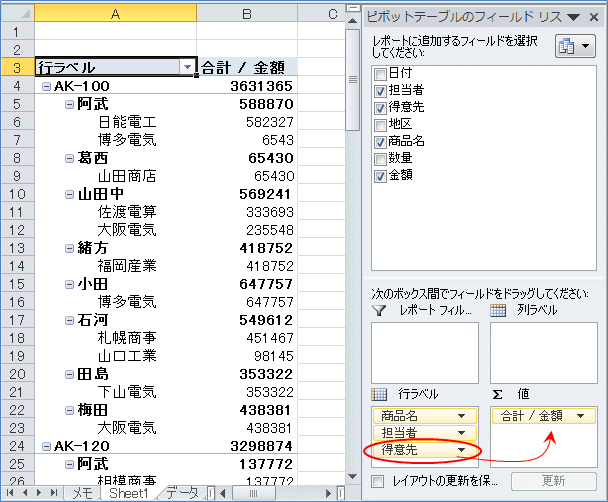
[図04614]
なので、「得意先」の項目を「値」のボックスへドラッグ&ドロップするか、「得意先」の項目の ▼をクリックして出てくるメニューから「値に移動」を選択します。すると、下図のように得意先 の「データの個数」が集計されます。 この時の集計データの並び方は、エクセル2003までとは異なり、列ラベルの方向に並びます。
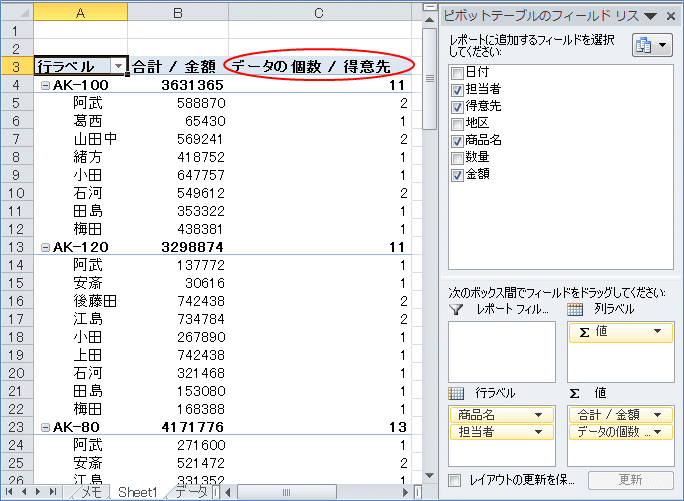
[図04615]
「金額」を「得意先」の右にしたいので、「行ラベル」のボックスで項目の配置を訂正した時と同 様にして、「金額」を「下へ移動」します。 また、「データの個数/得意先」ではわかりにくいので、表示名称を変更しようと思います。 「データの個数/得意先」の項目の▼をクリックして「値フィールドの設定」を選択します。
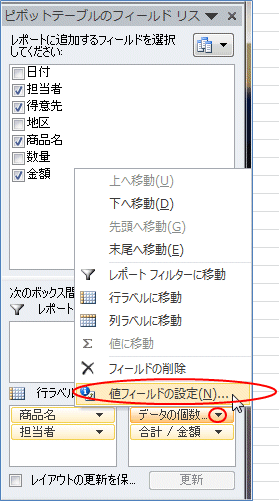
[図04616]
下図の「値フィールドの設定」ダイアログボックスの「名前の指定」のボックスで変更します。
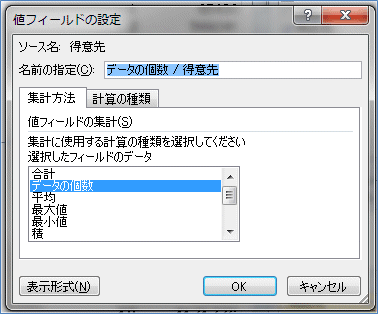
[図04617]
この時、たとえば「得意先」のように、フィールド名に使用されている名前はつけられません。 その場合は下図のようにエラーが表示されます。 どうしても同じにしたいときは、頭にスペースを入れるなどすればいいと思います。
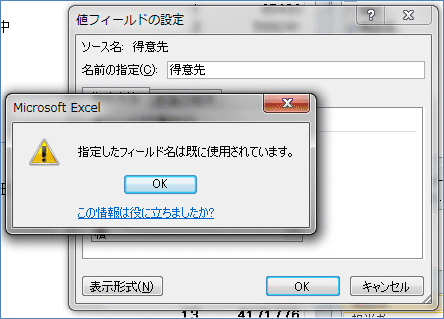
[図04618]
「得意先件数」とでも変更して、「OK」をクリックします。
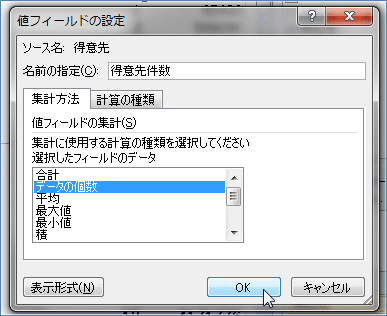
[図04619]
これで、「商品名」ごとで「担当者」ごとの「得意先件数」と「金額」の集計が出来上がりました。
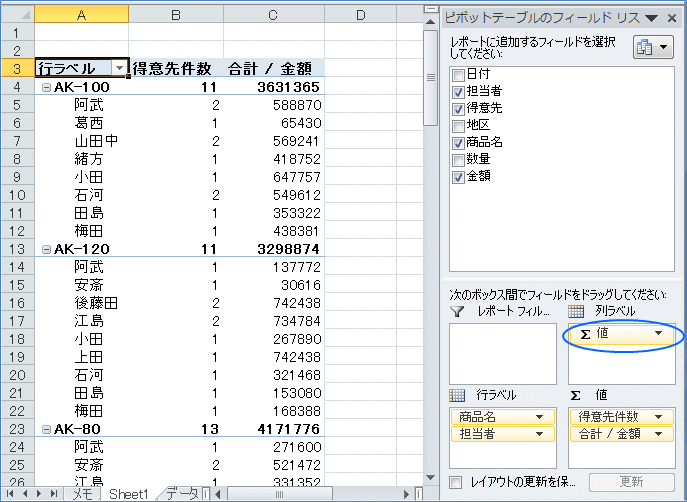
[図04620]
上図で、青丸で囲んだ「値」のフィールドが「列ラベル」のボックスに現れますが、これは複数の
集計を列方向に並べるか、行方向に並べるかを示すものです。
その「値」の項目の▼をクリックすると出てくるメニューから「行ラベルに移動」を選択すると、
エクセル2003までに最初に表示される並び方になります。
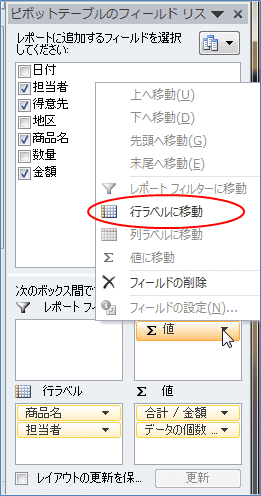
[図04621]
これは決して見やすいパターンではなく、不評だったので2007からは初期設定で列ラベルの方に並
ぶようになったのではないかと思っています。
なお、この「値」の項目を削除すると、「値」ボックスにある複数の項目が一度になくなります。

[図04622]
<見慣れたピボットテーブルのスタイルに変えてみる> 2007からの新しいピボットテーブルの作成の仕方はだいたいわかりましたが、ピボットテーブルのスタ イルにはなかなか馴染めないものがあります。^^; なので、見た目を今までと同じにしてみようと思います。(私の勝手な好みです。) 「ピボットテーブルツール」の「デザイン」タブをクリック。 「レポートのレイアウト」の小さい▼をクリックし、「表形式で表示」を選択。
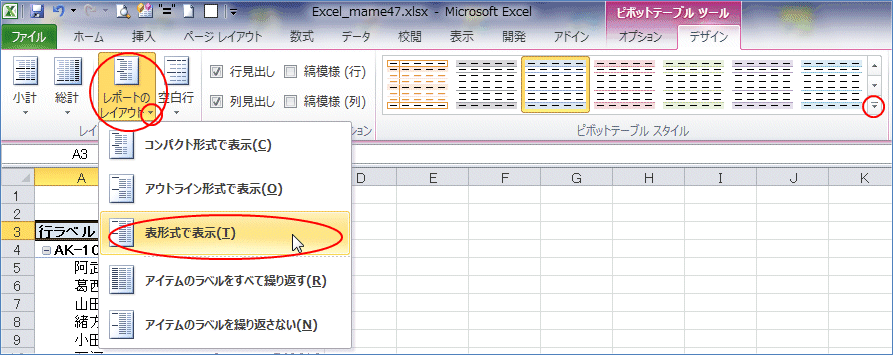
[図04623]
すると、下図のように表形式になります。 次に、上図の「ピボットテーブルスタイル」の右下隅の▼をクリックすると、
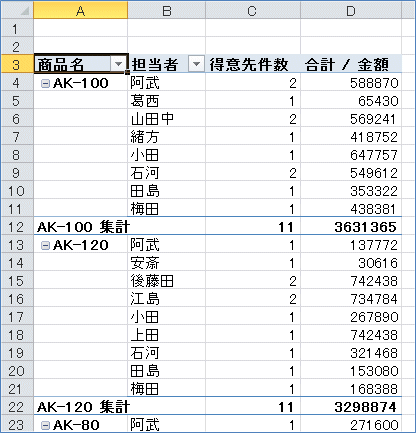
[図04624]
下図のように、いろいろなスタイルが出ますので、左上の「なし」を選択します。
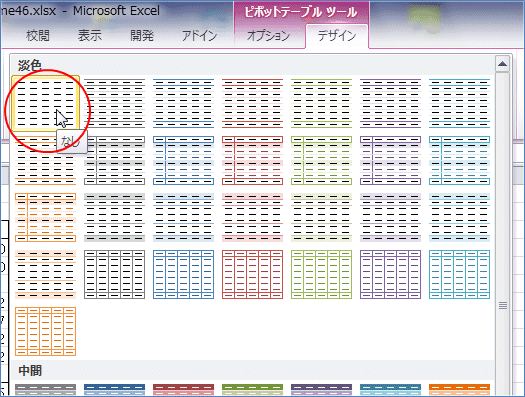
[図04625]
これで、見慣れたピボットテーブルになりました。^^;
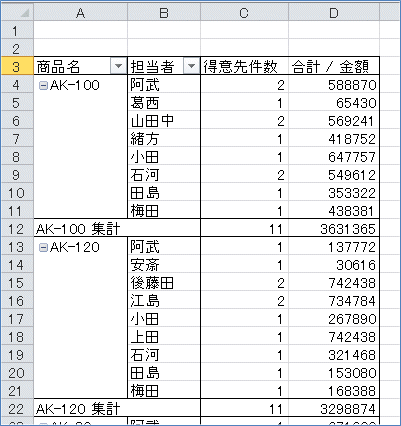
[図04626]
今回はこれでおしまいです。