エクセル2007からのピボットテーブル
| ■ Excel豆知識47 |
|---|
47-1 2007からのピボットテーブル(用語とピボットグラフ)
前回の豆知識46では、豆知識26で作ったエクセル2003のピボットテーブルと同じものをエクセ ル2010で作ってみました。 今回は同じデータを用いて、違った集計をしながら、2010形式のピボットテーブルの基本的な 用語などについて説明をしてみたいと思います。それと、ピボットグラフについて少し。 <「ピボットテーブルの作成」ダイアログボックスについて> 前回の豆知識46では、データリスト中のひとつのセルを選択した状態で、「挿入」-「ピボット テーブル」をクリックして、ダイアログボックスを出しましたが、「ピボットテーブル」のボ タンの下の小さい▼をクリックすると、「ピボットテーブル」と「ピボットグラフ」を選択す ることが出来ます。
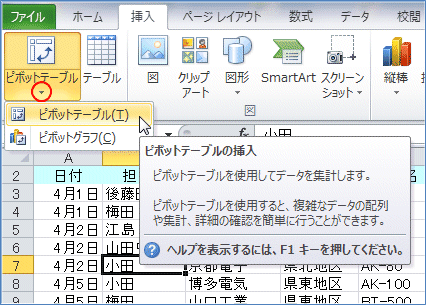
[図04701]
「ピボットテーブル」を選択すると、下図のような「ピボットテーブルの作成」のダイアログ ボックスが出て、「OK」とすると「ピボットテーブル」の枠と「ピボットテーブルのフィール ドリスト」が新規ワークシートに表示されます。
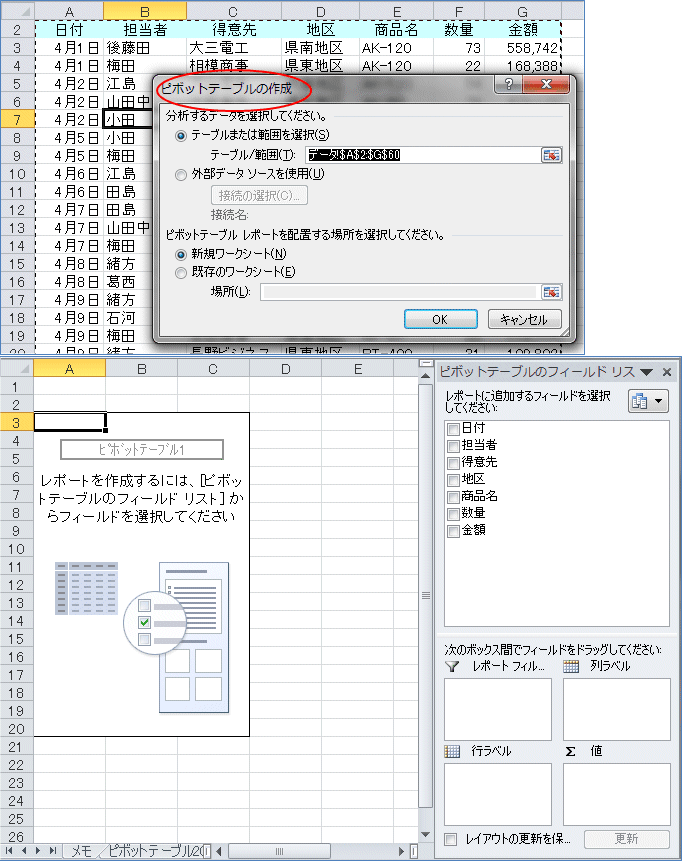
[図04702]
「ピボットグラフ」を選択すると、下図のような「ピボットグラフ付きピボットテーブルの作 成」ダイアログボックスが出て、「OK」とすると「ピボットテーブル」と「ピボットグラフ」 の枠と「ピボットテーブルのフィールドリスト」が新規ワークシートに表示されます。 2003までは、ピボットグラフは新規のグラフシートに作成されていましたが、2007からはピボ ットテーブルとピボットグラフが一緒のシートに表示されるようになりました。
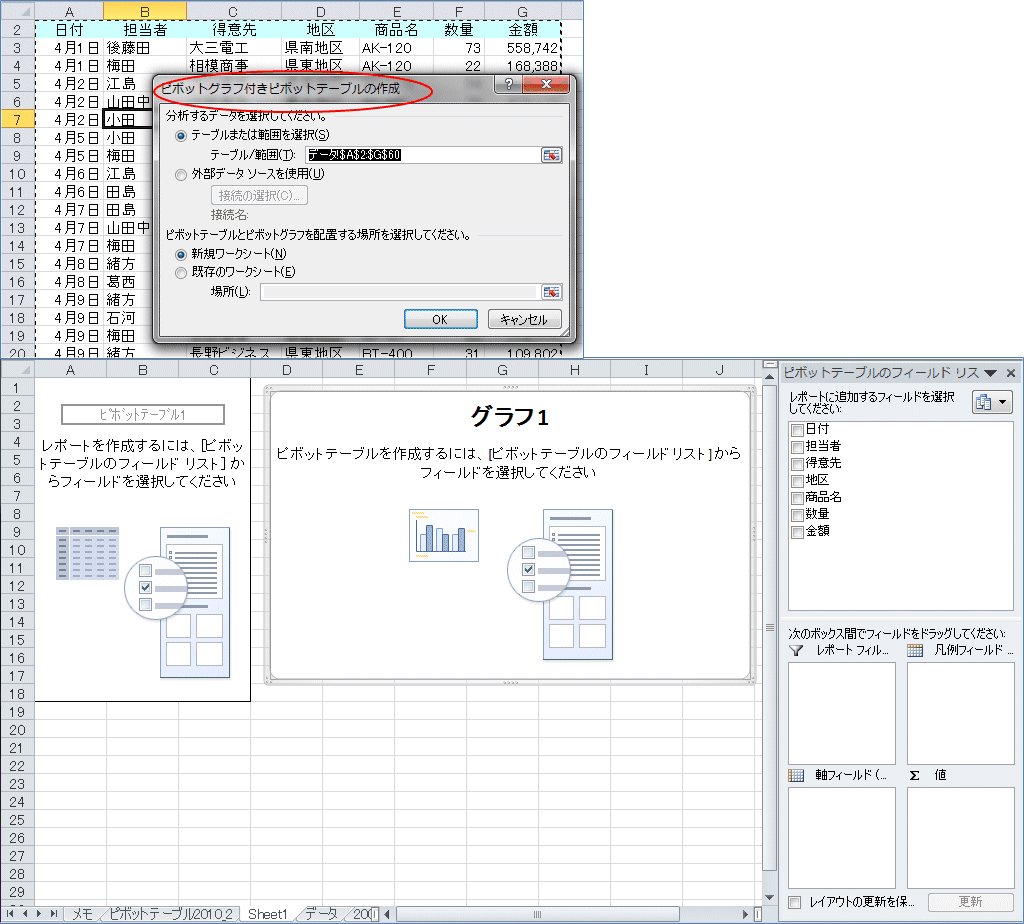
[図04703]
どちらの場合も、ダイアログボックスもフィールドリストも、内容は同じですので、その役割 などを確認してみたいと思います。なお、名称はエクセルのヘルプの「ピボットテーブル」の 項を参考にしています。 最初に、分析するデータのある範囲を指定します。 データ中の一つのセルをクリックした状態でダイアログボックスを出すと、そのデータ範囲の アドレスが「テーブル/範囲」の欄に表示されます。
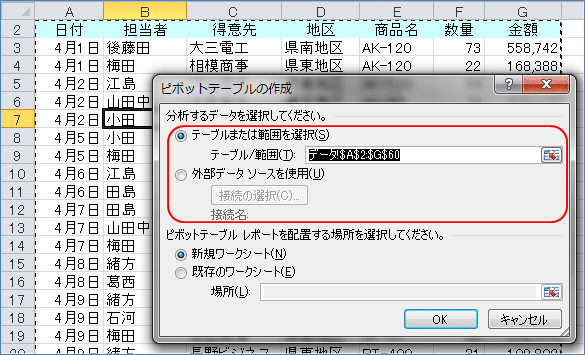
[図04704]
この範囲は別の範囲を指定することも出来ます。 下は、エクセルのヘルプのそれについての記載です。

[図04705]
ここで、「外部データソース」を選択すると結構便利に使えます。これはいずれご紹介したい と思います。今回は、初期設定でチェックの入っている「テーブル/範囲」で操作を進めます。 なお、2003まではここで「複数のワークシート範囲」を選ぶことが出来ましたが、2007からの 新しいピボットテーブルの形式ではそれはなくなりました。 どうしても使いたい場合には、従来のピボットテーブルウィザードをクイックアクセスツール バーにでも登録して使うようにします。 次は、ピボットテーブルを作成する場所の選択です。 初期設定では下図のように「新規ワークシート」となっています。 「既存のワークシート」に作成したい場合には、「既存のワークシート」にチェックを入れて、 ボックスの右の小さな四角をクリックして、その場所をクリックします。

[図04706]
<「ピボットテーブルのフィールドリスト」について> 上記ダイアログボックスで「OK」とすると、新規シートにピボットテーブルの枠と下図のフィ ールドリストが表示されます。フィールドリストの各部署の名称は下図の通りです。
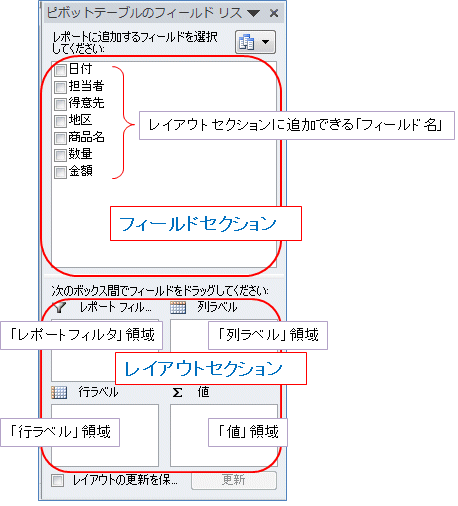
[図04707]
フィールド名の左にチェックを入れると、レイアウトセクションの既定の領域にそのフィール ドが配置されます。数値項目は「値」領域に、数値以外のフィールドは行ラベル領域に追加さ れます。 フィールドを自分の勝手な場所に配置したい場合は、フィールド名で右クリックして出てくる メニューから追加する場所を選ぶか、フィールド名をマウスで掴んで、置きたい場所にドラッ グ&ドロップします。 下図の「担当者」と「地区」は自分勝手な場所に置いたものです。
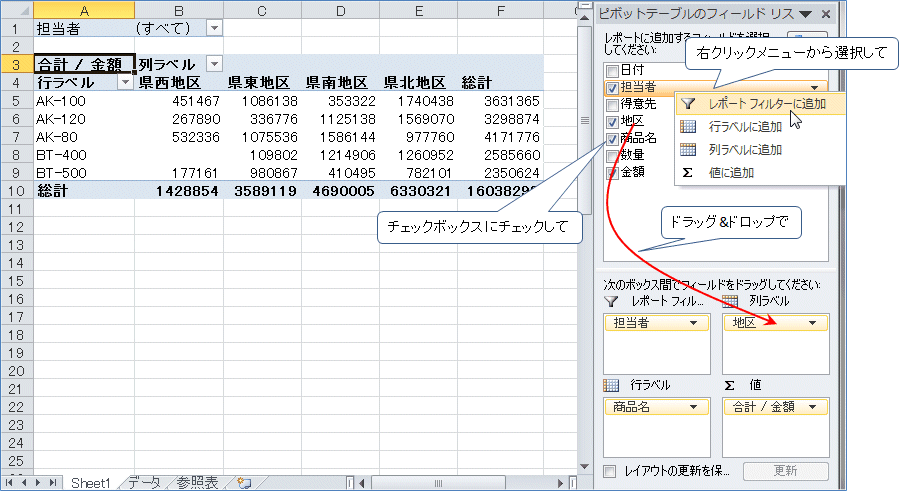
[図04708]
フィールド名の配置は豆知識46で説明したように、どのようにでも追加・変更・削除すること が出来ます。 ピボットテーブルで追加・変更・削除をしても、元のデータには何の影響もありませんので、 安心していろいろ試してみてください。 どこにどういう項目を持っていくと一番自分が期待した形になるのか、いろいろやっていくう ちに見えてくると思います。
<「ピボットグラフ」について> このページの最初で、「挿入」-「ピボットテーブル」で▼をクリックし、「ピボットグラフ」 を選択して、出てきたダイアログボックスで「OK」とすると「ピボットテーブル」と「ピボッ トグラフ」の枠と「ピボットテーブルのフィールドリスト」が新規ワークシートに表示されま す。 フィールドリストでレポートセクションに適当にフィールドを配置すると、下図のようにピボ ットテーブルとピボットグラフが出来ます。 下図は、グラフの種類を「積み上げ縦棒」に変更したものです。 「ピボットグラフツール」の「デザイン」「レイアウト」「書式」「分析」のタブが表示され ますので、そこで様々な設定をすることが出来ます。 フィールドリストのレイアウトセクションで、項目の配置を変更すると、ピボットテーブルも ピボットグラフも一緒に変わります。 どういうグラフにすると説得力のあるものになるかは、試行錯誤するのみ。のような気がしま す。^^; でも、上でも言いましたが、どんなにあれこれやってみても、元のデータには何の影響もあり ませんので、何でもかんでもやってみれば良いと思います。
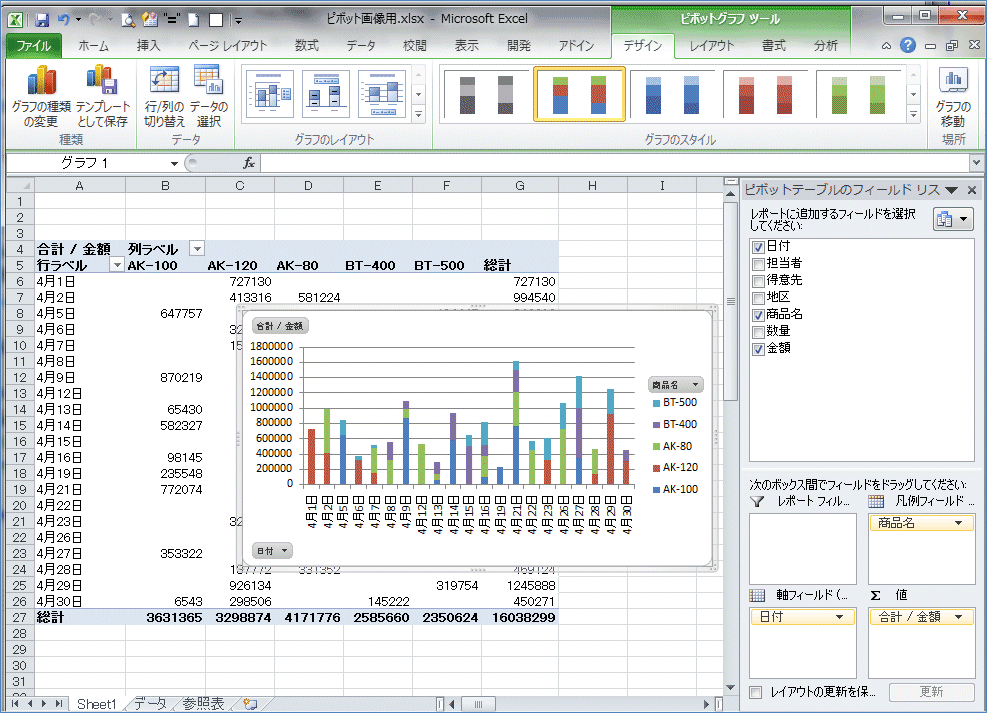
[図04709]
詳しくは、エクセルのヘルプの「ピボットテーブル レポートとピボットグラフ レポートの概 要」を参照してください。 今回はこれでおしまいです。