データを扱う時のいろいろな操作 1
| ■ Excel豆知識26 |
|---|
ピボットテーブルはリスト形式になったものを集計するのにとても便利なものです。データ も並んで見えて、合計も見たい、と言う場合は「集計」機能のほうがいいと思いますが、集計 の結果の数字が欲しい、という場合はピボットテーブルの出番だと思います。集計機能で集計 する場合には前処理として並べ替えをしなければなりませんでしたが、ピボットテーブルはそ のままの状態での集計が可能です。
26-1 ピボットテーブル(はじめに)
豆知識25で「集計」機能を用いて求めた合計などをピボットテーブルで求めてみましょう。 <ピボットテーブルのウィザードを出す>
リスト中のセルを選択して、「データ」-「ピボットテーブルとピボットグラフレポート」を クリックするとウィザードが出ます。
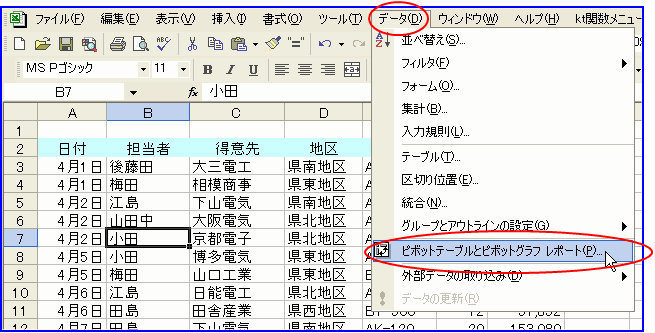
[図02601]
ウィザードの1/3ではとりあえずそのまま「次へ」
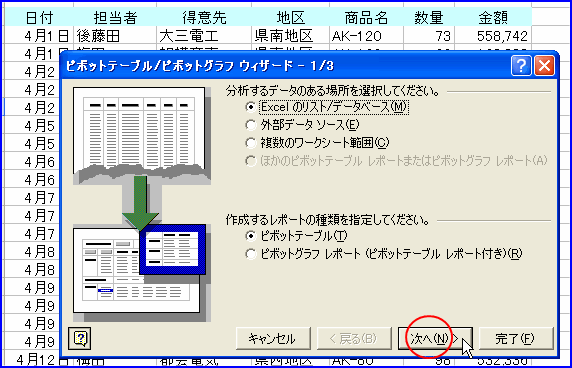
[図02602]
そうすると、自動的にリスト範囲全体がデータ範囲として認識されます。で、「次へ」。
この時、何かの理由で誤った範囲が設定された場合は、下図の小さな四角をクリックして、
リスト範囲をマウスでドラッグして指定してやると大丈夫です。
(でも、自動的に認識されるほうが便利ですので、豆知識20の「リストを作成する際の注意事項」
に気をつけてリストを作るといいと思います。)
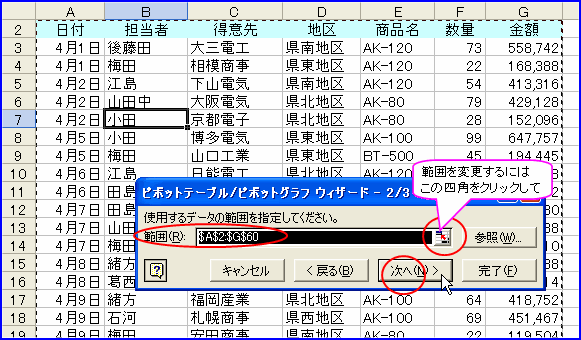
[図02602-2]
ウィザードの3/3ではピボットテーブルの作成先を指定することが出来ます。 とりあえず、今回はこのまま「完了」とします。

[図02603]
<ピボットテーブルに項目を設定する>
すると、新しいシートが挿入されて、下図のようなピボットテーブルの枠組みが表示されます。 そして、「ピボットテーブルのフィールドリスト」も表示されます。
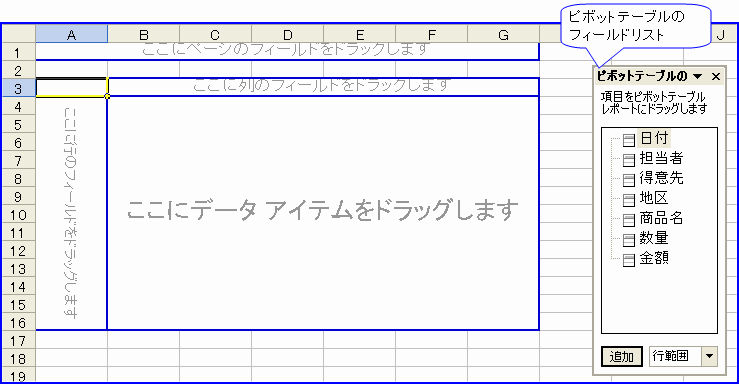
[図02604]
「ここに行のフィールドをドラッグします」という部分(行エリア)にフィールドリストから 「日付」のフィールドを掴んでドラッグします。
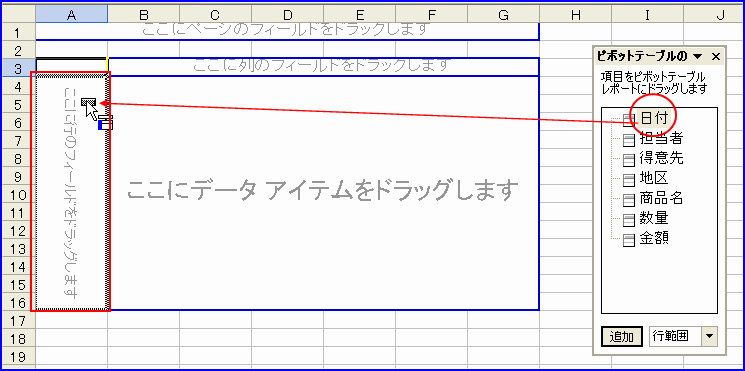
[図02605]
次に「ここにデータアイテムをドラッグします」という部分(データエリア)にフィールドリス トから「金額」をドラッグします。
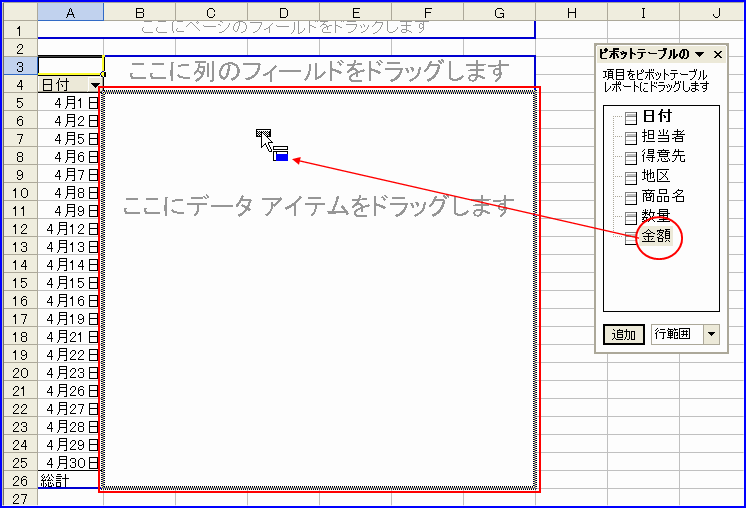
[図02606]
すると日付ごとの金額の集計が出来ました。
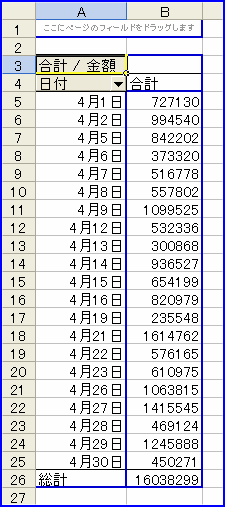
[図02607]
下図は豆知識25の集計で求めた日付ごとの合計です。 これと同じですね。 並べ替えも何も必要なく、ちょこちょこっとマウスを動かすだけで下図と同じ内容の集計が 出来てしまいました。
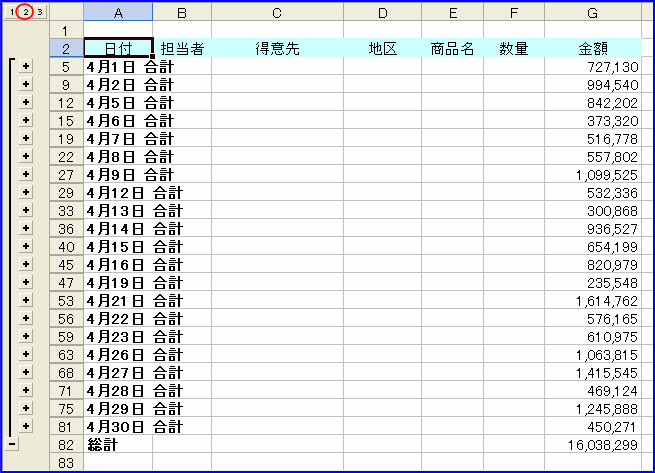
[図02608]
<集計の項目を入れ替える>
次は「担当者」ごとの金額の集計にしてみます。まず、「日付」の項目をマウスで掴むと下図 のようになりますから、それをピボットテーブルの枠の外へドラッグします。
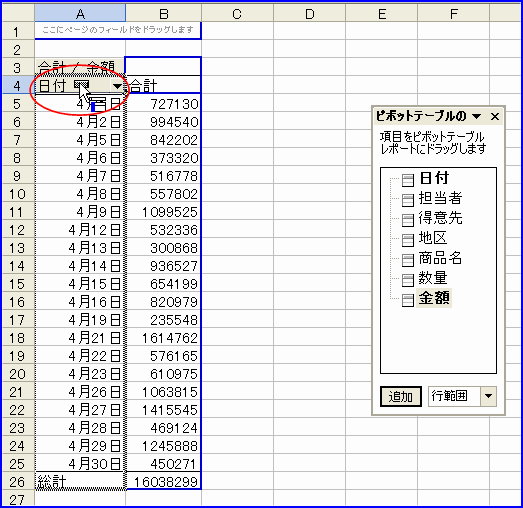
[図02609]
ピボットテーブルの枠外に出ると、下図のように削除のマークになりますので、マウスをはな します。
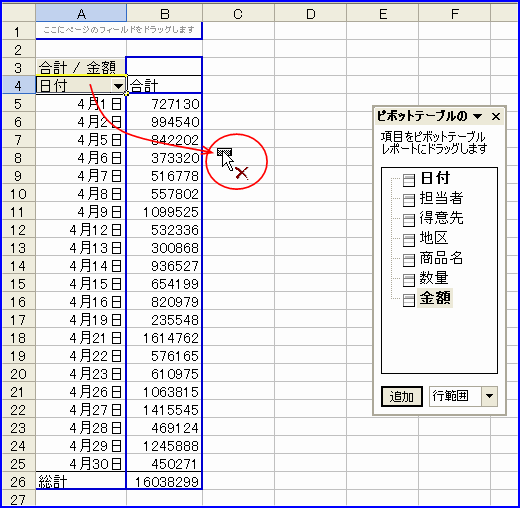
[図02610]
すると下図のように日付の項目がなくなります。
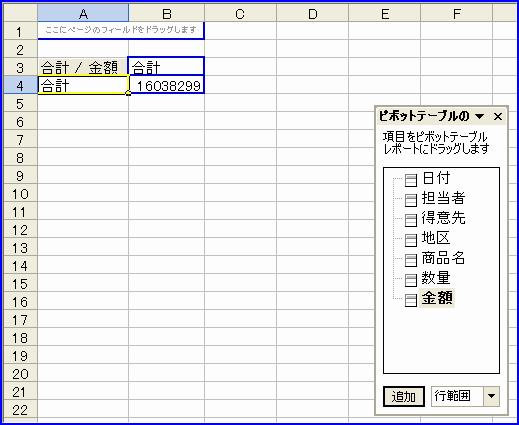
[図02611]
そこで今度は「担当者」をマウスで掴んで行エリアへドラッグします。
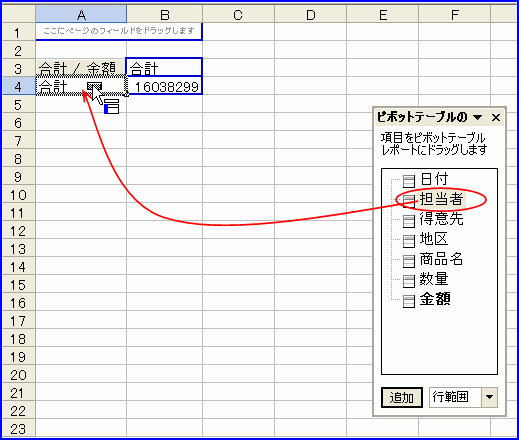
[図02612]
担当者ごとの金額の集計が出来ました。
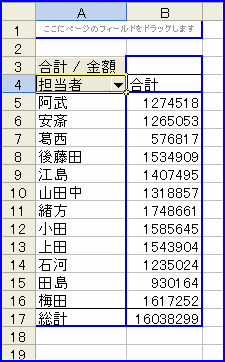
[図02613]
豆知識25の「集計」機能を使った担当者ごとの集計と同じ内容になります。
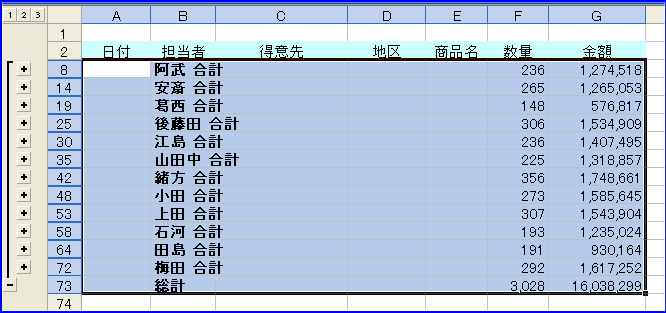
[図02613-2]
今度は「商品名」ごとに集計をして、その中で担当者ごとの「得意先件数」を出してみます。 この集計に別に意味はないのですが、豆知識25でやったものと同じ内容の集計をしてみようと 思って。(^^ゞ フィールドリストから「商品名」を行エリアへドラッグします。「商品名」と「担当者」の位 置はぎざぎざの灰色の線の場所で決まります。(ドラッグしながらマウスの位置を動かしてみ るとわかると思います。)
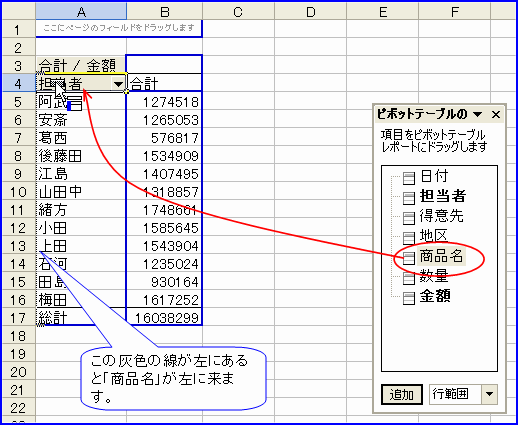
[図02614]
次に「得意先」をデータエリアへドラッグします。
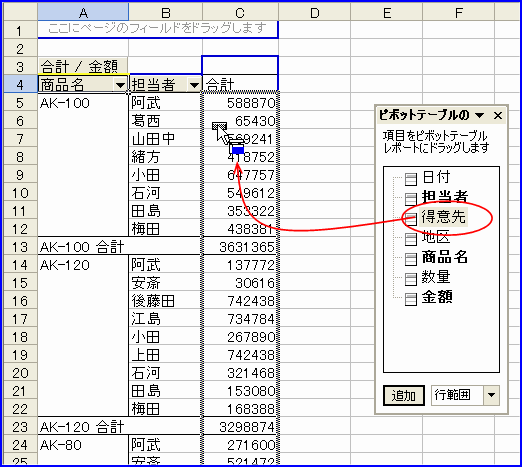
[図02615]
下図のように「データの個数/得意先」となります。
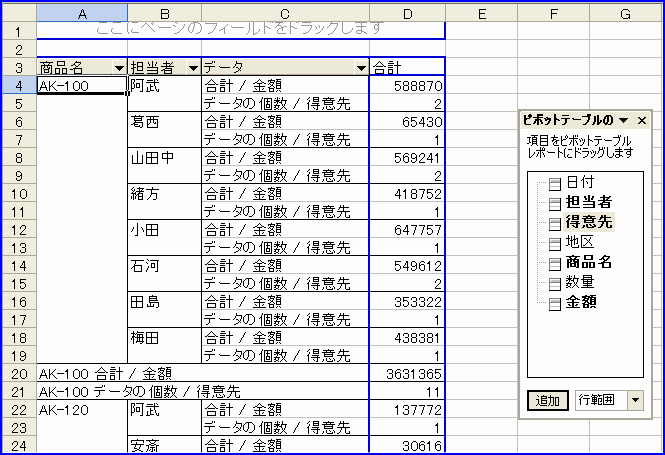
[図02616]
ちょっと言葉が変なので「得意先件数」と直します。 C5セルを選択し、数式バーで入力します。 C7セルとかC9セルとかどこで訂正してもEnterキーをおせば全部一度に変わります。
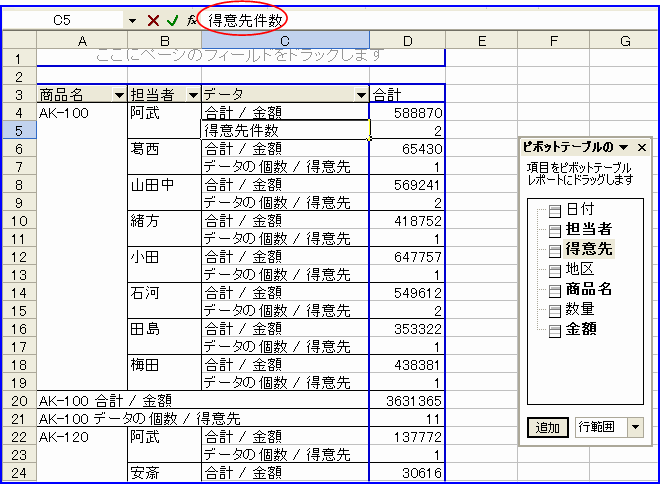
[図02617]
データが縦に並んでいるとちょっと見難いので、横に並べてみます。 「データ」となっているところをマウスで掴んで、右へドラッグします。
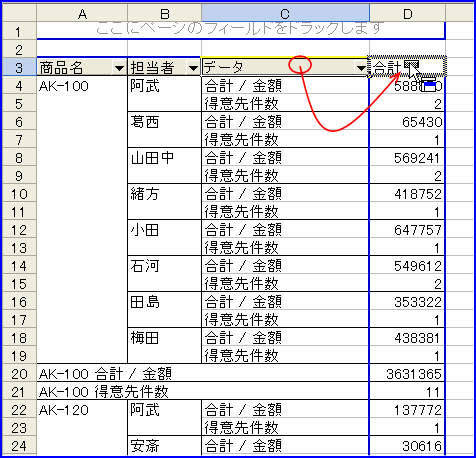
[図02618]
すると、下図のように並びます。
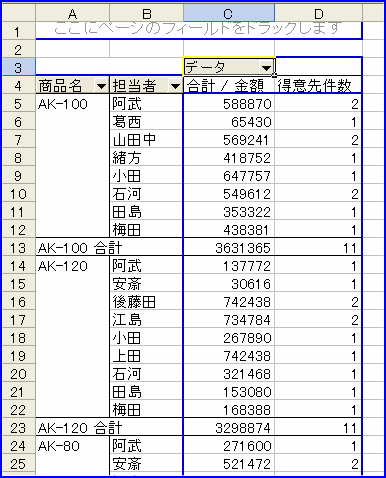
[図02619]
「得意先件数」を左側に置きたいので、D4セルを選択して、セルの周りでマウスポインタが 4方向への矢印になったら、
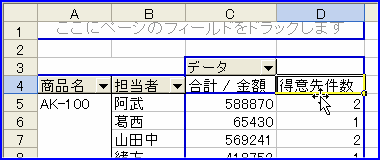
[図02620]
「合計/金額」の左へドラッグします。下図のようにぎざぎざの灰色の線が入ります。
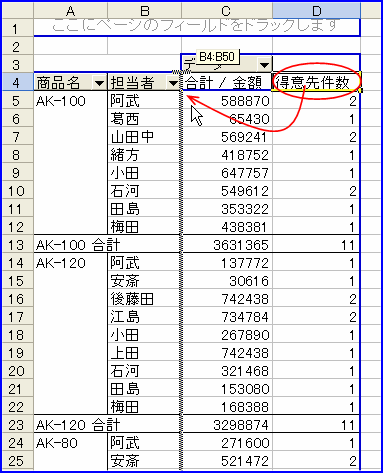
[図02620-2]
これでやりたいと思っていた配置になりました。
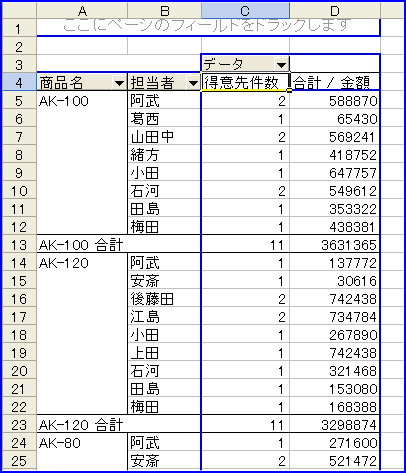
[図02621]
ピボットテーブルの枠外のセルを選択すると、「フィールドリスト」も消えますし青い枠線 も消えます。
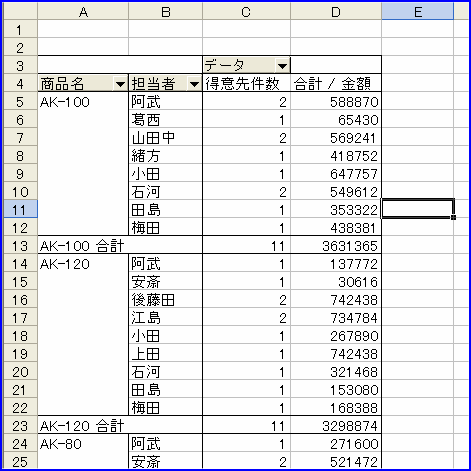
[図02622]
豆知識25で「集計」機能を用いて行った集計の内容(下図)と同じ集計が出来ました。 ピボットテーブルではひとつひとつのデータは見えませんから、用途に応じて使い方を選ん でください。
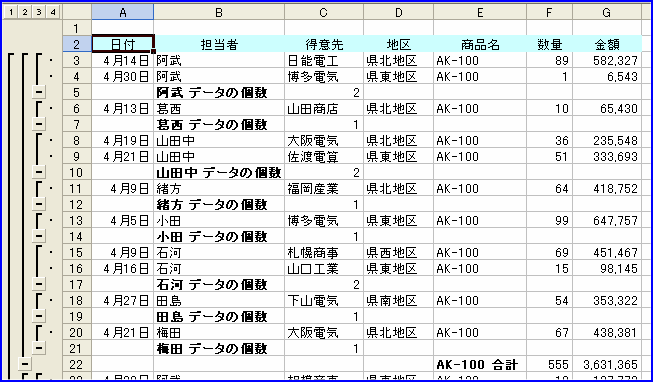
[図02623]
今回はとりあえずピボットテーブルとはどんなものか、動きをご紹介してみました。 ピボットテーブルは元のデータに影響することなく項目を削除したり追加したり自由に出来ます ので、安心していろいろやってみてください。