データを扱う時のいろいろな操作 1
| ■ Excel豆知識27 |
|---|
27-1 ピボットテーブル(用語、作成練習、ピボットグラフ)
前回の豆知識26では、その前の豆知識25の集計で求めたものと同じ集計をピボットテーブル で作りながら、ピボットテーブルの操作のご紹介を致しました。 今回は同じデータを用いて、違った集計をしながら、ピボットテーブルのウィザードやそのほ かの基本的な用語などについて説明をしてみたいと思います。
<ピボットテーブルウィザード画面について>
(1)ウィザードの1/3では分析データの場所と作成するレポートの種類を選びます。
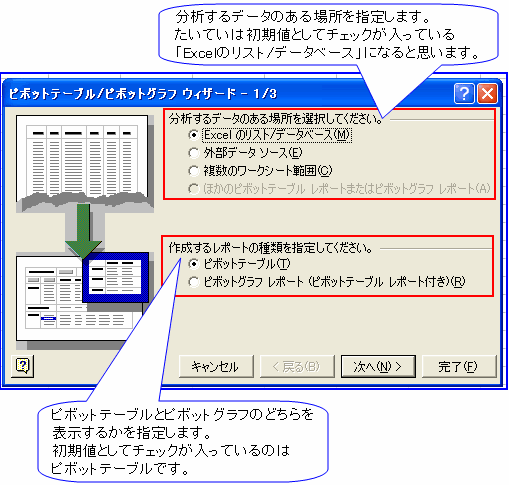
[図02701]
「外部データソース」を選ぶと、結構便利な使い方が出来ます。いずれそのうちに、ご紹介し たいと思います。(こちら) 「複数のワークシート範囲」はその言葉から連想するのとはちょっと違うようなごく限られた 場合にしか使えないような印象があります。(こちら) ピボットグラフもフィールドの設定を動かすことで自由自在に表現を変えることが出来ます。 慣れるまでは初期値で入っているまま「次へ」としていいと思います。 (2)上図の1/3で「次へ」をクリックするとウィザードの2/3の画面になります。ここでは データベースの範囲を指定します。データがリスト形式になっている場合、表中のセルを選 択してウィザードを出せば表の範囲全体が自動的に指定されます。何らかの事情で違う範囲 が指定された場合はボックスの右の小さな四角をクリックしてから範囲をドラッグします。

[図02702]
(3)上図の2/3で「次へ」をクリックするとこの画面になります。ピボットテーブルを新し いワークシートに作成するか、既存のワークシートの任意の場所に作成するかを指定します。 たいていは初期値としてチェックが入っている「新規ワークシート」でいいと思います。 指定したい場合は「既存のワークシート」にチェックを入れ、その下のボックスの右の小さ な四角をクリックして、その場所をクリックします。

[図02702-2]
(4)ピボットテーブルウィザードは上記の3画面で構成されますが、データがリスト形式に なっている場合、2/3では表中のセルを選択してあれば自動的に表全体が指定されますし、3/3 で通常は新規ワークシートに作成したほうがわかりやすいので、1/3の画面で「完了」をクリッ クして、すぐにピボットテーブルの枠を表示させてしまって良いと思います。
<ピボットテーブルの作成画面と各名称>
説明の小さい文字はExcelのヘルプからの引用です。 (この説明はちょっとわかりづらいかもしれません。動かしているうちに感覚的にわかってくる と思います。)
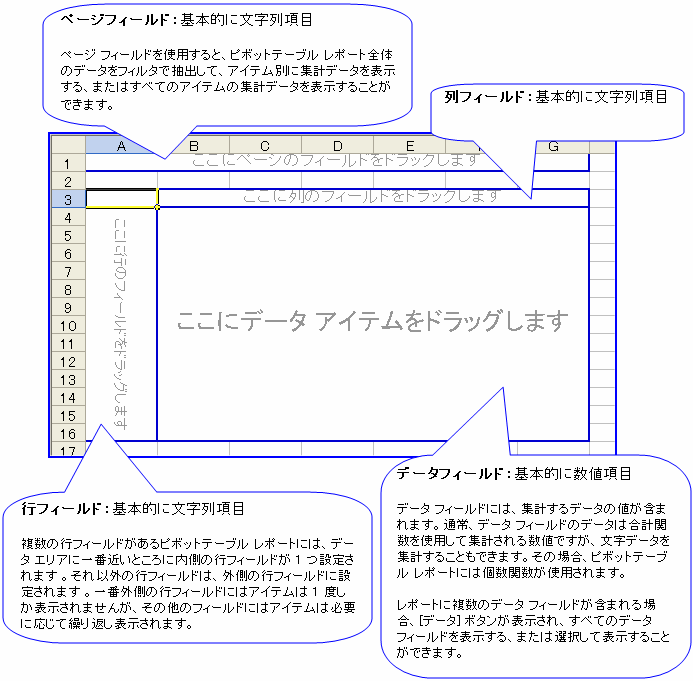
[図02703]
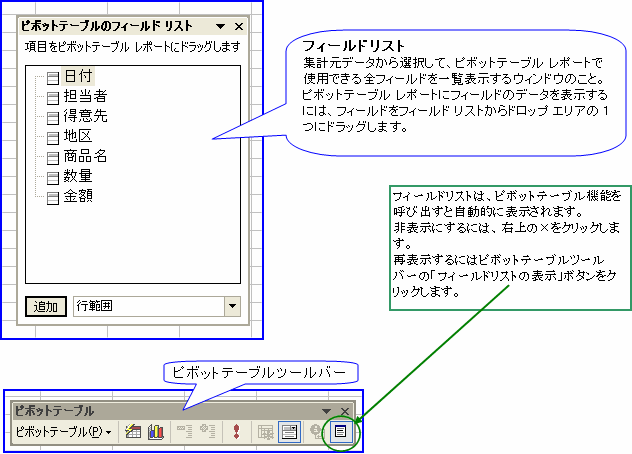
[図02704]
<ピボットテーブルに関するExcelのヘルプ> Excelのヘルプで「ピボットテーブル」とキーワードを入れると下図のようなヘルプが出ます。 画面は「用語集」のものですが、赤枠で囲ったトピックは結構いろいろ書いてありますので、 一度読んでみてもいいのではないかと思います。
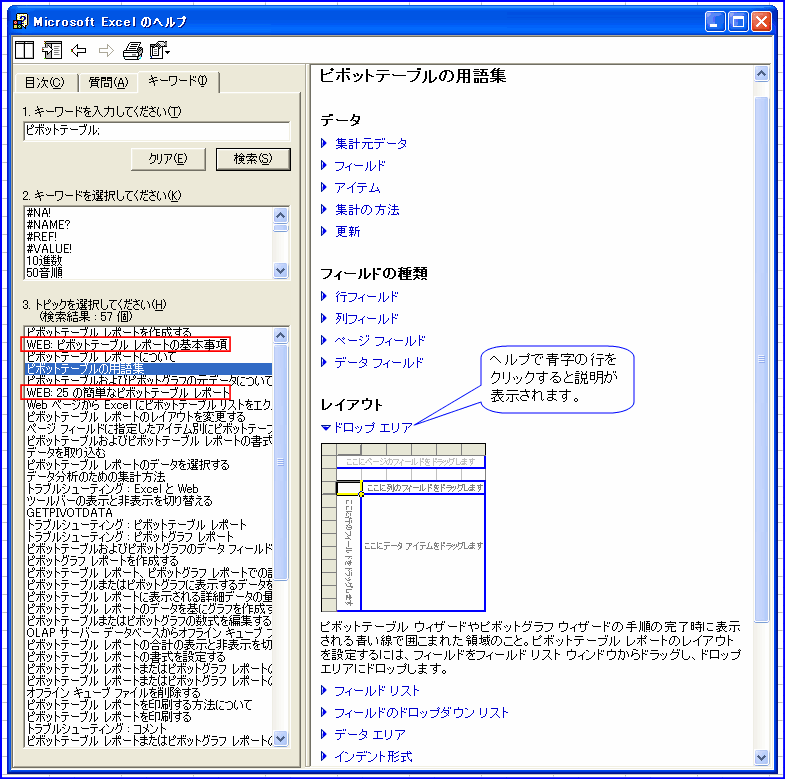
[図02705]
<ピボットテーブル作成の練習>
(1)ピボットテーブルウィザードの1/3で「OK」としてピボットテーブル作成のドロップエリア が表示される状態からはじめてみましょう。 「担当者」を行エリアへ、「地区」を列エリアへ、「金額」をデータエリアへドラッグします。
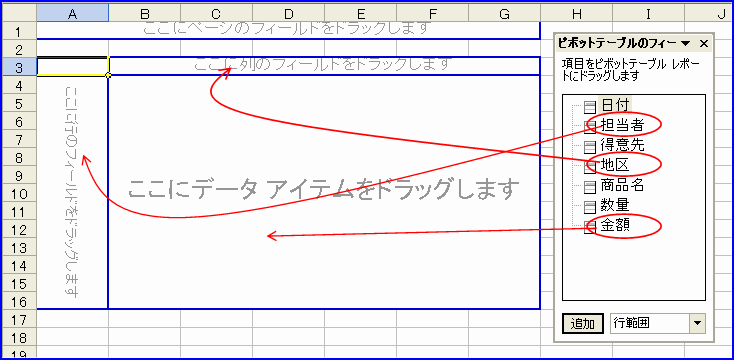
[図02706]
すると、下図のようにクロス集計が出来上がります。
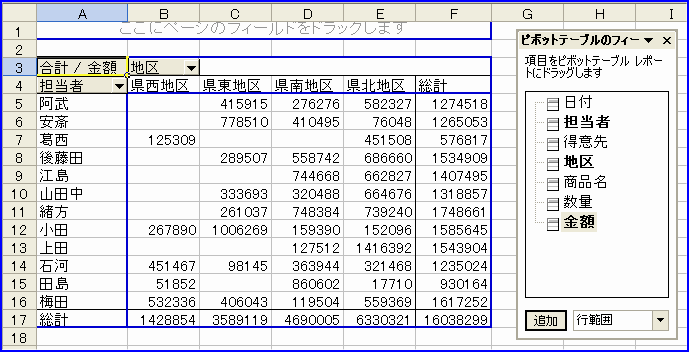
[図02706-2]
(2)今度は「担当者」と「地区」を入れ替えてみましょう。まず、「地区」のフィールド名を 掴んで行エリアへドラッグします。この時、ピボットテーブルのマウスポインタの行エリアにあ たる左部分が青になったところではなします。
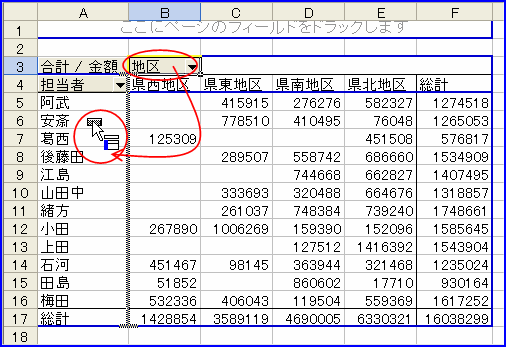
[図02707]
下図のような状態になります。
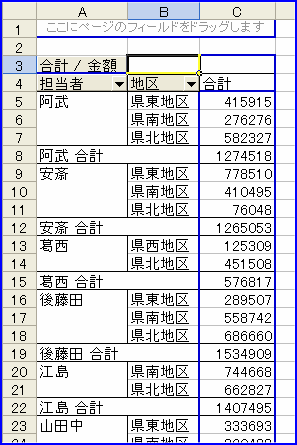
[図02707-2]
次に「担当者」のフィールド名を掴んで列のエリアへドラッグします。この時、ピボットテー ブルのマウスポインタの列エリアにあたる上部分が青になったところではなします。
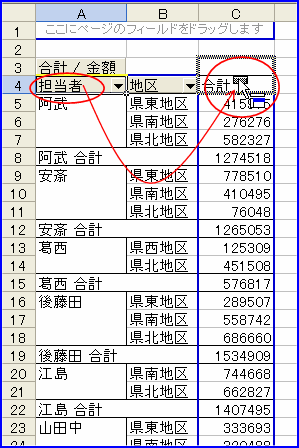
[図02708]
下図のような状態になります。

[図02708-2]
このようにピボットテーブルでは自由自在に項目を移動することができます。 前回も書きましたが、ピボットテーブルは元のデータに影響することなく項目を削除したり追 加したり自由に出来ますので、安心していろいろやってみてください。
<ピボットグラフを作成する>
(1)ピボットテーブルを選択した状態でピボットテーブルツールバーの「グラフウィザード」 ボタンをクリックします。
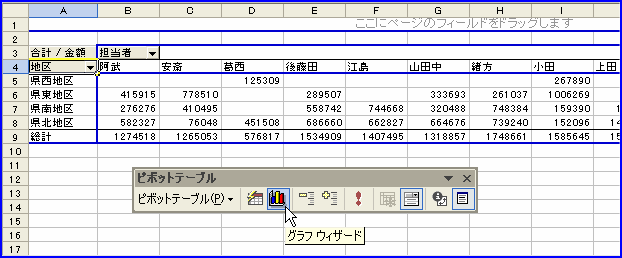
[図02709]
(2)すると、グラフシートが追加され、下図のようにグラフが出来上がります。
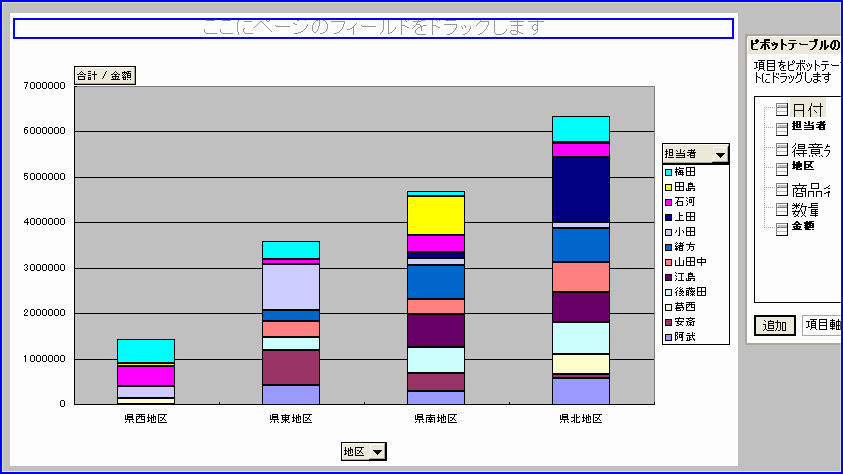
[図02709-2]
(3)「担当者」のフィールド名をマウスで掴んでグラフの外へドラッグすると、
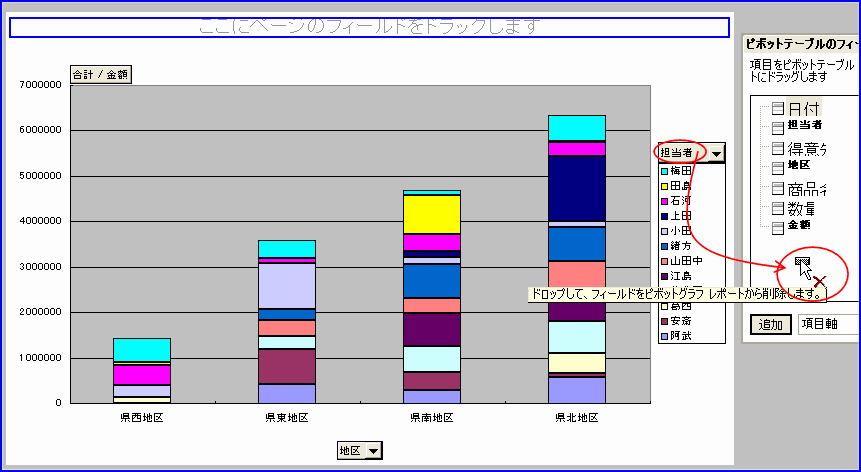
[図02710]
(4)下図のように変わります。
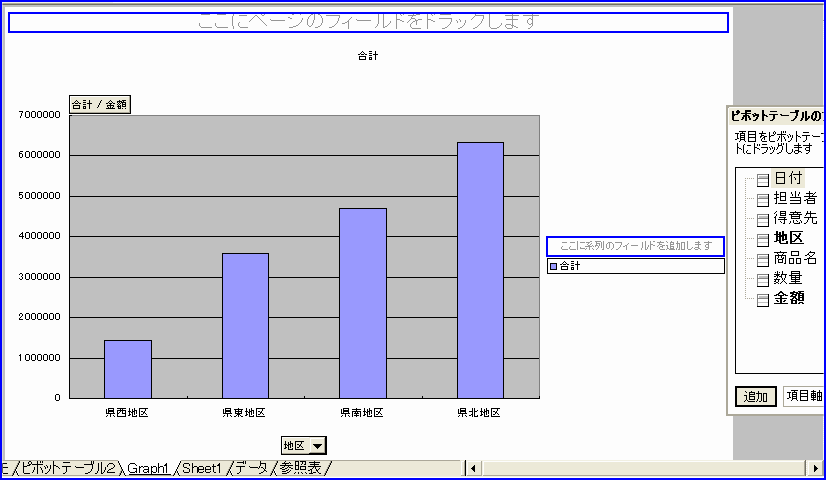
[図02711]
この時「Sheet1」にあるピボットテーブルも連動して変わります。
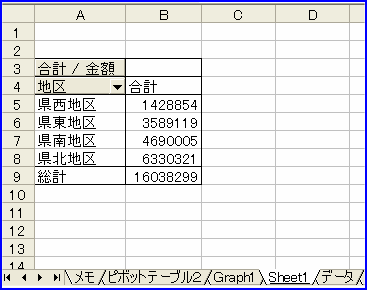
[図02712]
ピボットテーブルもピボットグラフもご自分でいろいろ動かして試してみてください。 瞬時に別の集計が出来上がりますので、面白いです。(*^-^*)