データを扱う時のいろいろな操作 1
| ■ Excel豆知識33 |
|---|
ピボットテーブルの大体の動きについては前回まででおわかりいただけたのではないかと思
います。今回はデータが他のブックにある場合についてご紹介して、「データを扱う時のいろ
いろな操作1」については一応おしまいにしたいと思います。
なお、以下の操作をするには「Microsoftクエリ」が必要ですが、標準ではインストールされていないよう
ですので「この機能は現在インストールされていません。インストールしますか?」というメッセージ
が出たら、追加インストールをしてください。(OfficeのCDが必要になると思います。)
33-1 ピボットテーブル(外部データソースから)
豆知識28のピボットテーブルの行方向の制限のところでも触れましたが、Excelでは1枚のシ ートで項目行を除くと65535件までしか扱えませんが、データベースソフトではそれ以上でも 全然平気です。Officeのソフトで言えばAccessがデータベースソフトです。 何年分ものデータになると1枚のシートに収めることが出来ないという場合などは、データを Accessのテーブルに入れて、それを「外部データ」としてデータソースにして、ピボットテー ブルだけをExcelに作ることが出来ます。増えたデータはAccessのテーブルに追加していって、 ピボットテーブルは「データの更新」をクリックするだけで大丈夫なのです。^^ この「外部データソース」としては、Excelブックを選択することも出来ます。別にデータが多 い場合だけでなく、データとピボットを別のExcelファイルにしておいたほうが便利な場合など はこれを使います。今回の説明はこちらでやりたいと思います。 外部データとして、豆知識32でダウンロードできる「Excel_mame32.xls」ブックの「データ」 シートにあるデータを使うことにします。ピボットテーブルは豆知識33ブックの「ここへ作成」 シートに作ることにしましょう。
(1)適当なシート(ここでは「ここへ作成」シート。)を選択し、ピボットテーブルウィザ ードを出し、「分析するデータのある場所」の「外部データソース」にチェックを入れ、「次 へ」。ウィザードの画面が下図のように変わります。(Excelのバージョンによって様子は変わ りますが内容は同じです。)
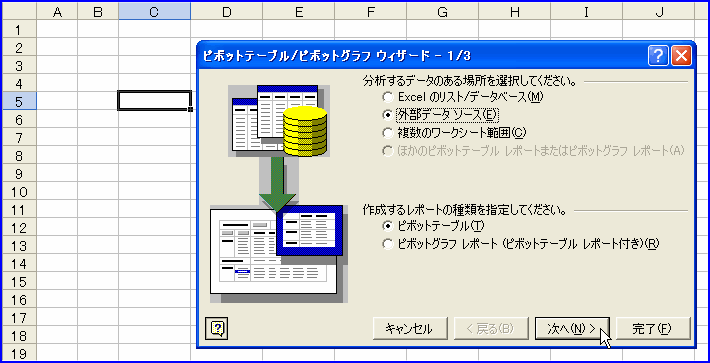
[図03301]
(2)ウィザードの2/3は「Excelのリスト/データベース」を選択した時とは別のものが出ま す。この「データの取り出し」をクリックします。
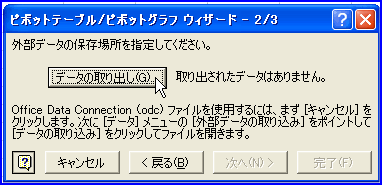
[図03301-2]
(3)すると、下図のように「データソースの選択」ダイアログボックスが出ます。「データ ベース」の「Excel Files*」を選択して、「クエリウィザードを使ってクエリを作成/編集す る」のチェックは入れておき、「OK」とします。

[図03302]
(4)すると、下図のような画面が出ますから、データソースファイルのある「フォルダ」を 選択します。
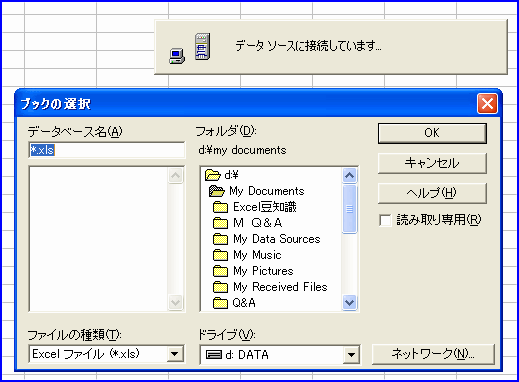
[図03302-2]
(5)フォルダを選択したら「データベース名」でそのファイルを選択し、「OK」とします。
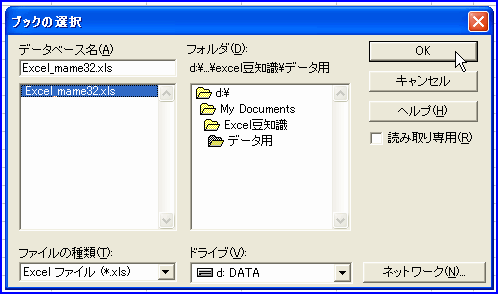
[図03303]
ここで、「このデータ ソースには、表示できるテーブルはありません。」というエラーが出る場合は、
サイト内FAQ13のやり方で試してみてください。その後このページの(11)へ繋がります。
サイト内FAQ13の方法でもデータを取り込めない場合は、(1)〜(11)の部分を下記の方法で試し
てみてください。
ピボットのウィザードではなく、「データ」-「外部データの取り込み」-「データの取り込み」で
mame32ブックを選択し、「開く」とすると、「表の選択」というのが出てくると思います。
そこで「データ$」を選択して「OK」。
「データのインポート」の「ピボットテーブルレポートの作成」をクリック。
そうするとピボットテーブルウィザードの3/3が出ると思います。
その後は(12)からの操作に続きます。
(6)「クエリウィザード-列の選択」で、データのあるシート名を選択し、「>」をクリック します。
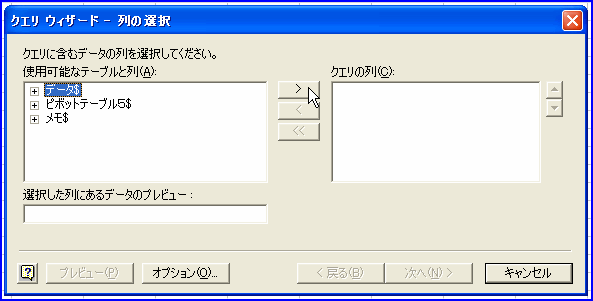
[図03303-2]
(7)すると、右のボックスに「データ」シートにある項目が入ります。 ここで必要な列だけにすることも出来ますが、今回はこのまま「次へ」とします。
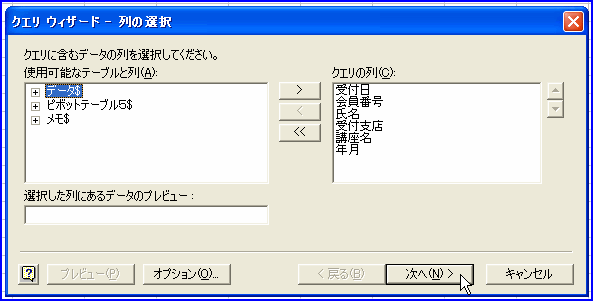
[図03304]
(8)この画面は今回はこのまま「次へ」。
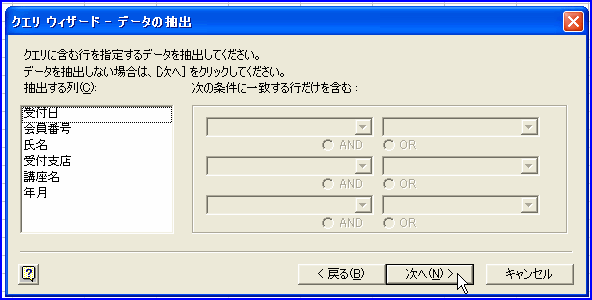
[図03304-2]
(9)ここも今回はこのまま「次へ」。

[図03305]
(10)「Microsoft Excelにデータを返す」にチェックを入れ、「完了」。
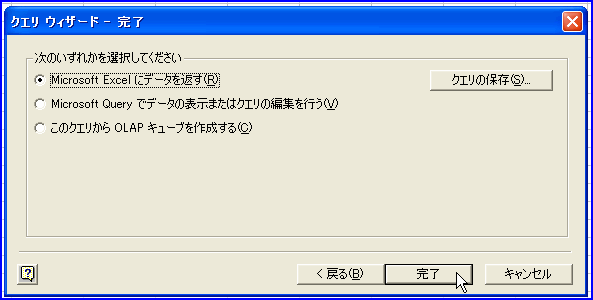
[図03305-2]
(11)ピボットテーブルウィザードの2/3に戻りますから、「次へ」。
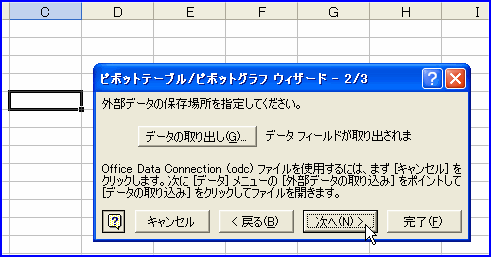
[図03306]
(12)ウィザードの3/3では「既存のワークシート」にチェックが入っており、最初に選択 しているシートの選択セルが作成先に指定されていますので「完了」とします。
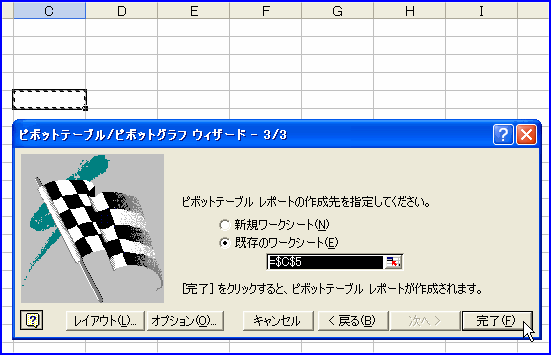
[図03306-2]
(13)あとの手順はいつものピボットテーブルと同じです。
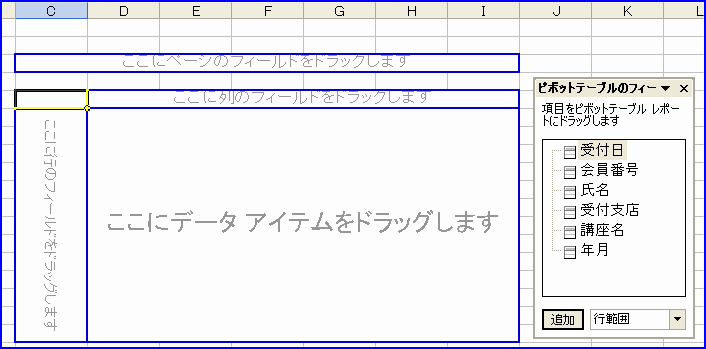
[図03307]
(14)下図のようになります。
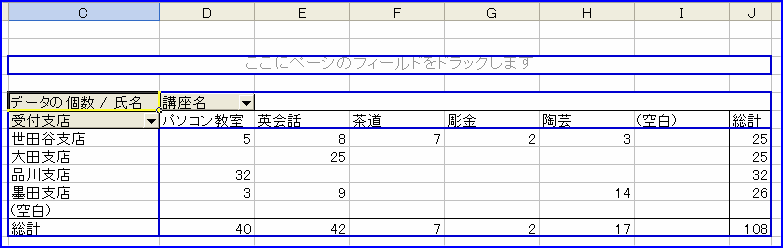
[図03307-2]
(15)「空白」が邪魔ですのでそのチェックをはずします。
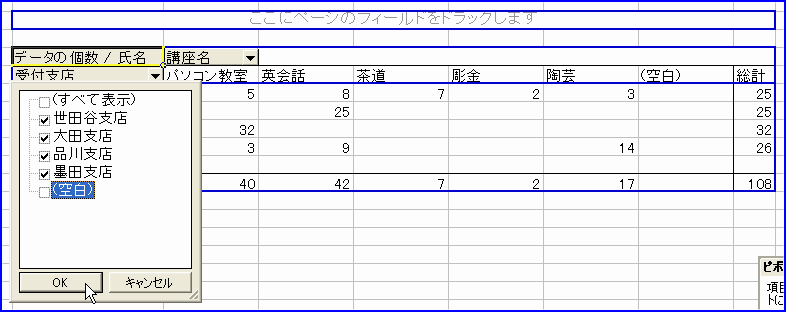
[図03308]
(16)豆知識30-2のピボットテーブルと同じように出来上がりました。
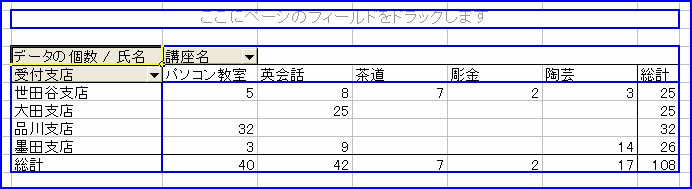
[図03308-2]
(17)次は外部データソースのファイルにデータを追加してみます。

[図03309]
(18)その後、ピボットテーブルで「データの更新」をすると、

[図03310]
下図ようにちゃんと追加データが反映されます。 外部データソースのシートがリスト形式になっていれば、データが追加されてもちゃんとExcel が範囲を認識してくれます。 このようにして元データとピボットテーブルを別のブックにしておくと結構便利で私はよく使 っています。
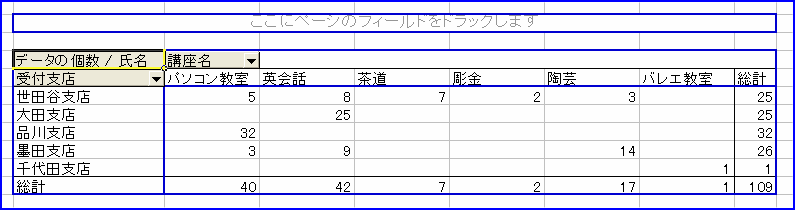
[図03310-2]