データを扱う時のいろいろな操作 1
| ■ Excel豆知識32 |
|---|
ピボットテーブルについて、「こういう場合もあるし、ああいう場合もあるし、・・・」と、 つい説明がくどくなったような気もしています。 今回は講座受付のデータを利用して、素直にピボットテーブルを作成してみたいと思います。
32-1 月ごと、受付支店ごとの集計表作成
(1)「データ」シートのリスト中のどこかのセルを選択して、ピボットテーブルウィザード を出し、「完了」をクリック。この手順で下図の状態にするのは、もう慣れたでしょうか。
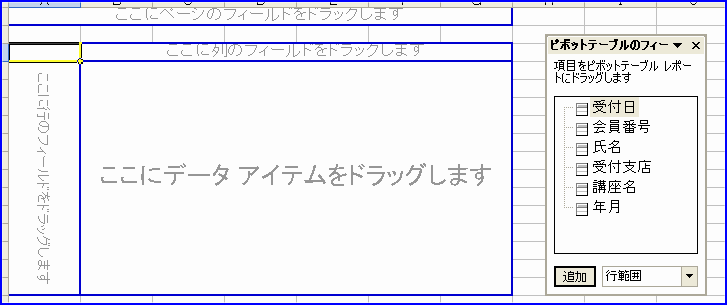
[図03201]
(2)「行」のエリアに「受付支店」をドラッグします。

[図03201-2]
(3)「列」のエリアに「受付日」をドラッグします。
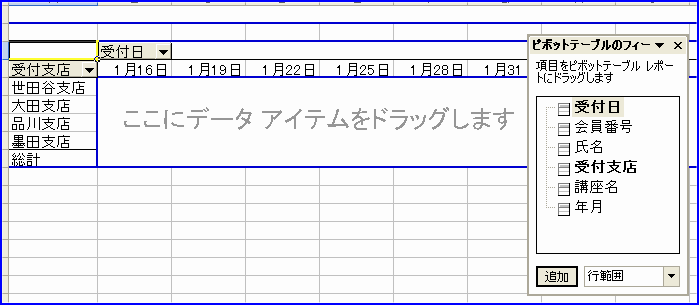
[図03202]
(4)「受付日」を「年」「月」でグループ化します。

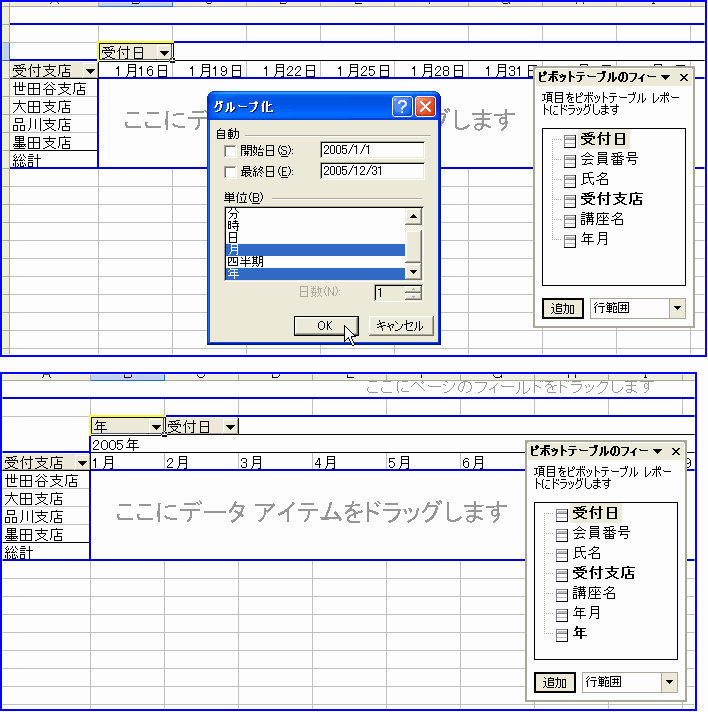
[図03203]
(5)「データエリア」に「氏名」をドラッグします。 これで月ごと・受付支店ごとの件数の集計が出来ました。

[図03204]
32-2 詳細データを表示
(6)次に「行」のエリアに「講座名」をドラッグします。 下図のようになりますが、支店ごとの合計の行があると何だか表が見にくくなるようです。 なので、その部分を表示させないようにしたいと思います。
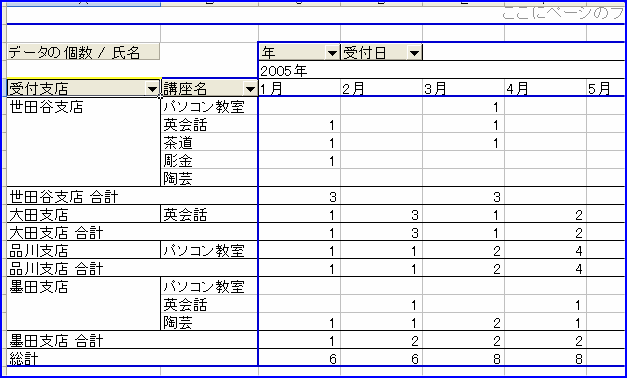
[図03205]
(7)上図の「世田谷支店 合計」のセルを選択して、右クリック。 ショートカットメニューの「表示しない」をクリックします。
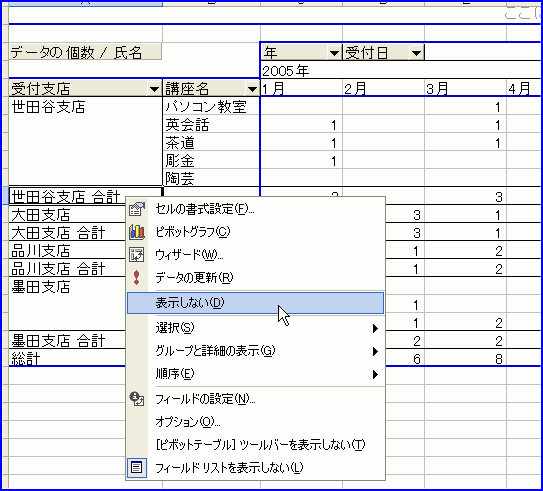
[図03206]
(8)下図のようにすっきりと見やすくなりました。 これで月ごと・受付支店ごと・講座ごとの集計が出来ました。
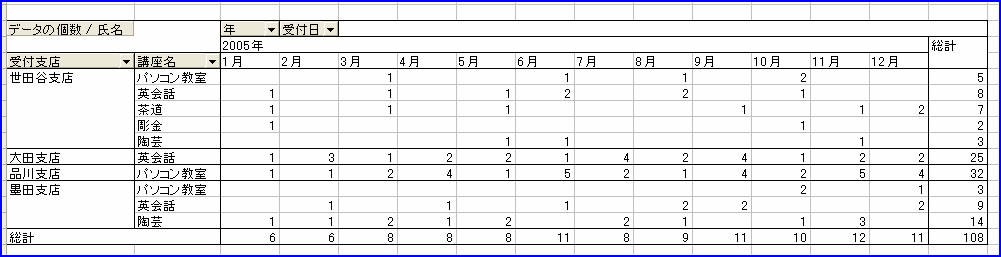
[図03207]
(9)(5)で作った形から必要なものだけ詳細を表示ということで講座名を表示させること も出来ます。詳細を表示させたいセルで右クリック。出てきたメニューから「グループと詳細 の表示」-「詳細データの表示」をクリック。
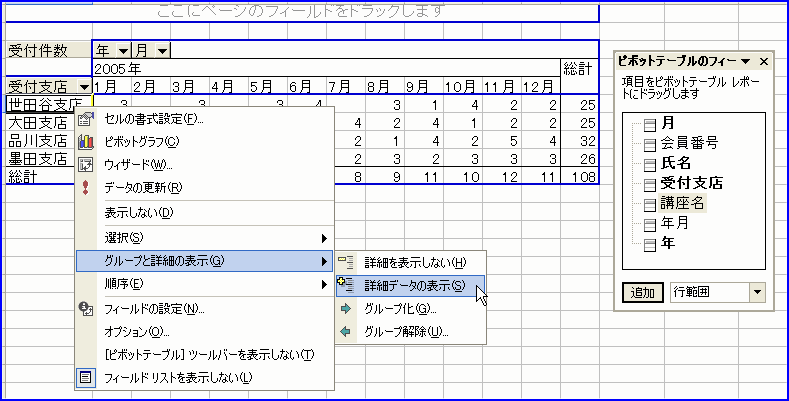
[図03208]
出てきたダイアログボックスで表示させたい項目を選択し、「OK」。
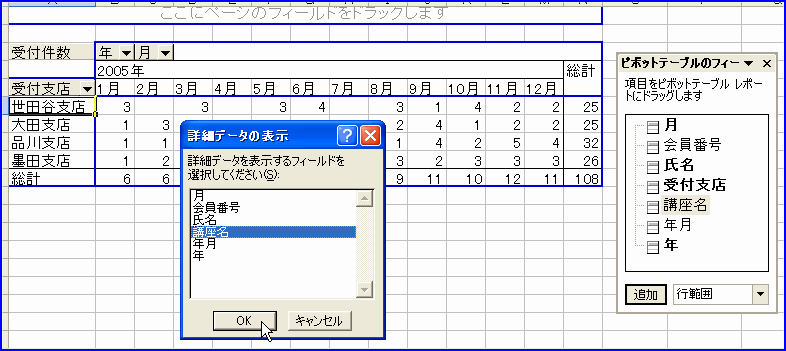
[図03209]
これで月ごと・受付支店ごとで必要な部分のみ講座名ごとの詳細データありの集計が出来ました。
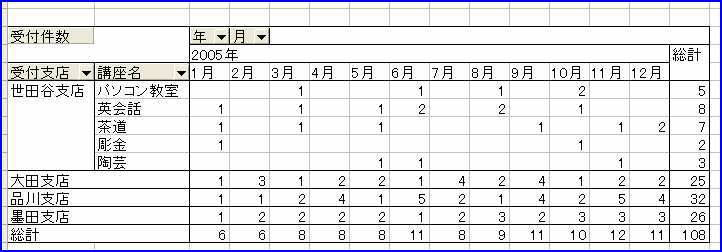
[図03209-2]
(10)表示してある詳細を非表示にする。 「グループと詳細の表示」-「詳細を表示しない」をクリックします。
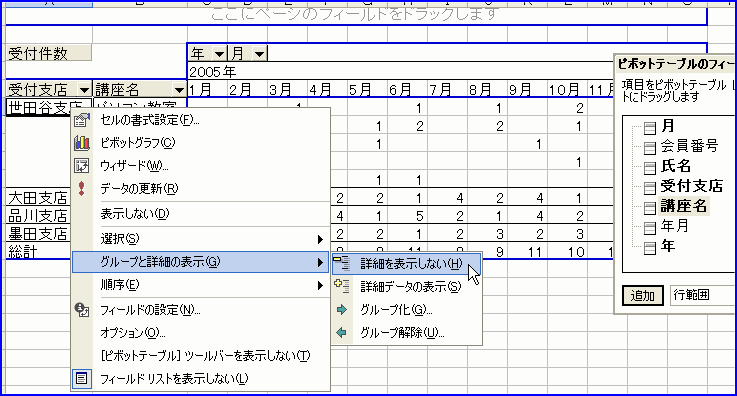
[図03210]
下図の状態に戻ります。
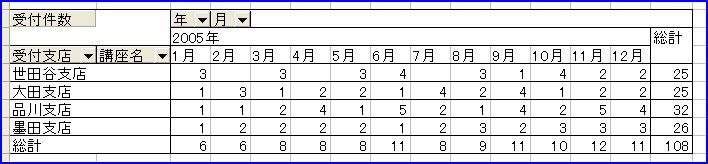
[図03210-2]
(11)(9)の詳細データの表示で「氏名」を選ぶと下記のような集計になります。自由自 在にいろいろな集計や詳細データの表示が出来ますので、いろいろやってみてください。
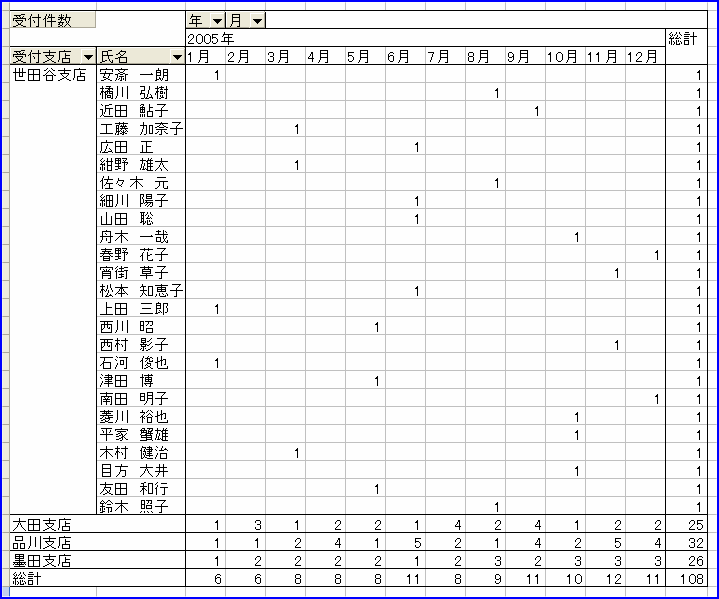
[図03211]
32-3 集計データの並べ替え
(12)受付件数の総計を多い順に並べ替えしてみましょう。 下図の受付支店を「総計」の多い順に並べる場合は、
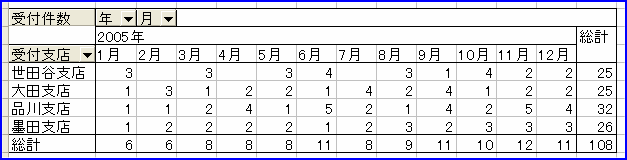
[図03212]
「受付支店」の項目で右クリック。 メニューから「フィールドの設定」をクリック。
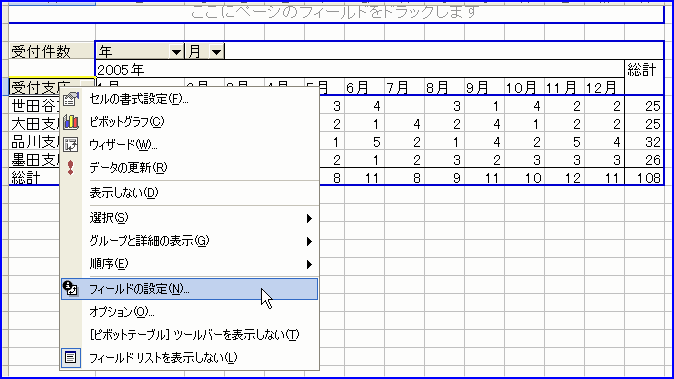
[図03212-2]
「詳細」をクリック。
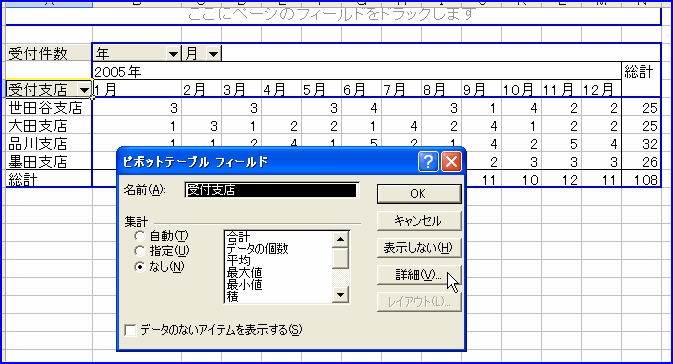
[図03213]
「自動並べ替えオプション」の「降順」にチェックを入れ、「使用するフィールド」から「受 付件数」を選択。「OK」。(「受付件数」は「データの個数/氏名」という項目名を数式バーで 訂正してつけた項目名です。)

[図03214]
これで「総計」が降順に並び、どの支店の受付件数が多かったかが一目瞭然になります。
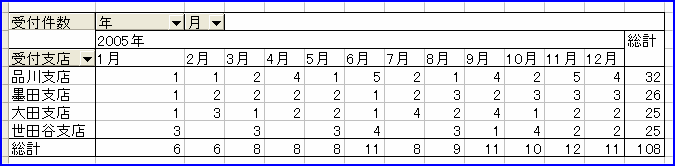
[図03214-2]
32-4 集計された数字を構成しているデータを表示
(13)ピボットテーブルの集計された数字がどのようなデータから出来上がっているかを知 りたい場合、その数字のセルをダブルクリックします。そうすると、新しいシートにその詳細 データが表示されます。 例えば下のピボットで大田支店の7月の数字の部分でダブルクリックすると、
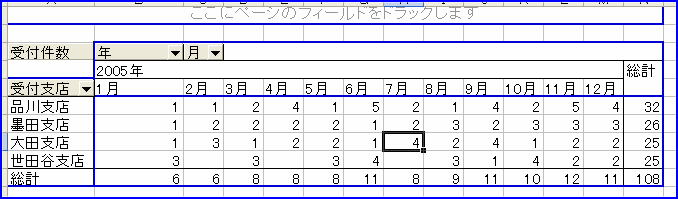
[図03215]
下図のように新しいシートが挿入され、そこに大田支店の7月の4件の詳細データが表示されま す。
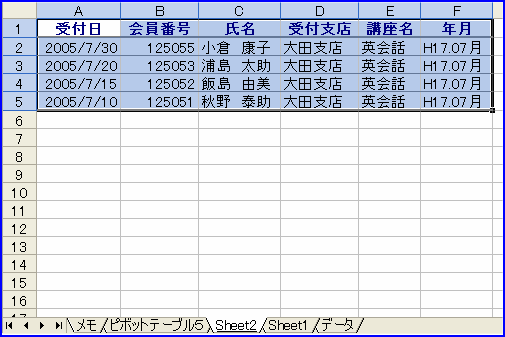
[図03215-2]
総計と総計の交わる108の部分をダブルクリックすると、それを構成する全データが表示され ます。
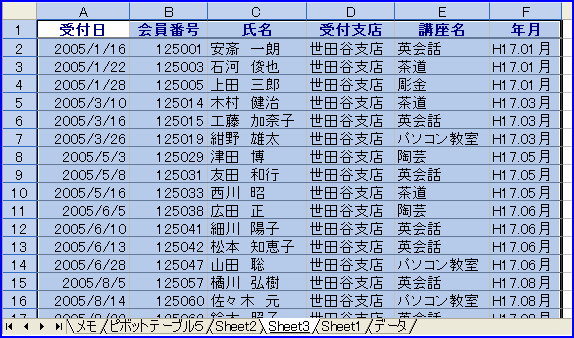
[図03216]
ダブルクリックして詳細を表示すると、次々新しいシートが増えていきます。必要ならシート 名をわかりやすいものに直した方が便利ですし、不要なら詳細データ確認後にシートを削除す ればいいと思います。
32-5 ページフィールドの利用
(14)「ページエリア」に「受付支店」を、「行エリア」に「講座名」を、ドラッグし、 「列エリア」に受付日をグループ化して、「データエリア」に「氏名」をドラッグすると下図 のようなピボットテーブルが出来上がります。
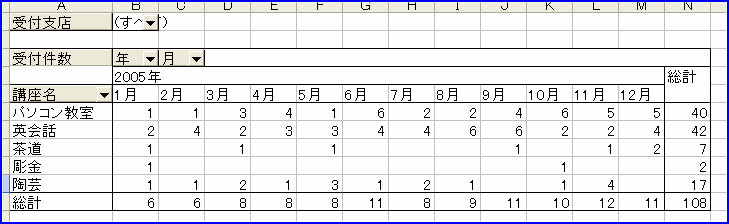
[図03217]
(15)「ページフィールド」のリストから「墨田支店」を選択して「OK」とします。
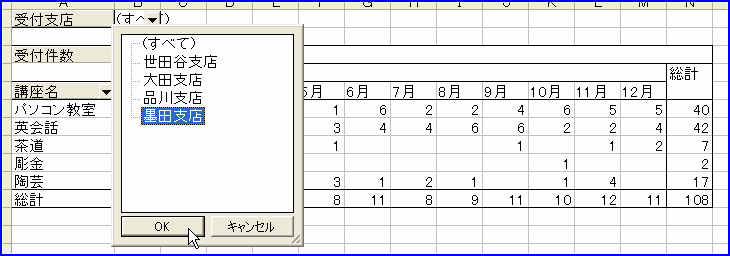
[図03217-2]
すると、「墨田支店」のみの集計データが表示されます。「世田谷支店」を選択すれば「世田谷 支店」のみの集計になります。
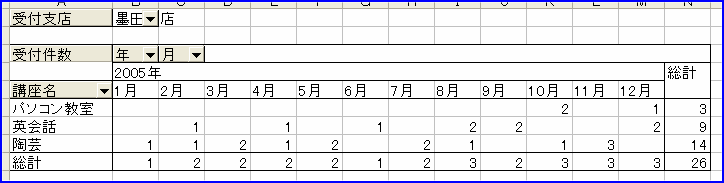
[図03217-3]
(16)このピボットテーブルを選択して、ピボットテーブルツールバーのメニューから「ペ ージの表示」をクリックします。
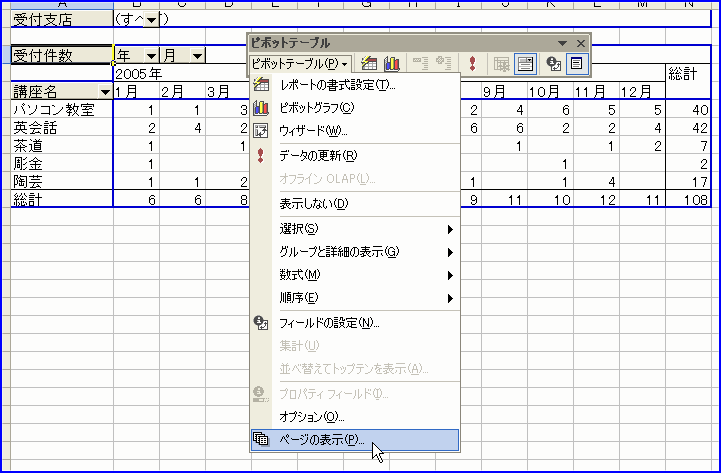
[図03218]
出てきた「ページの表示」ダイアログボックスでフィールドを選択し、「OK」。
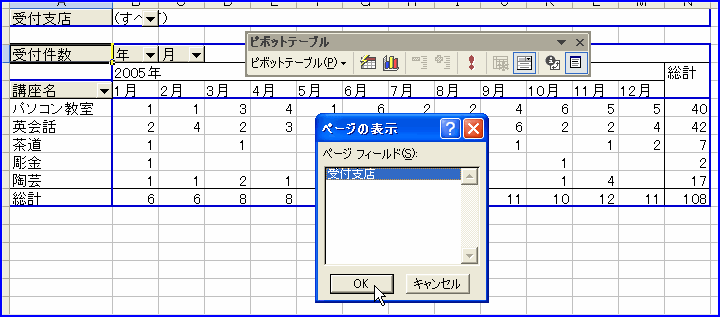
[図03219]
すると、下図のように「受付支店」ごとのピボットテーブルが別のシートになって作成されま す。
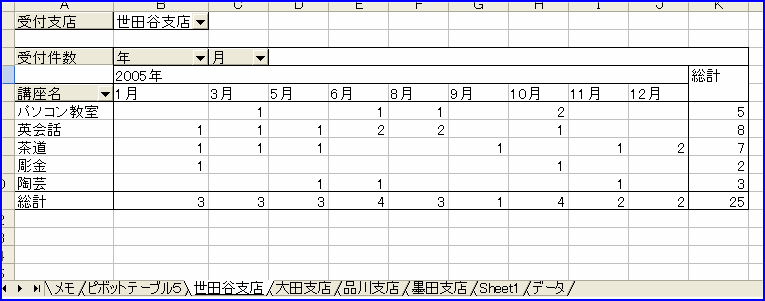
[図03219-2]