データを扱う時のいろいろな操作 1
| ■ Excel豆知識25 |
|---|
いろいろな場面で「集計」をすることはよくあると思います。数式を使って集計するこ
とも勿論できますが、Excelには集計の機能が用意されています。ピボットテーブルもそ
のひとつですが、その前に今回は「集計」機能を使って集計をしてみようと思います。
Excel2007からの「集計」は「小計」というボタンになりましたが、それをクリックして出てくる「集計
の設定」ダイアログボックスはExcel2003までと同じですので、異なる部分などの図をここに併置するこ
とにしました。
25-1 「集計」の設定
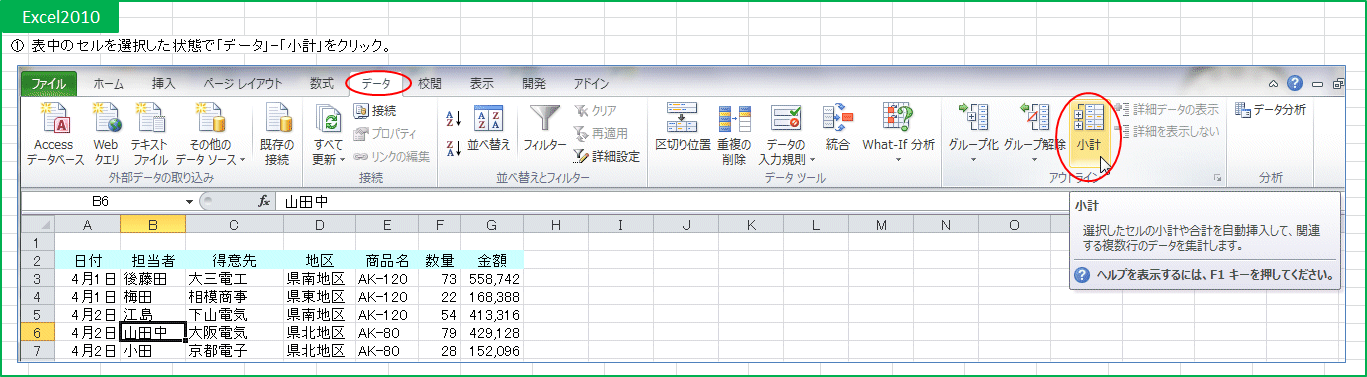
[説明02501_2010]
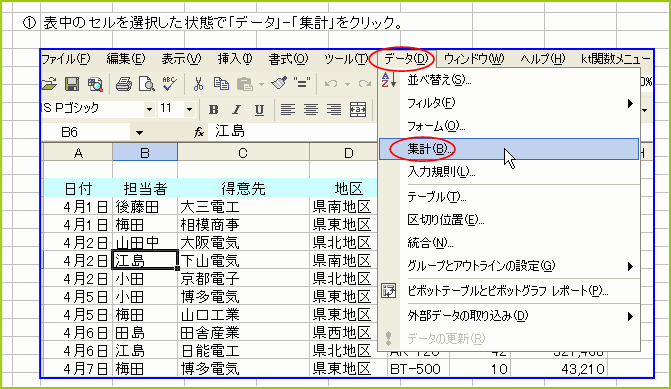
[説明02501]
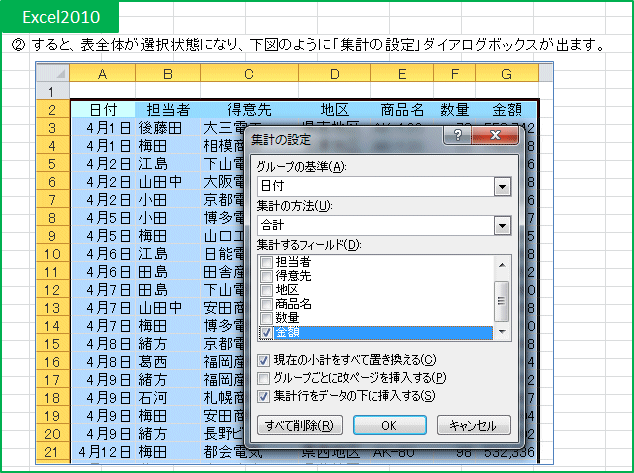
[説明02502_2010]

[説明02502]
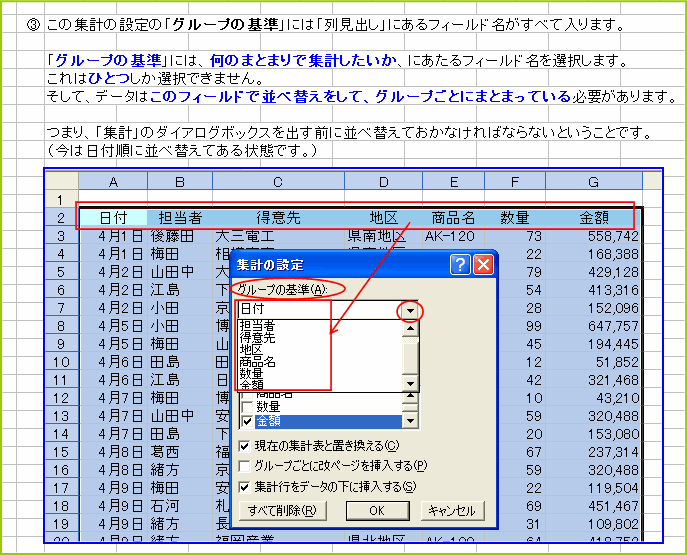
[説明02503]
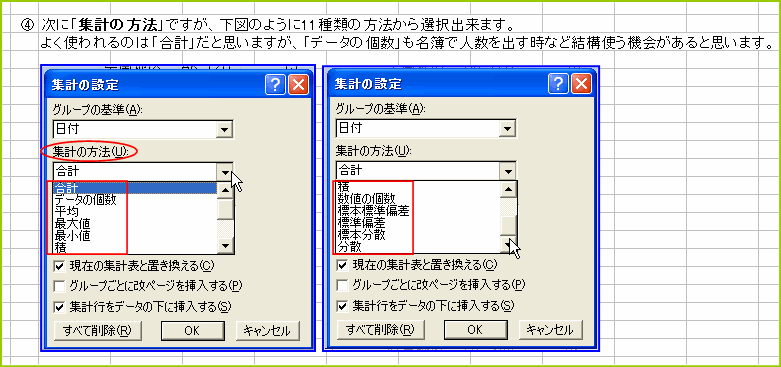
[説明02504]
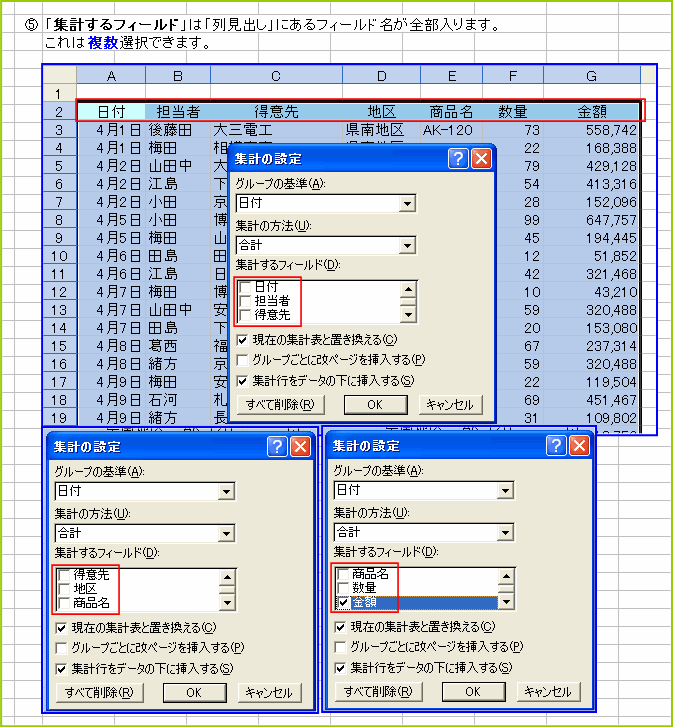
[説明02505]
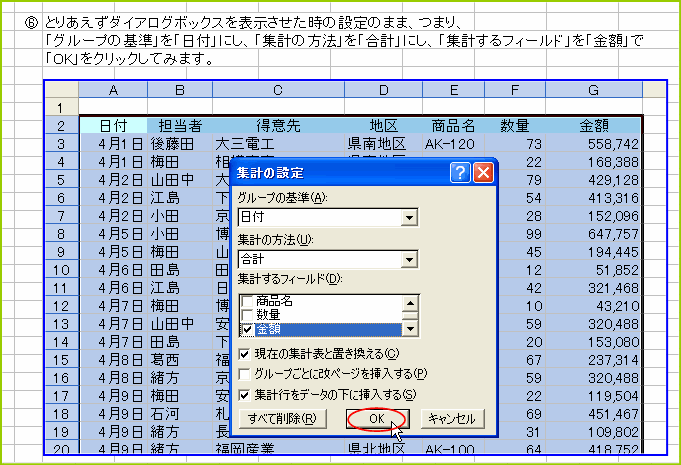
[説明02506]
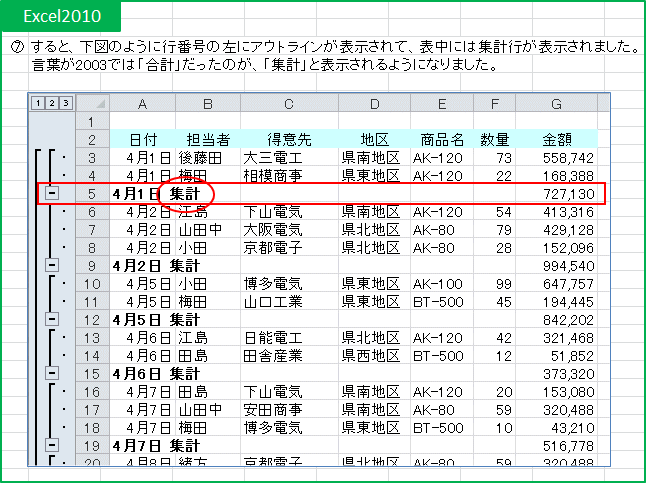
[説明02507_2010]
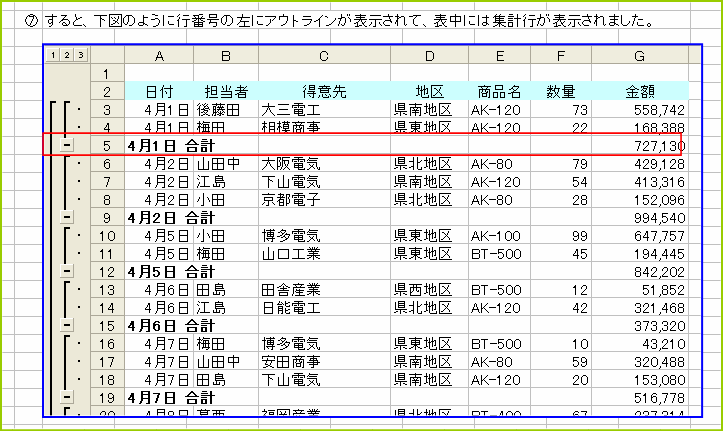
[説明02507]
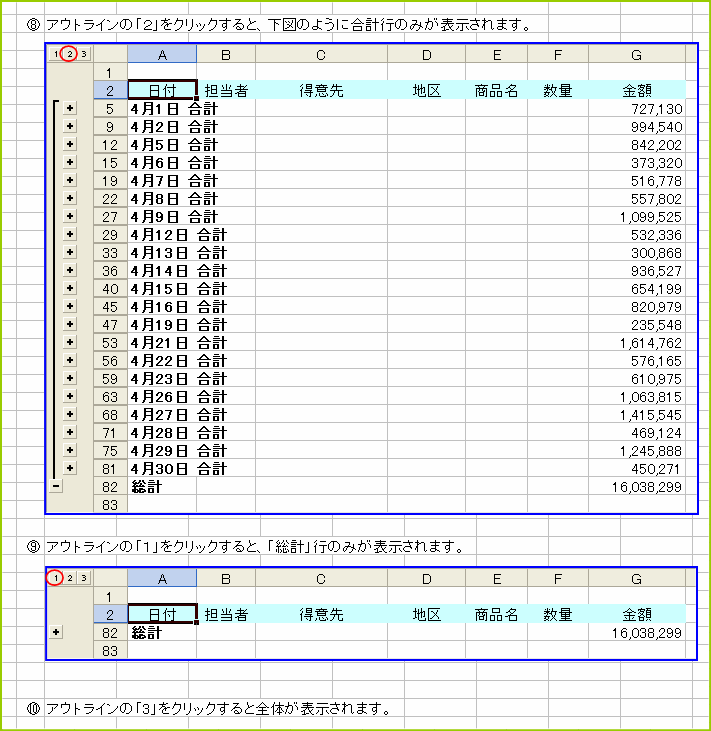
[説明02508]
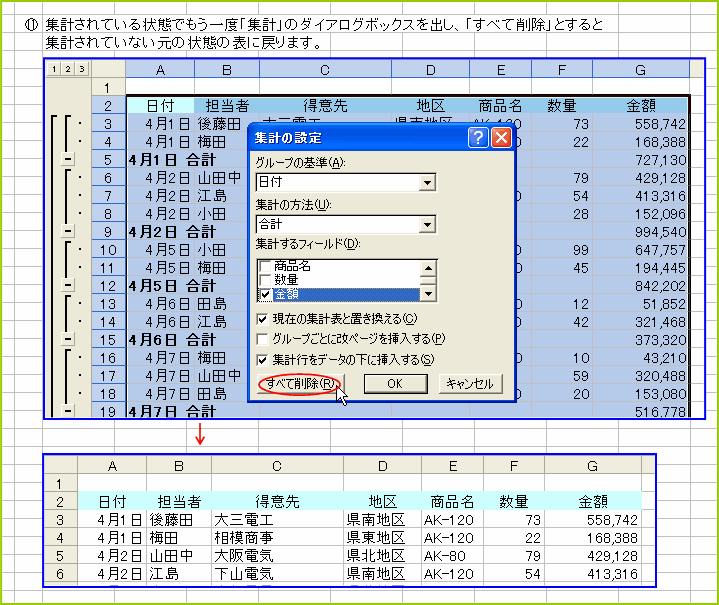
[説明02509]
25-2 担当者ごとの集計
集計の仕方についておわかりいただけたと思いますので、今度は担当者ごとの集計をしてみましょう。
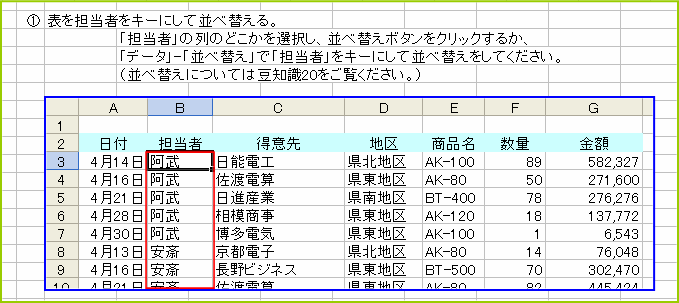
[説明02510]
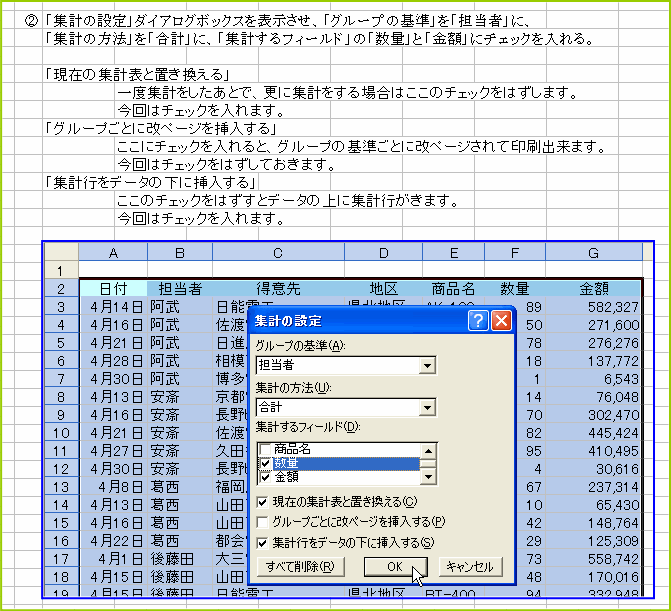
[説明02511]
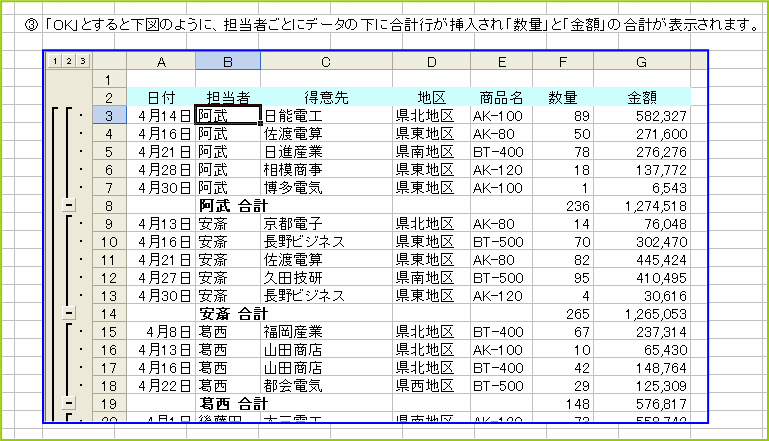
[説明02512]
25-3 合計行に色をつける
全体を表示させたとき、合計行に色がついていると見やすいと思います。条件付き書式で B列に「合計」という文字が含まれている場合にその行に色をつける、などという設定でも いいですが、ここでは簡単に手作業で色をつけてみましょう。
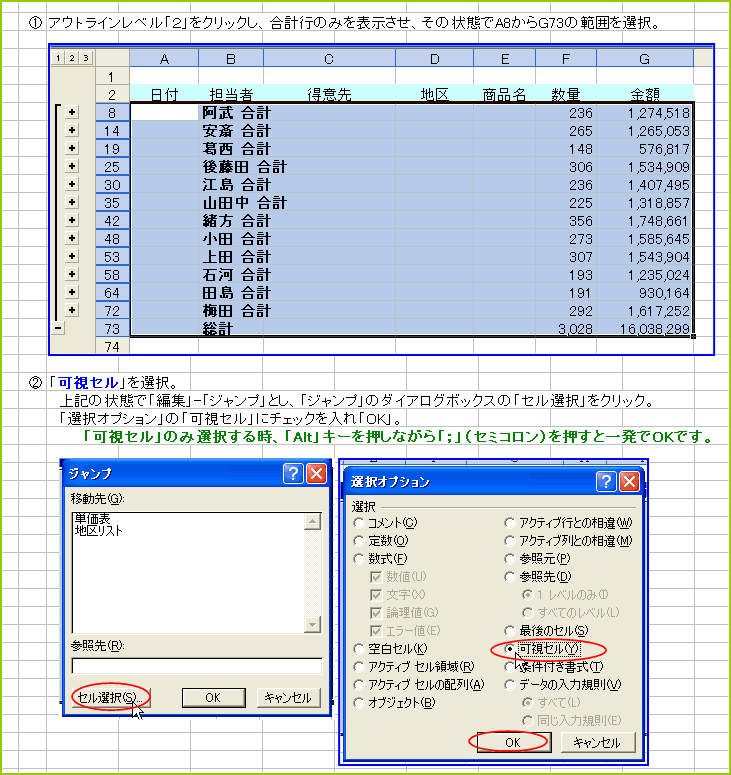
[説明02513]
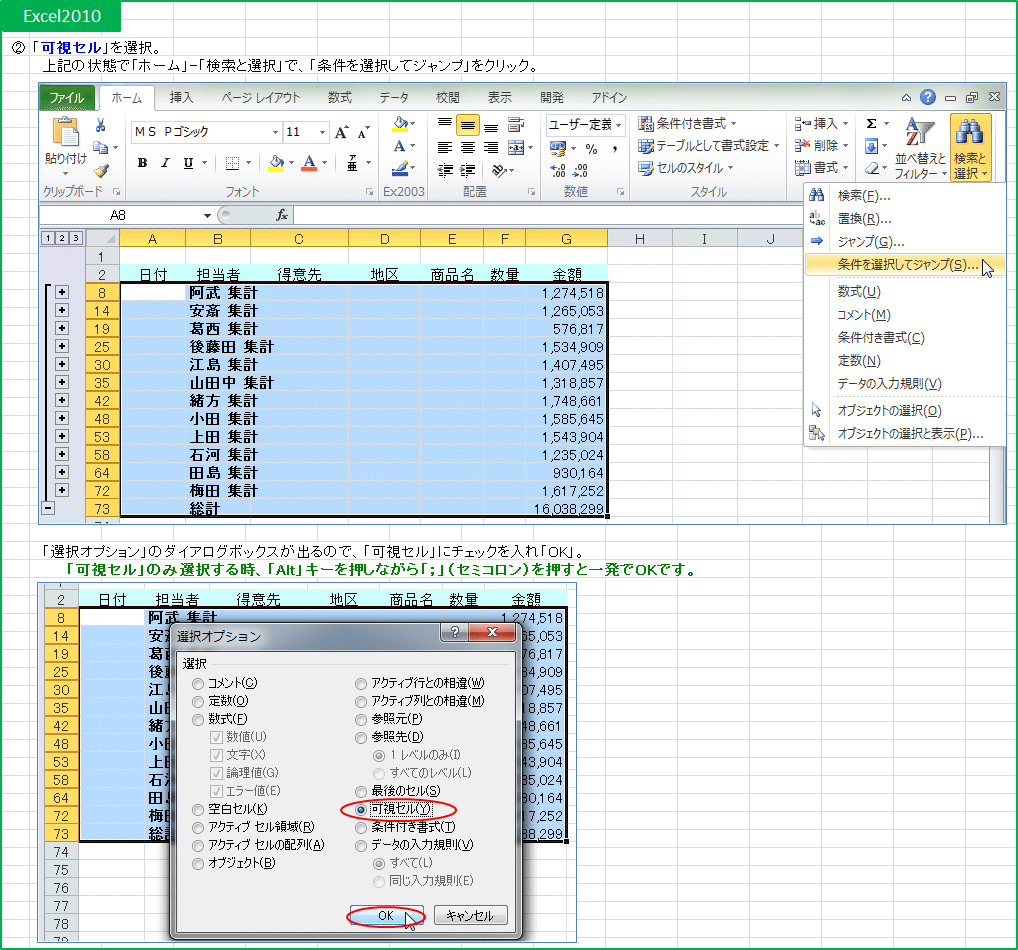
[説明02513_2010]
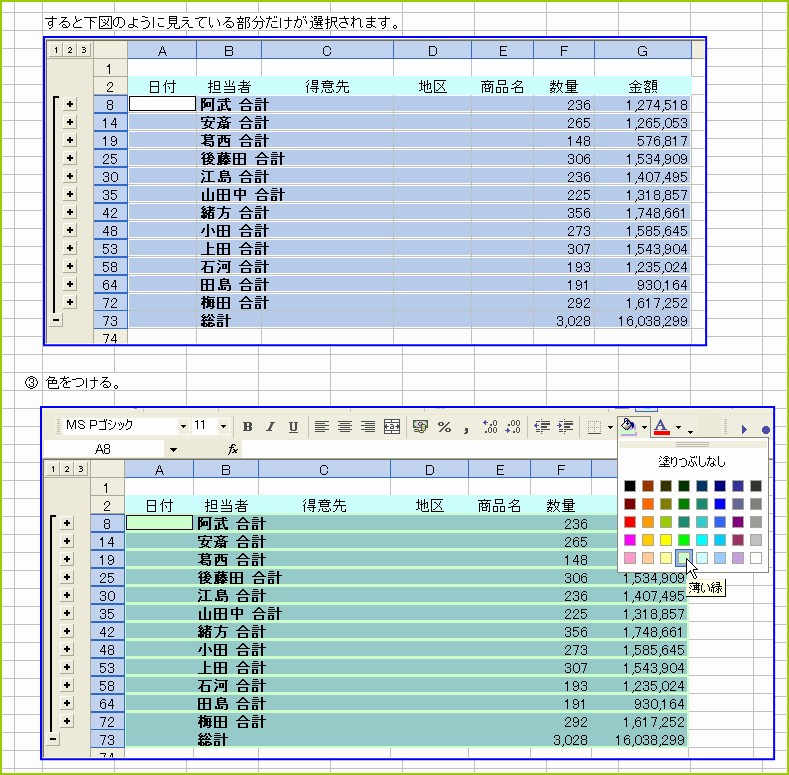
[説明02514]
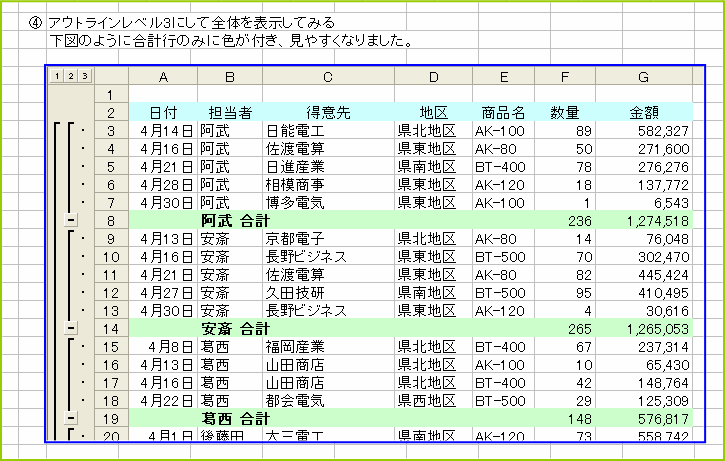
[説明02515]
次は複数の基準での集計をやってみましょう。