データを扱う時のいろいろな操作 2
| ■ Excel豆知識43 |
|---|
43-3 フィルタオプション(フィルタオプションの設定をマクロボタンに登録)
今度はフィルタオプションの設定をマクロにしようと思います。 なお、今回の抽出もすべて、下記の設定で行っています。

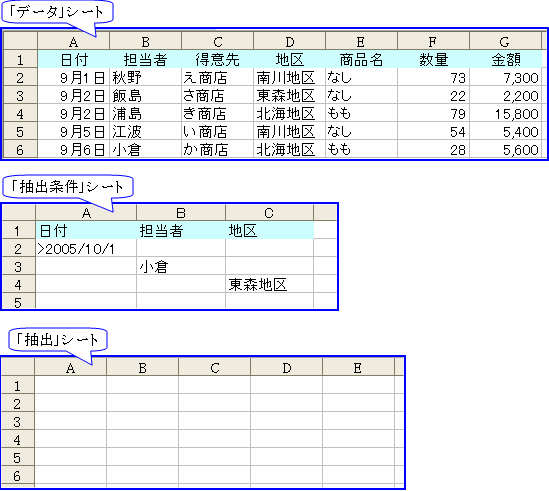
[図04343]
フィルタオプションの操作手順 (1)「抽出」シートで「フィルタオプションの設定」のダイアログボックスを出す。 (2)「リスト範囲」に「データ」シートの「A1:G117」の範囲を設定。 (3)「検索条件範囲」に「検索条件」シートの「A1:C4」の範囲を設定。 (4)「抽出範囲」に「抽出」シートの「A3」セルを設定。 (5)「OK」として抽出を行う。 この手順を「マクロの記録」ですると、下記のようなコードが記録されます。
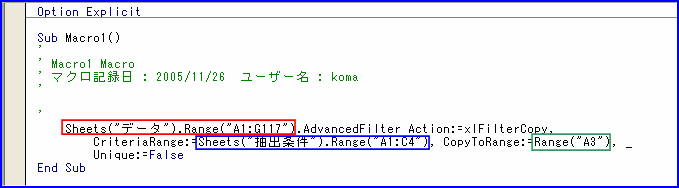
[図04344]
ここで緑で囲んだ抽出先はいつも同じなのでこのままでいいのですが、赤で囲んだデータ範囲と 青で囲んだ抽出条件範囲は可変にしておいた方がいろいろな場合に対応できて便利です。 そこで下図のようなコードに書き換えます。
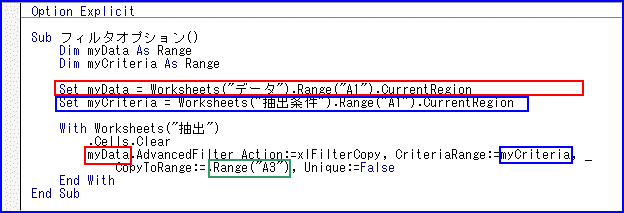
[図04345]
下図はコードに説明のコメントをつけたものです。
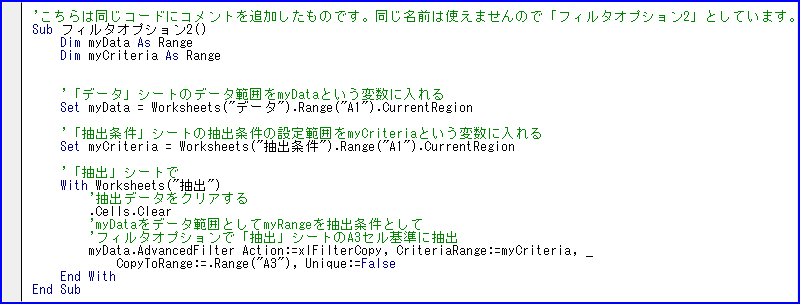
[図04346]
今度はこのコードを「抽出」シートにボタンを配置してそこに登録します。 ボタンにマクロを登録するやり方は「Excel豆知識34-5」:マクロをボタンに登録を参照してください。 下図のようにマクロを登録した「抽出」シートにあるボタンをクリックします。
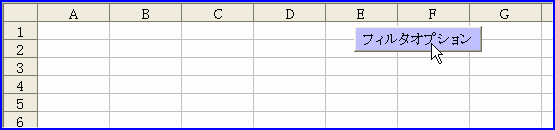
[図04349]
すると、このように「日付」が「10月以降」または、「担当者」が「小倉」または、「地区」 が「東森」であるデータが抽出されます。
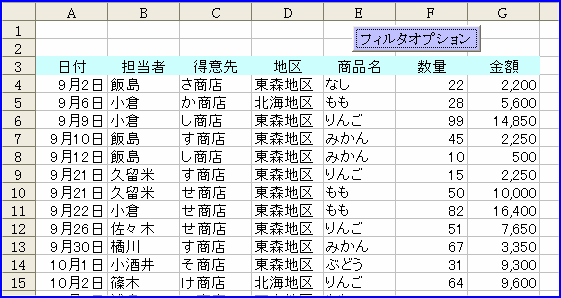
[図04350]
抽出条件を下図のように変更し、再びボタンをクリックすれば、
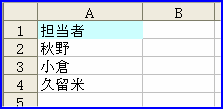
[図04351]
このように新しい抽出結果が表示されます。
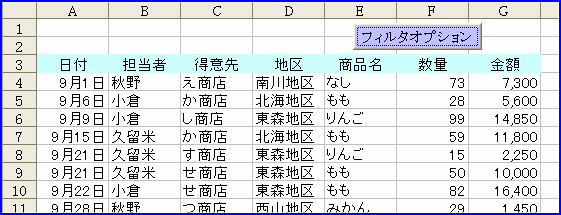
[図04352]
また、「データ」シートのデータを下図のように別のものをもってきて、
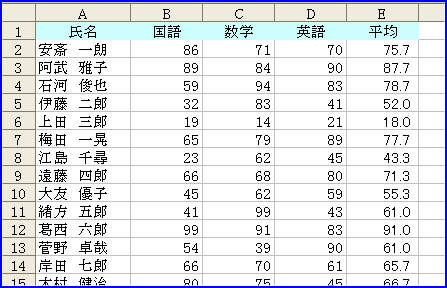
[図04353]
「抽出条件」シートに下図のように設定し、
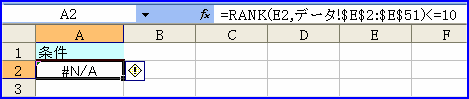
[図04354]
「抽出」シートでボタンをクリックすると、下図のように平均が10位以内が抽出されます。
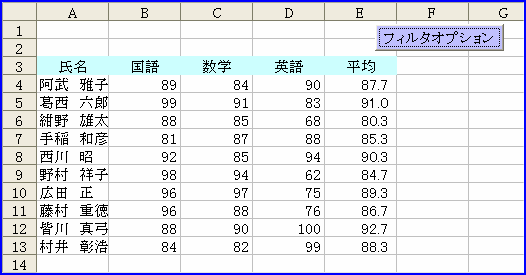
[図04355]
「別データ」シートに上記のデータを用意しておきますので、「データ」シートにコピペして 試してみてください。 今回はこれでおしまいです。