定型の用紙に名簿から番号などを読み込み印刷するマクロ
| ■ Excel豆知識34 |
|---|
34-5 マクロをボタンに登録
自分で作業をする場合は、マクロ名を指定したりVBEを出してコードの中にカーソルをおいて
実行したりできますが、他の人にそれを使ってもらう場合にはその作業をしていただくのは大
変かもしれません。
なので、ボタンにマクロを登録して、それをクリックすれば実行されるようにしてみましょう。
(下は、ActiveXコントロールのボタンにマクロを登録する方法です。
フォームコントロールのボタンにマクロを登録する方法はこちらに。)
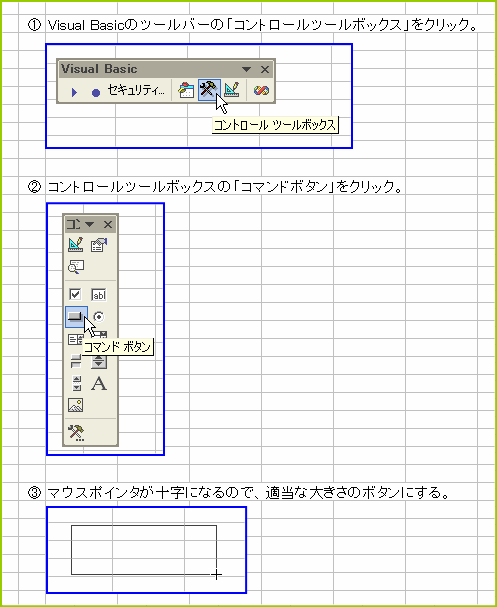
[説明03434]
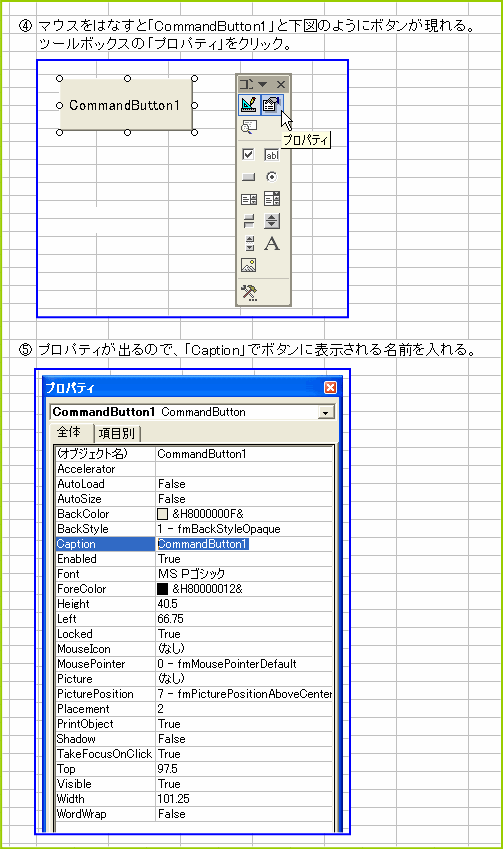
[説明03435]
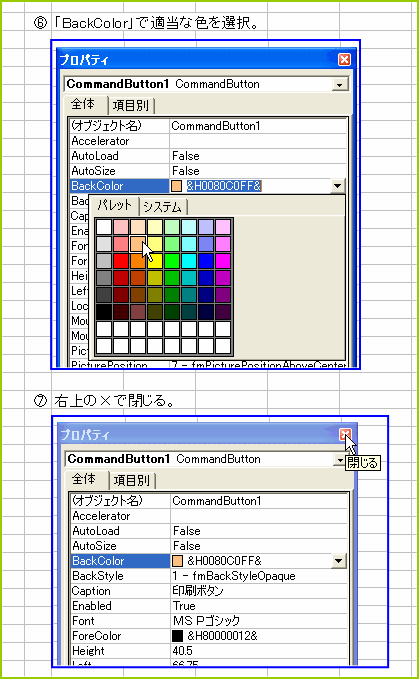
[説明03436]
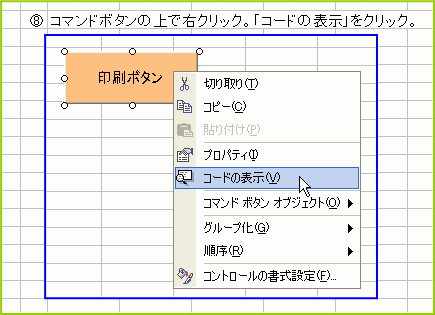
[説明03437]
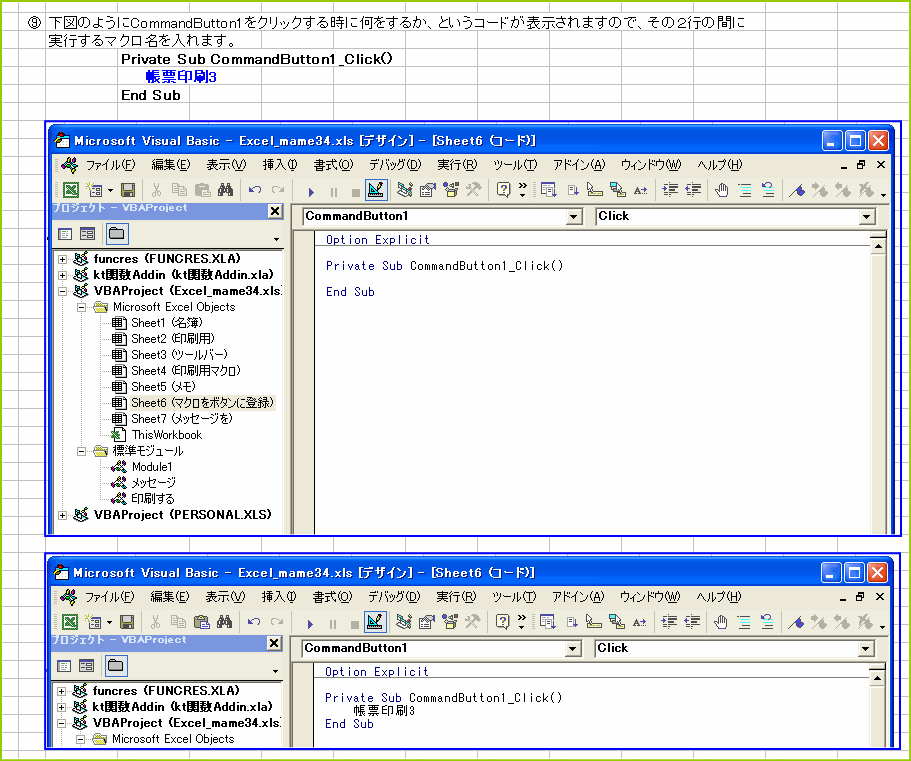
[説明03438]
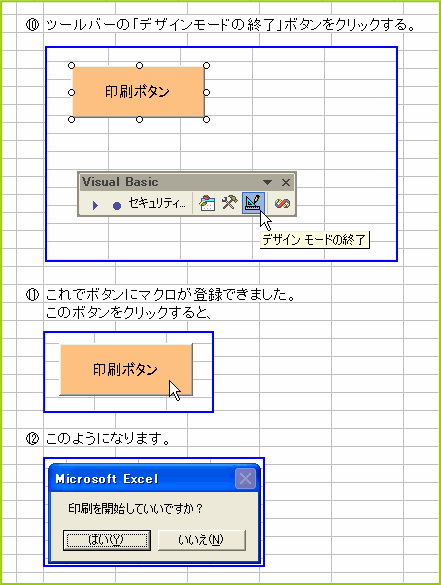
[説明03439]
上記では「コントロールツールボックス」のコマンドボタンにマクロを登録しましたが、 オートシェイプにマクロを登録することも出来ます。
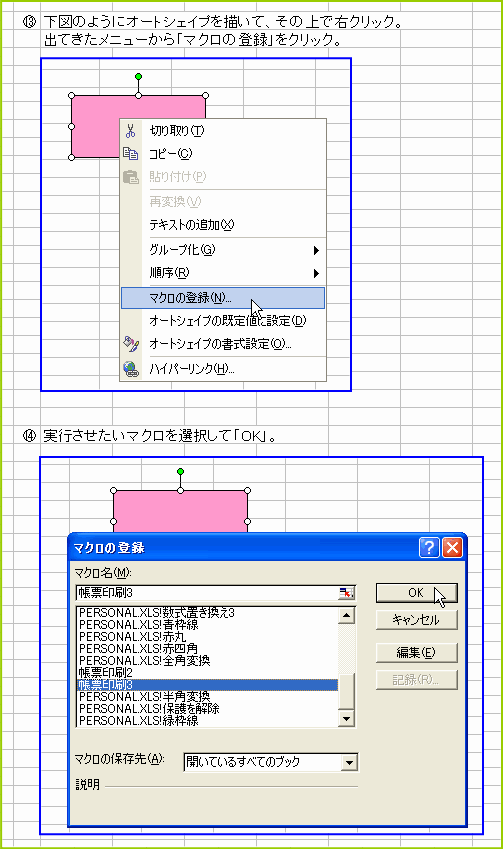
[説明03440]
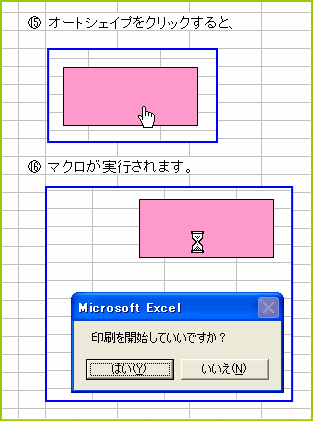
[説明03441]
マクロを使った印刷についてはこれでおしまいです。
簡単なマクロですが、結構利用する機会はあるのではないかと思います。^^
なお、「コントロールツールボックス」のコマンドボタンをシートに配置した場合には、
「ウィンドウ」-「新しいウィンドウを開く」として出来る「○○.xls:2」のウィンドウ
では、コマンドボタンをクリックすることが出来ません。「○○.xls:1」では出来ます。
また、どちらかのウィンドウを閉じてウィンドウが1つになればもちろんクリック出来ます。
[XL97]: 問題の別のウィンドウで挿入したコントロールの使用
こちらのMicrosoftサポート記事がそれに該当する説明になると思います。Excel2007でも動きは
同じです。
オートシェイプにマクロを登録したものや「フォーム」ツールバーのボタンにマクロを登録した
ものは「○○.xls:2」でもクリックすることが出来ます。