定型の用紙に名簿から番号などを読み込み印刷するマクロ
| ■ Excel豆知識34 |
|---|
34-4 メッセージを表示させる
VBAで作業をする時に、メッセージを表示することが出来ます。 下図のように適当な名前で Sub を作り、その中に msgbox と入力し、 「""」の中にメッセージを書きます。 SubとEnd Subの間にカーソルを置いた状態で「実行」ボタンをクリックしてみてください。
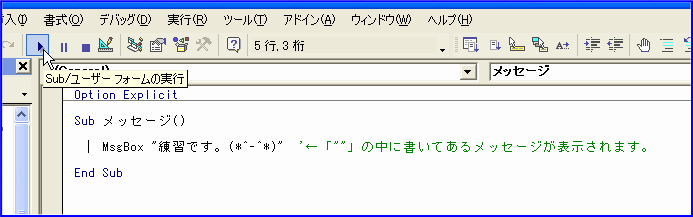
[図03426]
下図のようなメッセージが表示されます。
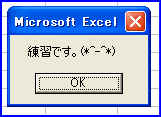
[図03427]
作業が終了した時のメッセージとしてはこれで十分です。 でも、印刷を始めていいかどうか選択する場合にはこれでは不十分です。 うっかり「実行」ボタンを押したけど、印刷するつもりはなかった、という場合に「いいえ」 を選択し、それ以降の実行をキャンセルしたい場合は、下記のようにします。やり方はいろ いろありますが、とりあえず一番シンプルなもので。 下図の「メッセージ2」のようにします。 メッセージ2の中にカーソルを置いて「実行」してみます。
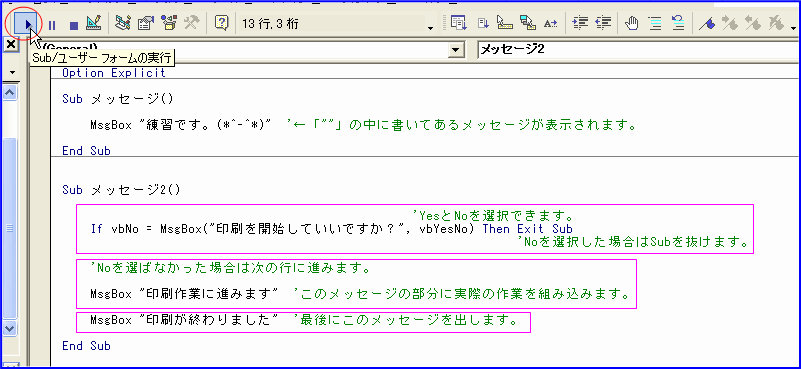
[図03428]
実行すると、最初に「はい」「いいえ」を選択できるメッセージボックスが出ます。 ここで「いいえ」を選択すると、Exit Sub ということでSubを抜けるので先の作業へは進 みません。
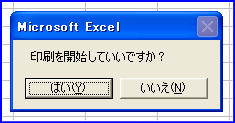
[図03429]
「はい」を選択すると、次に進みますので、今は下図のメッセージボックスが出ます。 実際にはこの部分に印刷作業のコードを組み込みます。
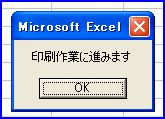
[図03430]
作業が終わると下図のメッセージボックスが出ます。 印刷枚数が多い場合などは結構時間がかかりますので、終了した時にメッセージを表示す るようにしておいたほうが安心です。
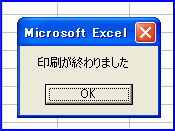
[図03431]
では、これを印刷用マクロのコードと合わせてみましょう。
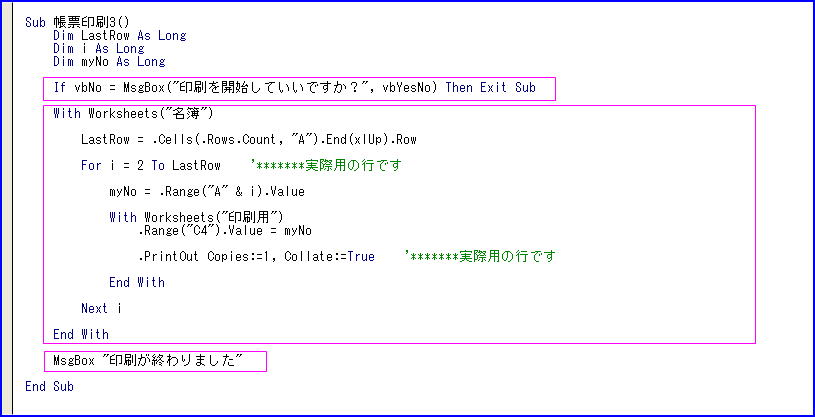
[図03432]
こんな感じです。(*^-^*) 印刷の用意が出来ていないのにこのコードを実行して「はい」なんて、しないでくださ いね。^^; なお、コードを表示するウィンドウの切り替えは、VBEの左上のプロジェクトウィンド ウで「標準モジュール」と表示されている下にある名前をダブルクリックします。
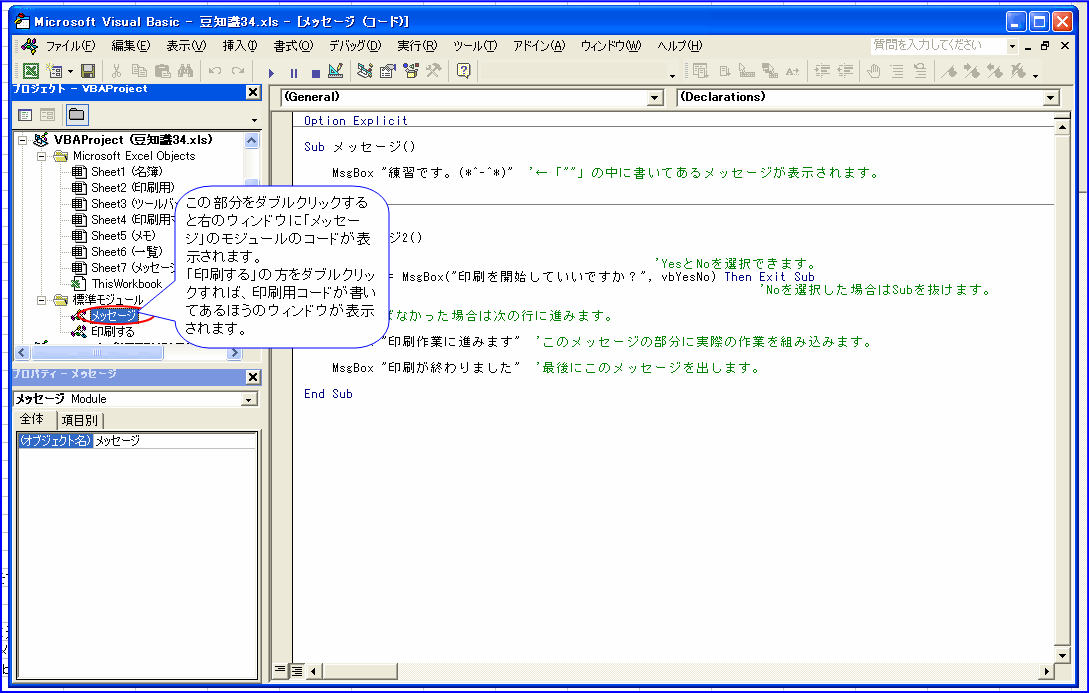
[図03433]
次はこのマクロをボタンに登録するやり方です。