定型の用紙に名簿から番号などを読み込み印刷するマクロ
| ■ Excel豆知識34 |
|---|
34-2 Visual Basicのツールバー
Visual Basicのツールバーが表示されているほうが便利なので、それを表示させる方法です。 「ツール」-「ユーザー設定」の「ツールバー」タブの「Visual Basic」にチェックを入れます。 下図は「Visual Basic」ツールバーのボタンです。
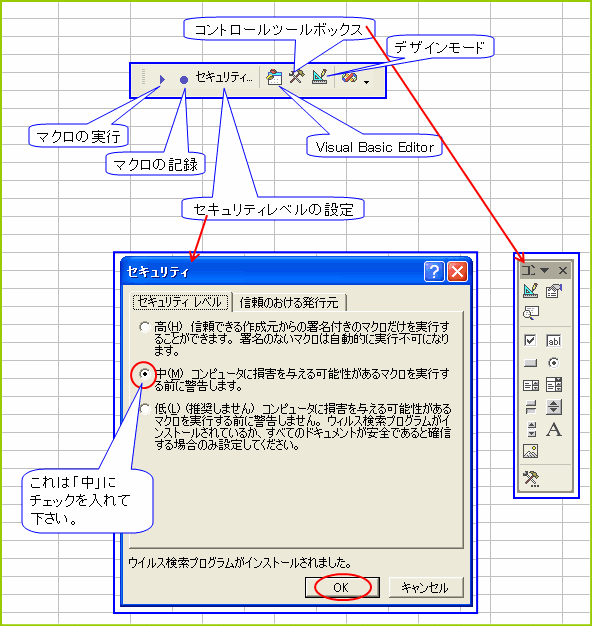
[説明03407]
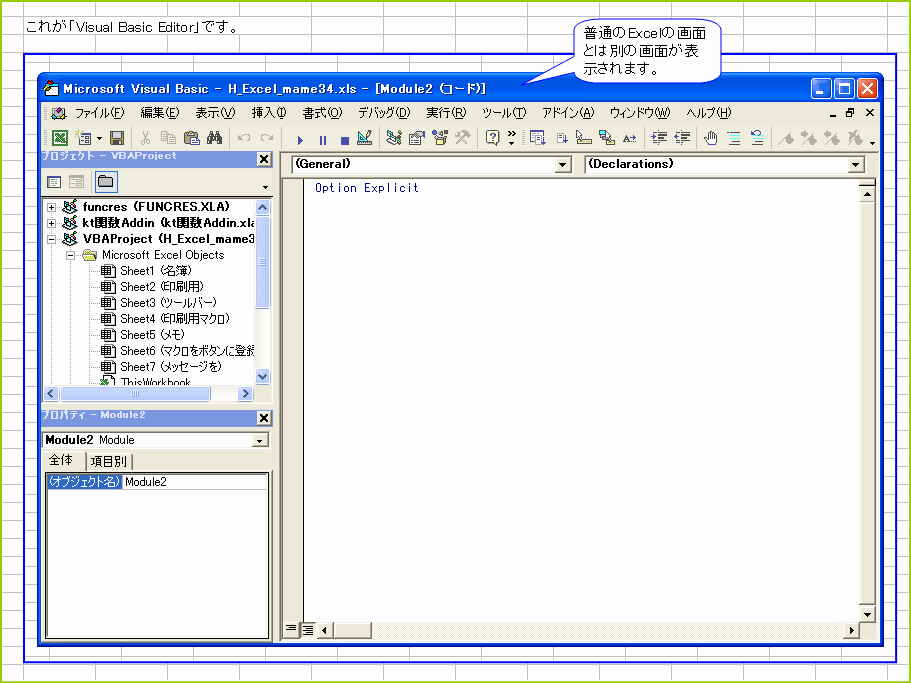
[説明03408]
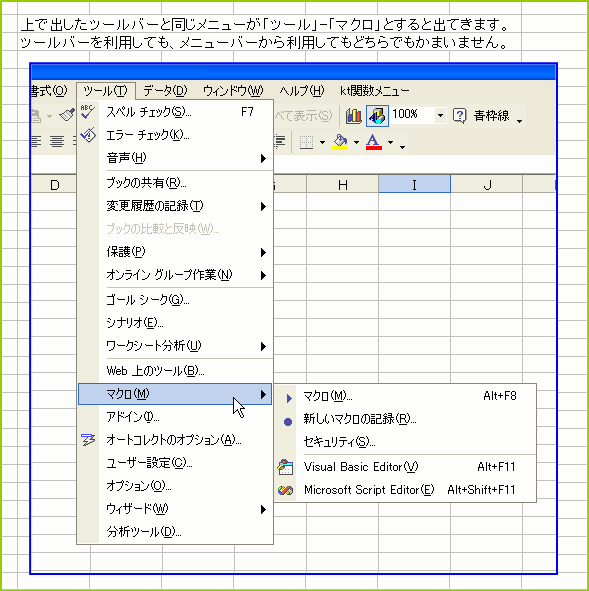
[説明03409]
34-3 印刷用マクロ
下記説明の(1)〜(11)(丸囲み数字のつもりで見てください。)は、マクロコードを最初から作成する
場合の説明です。
コードをコピペして「シート名」と「セル番地」のみ変更して印刷する場合は(12)からの
作業だけで出来ます。
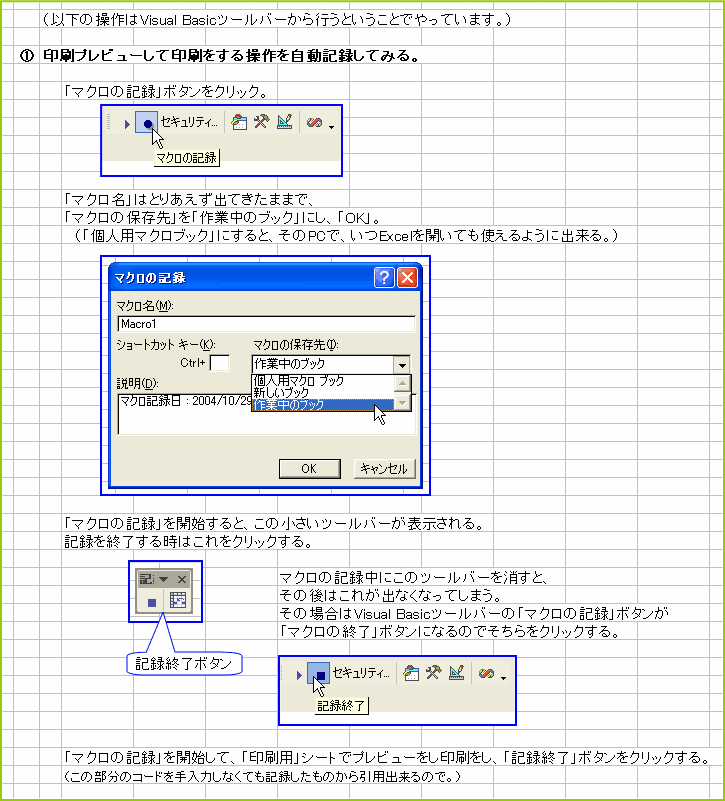
[説明03410]
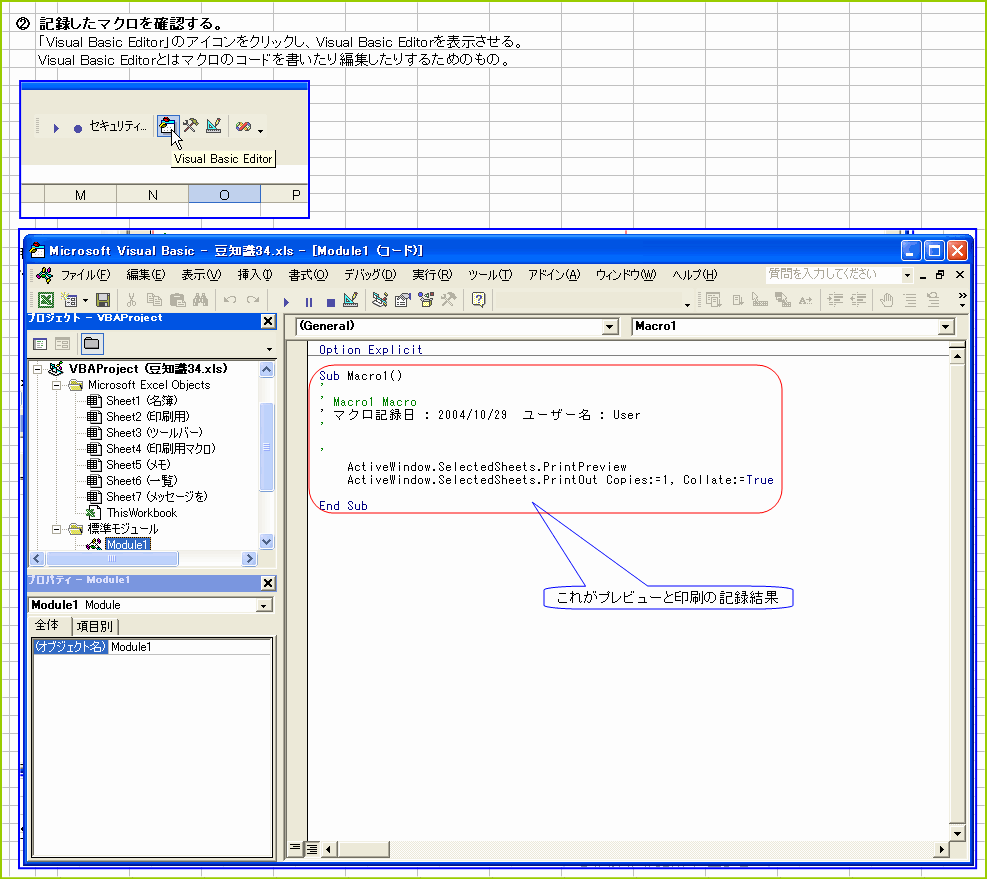
[説明03411]
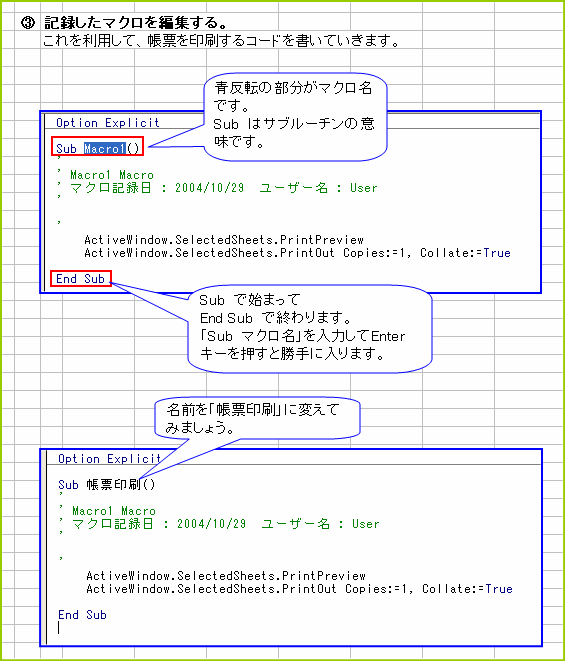
[説明03412]
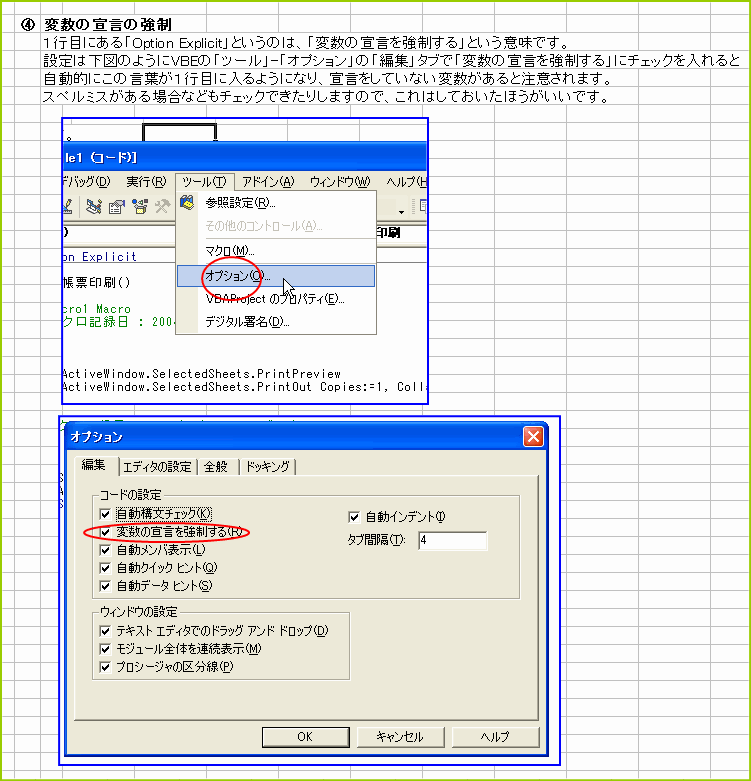
[説明03413]
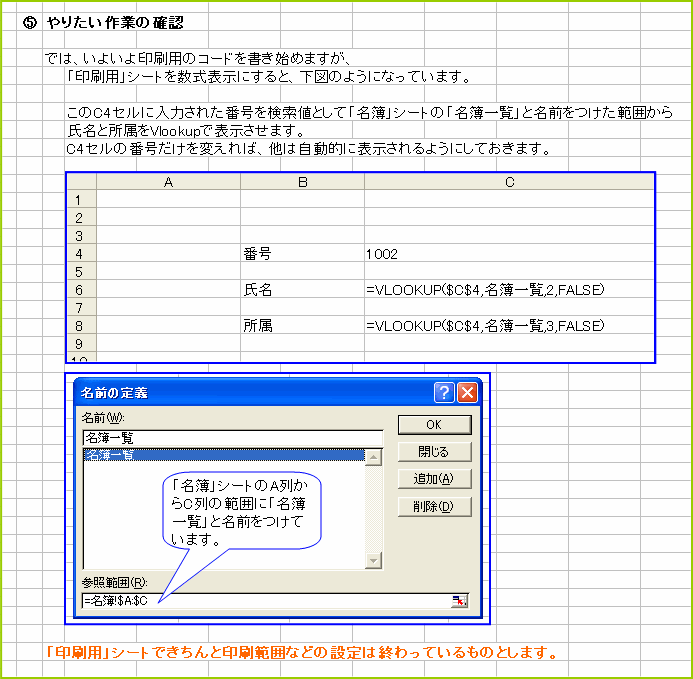
[説明03414]
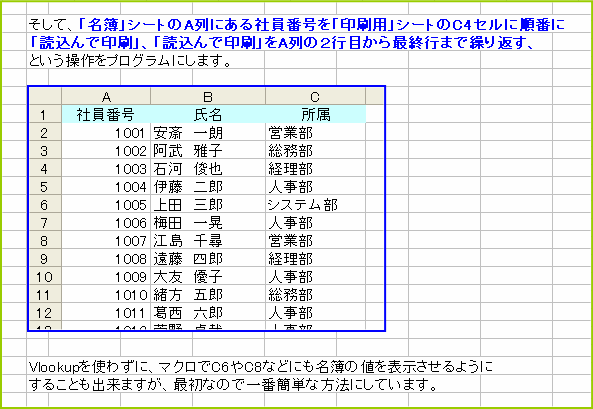
[説明03415]
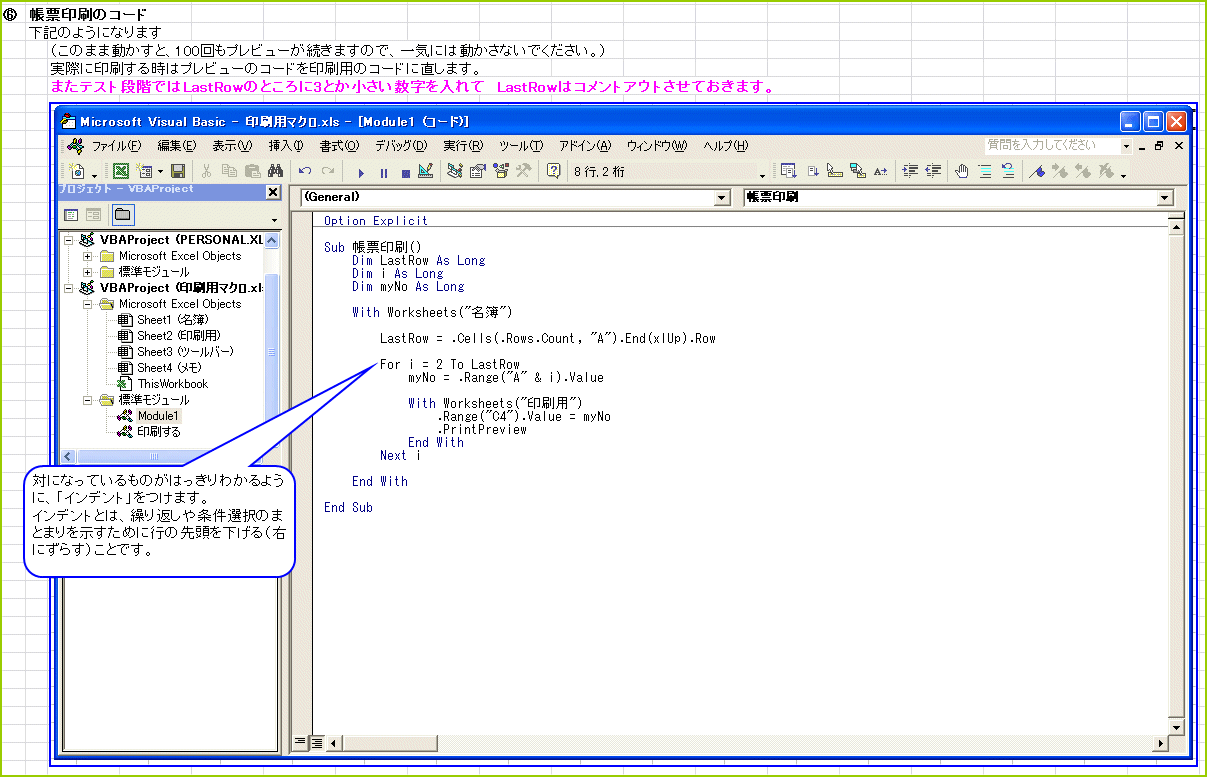
[説明03416]
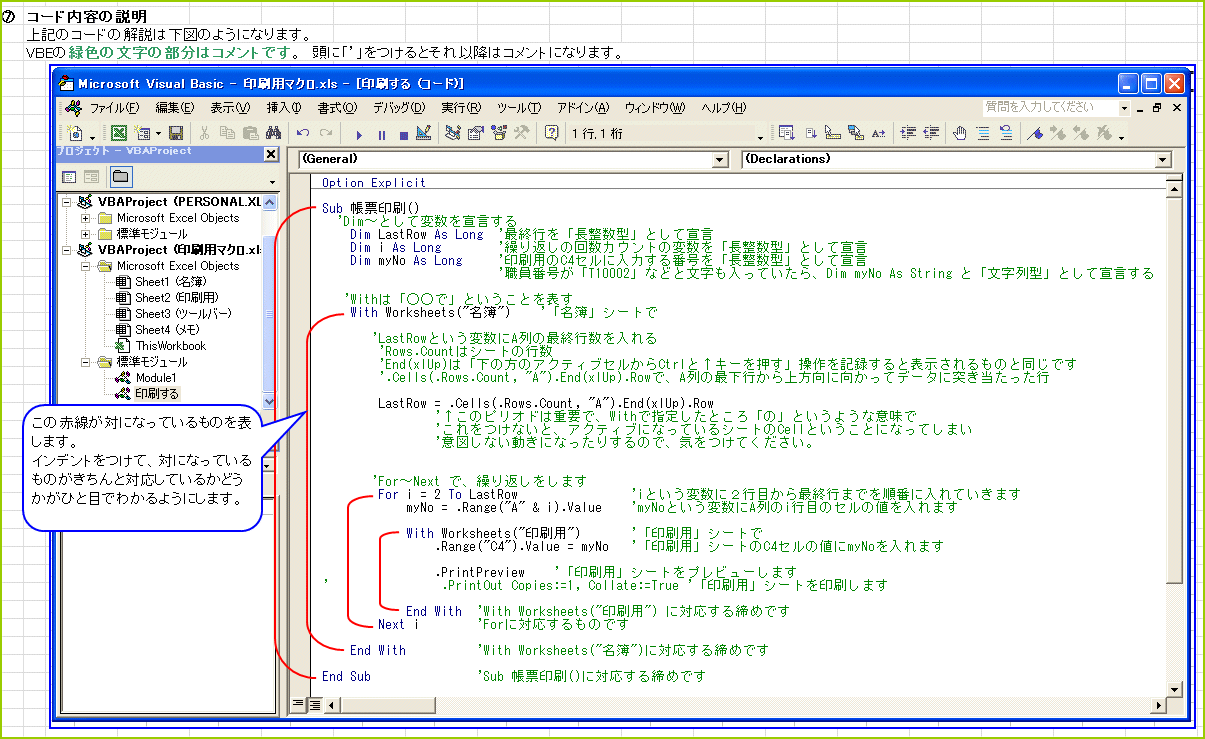
[説明03417]
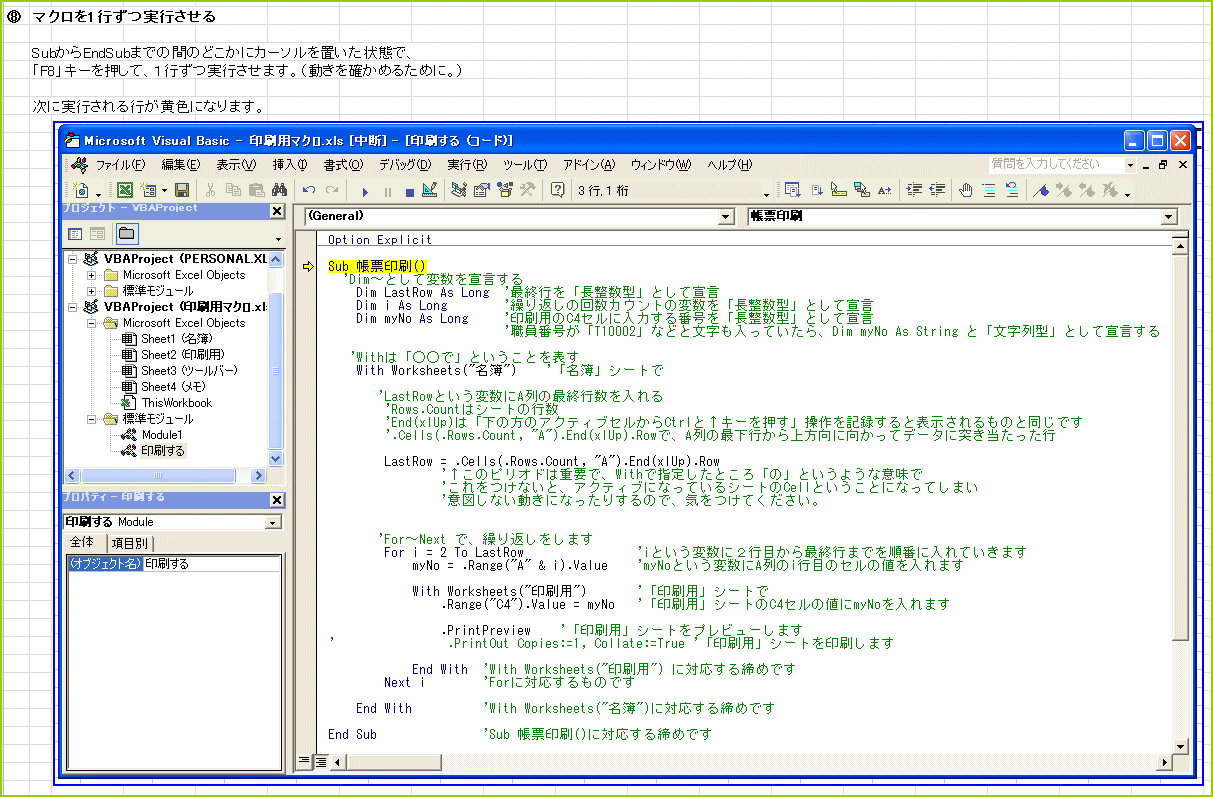
[説明03418]
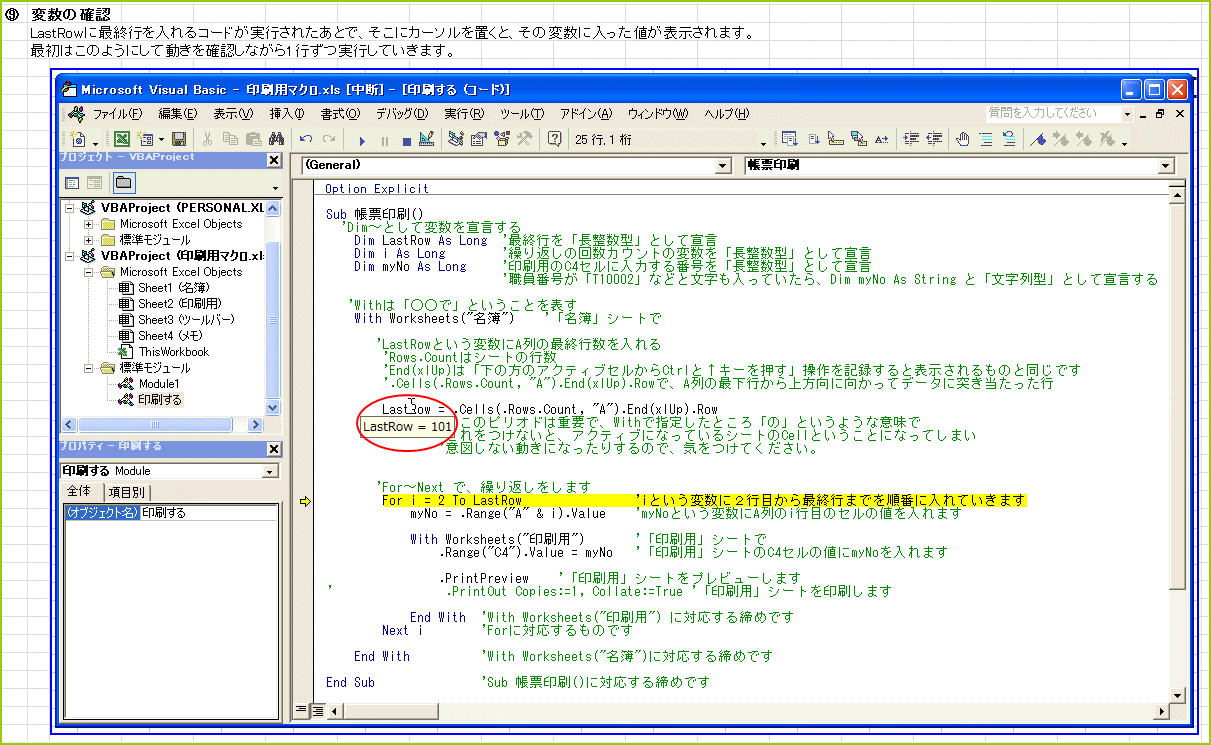
[説明03419]
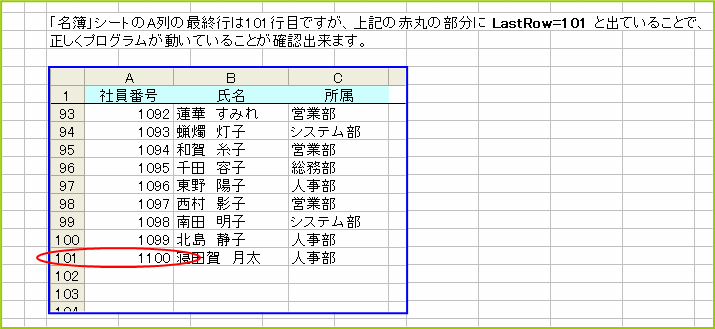
[説明03420]

[説明03421]
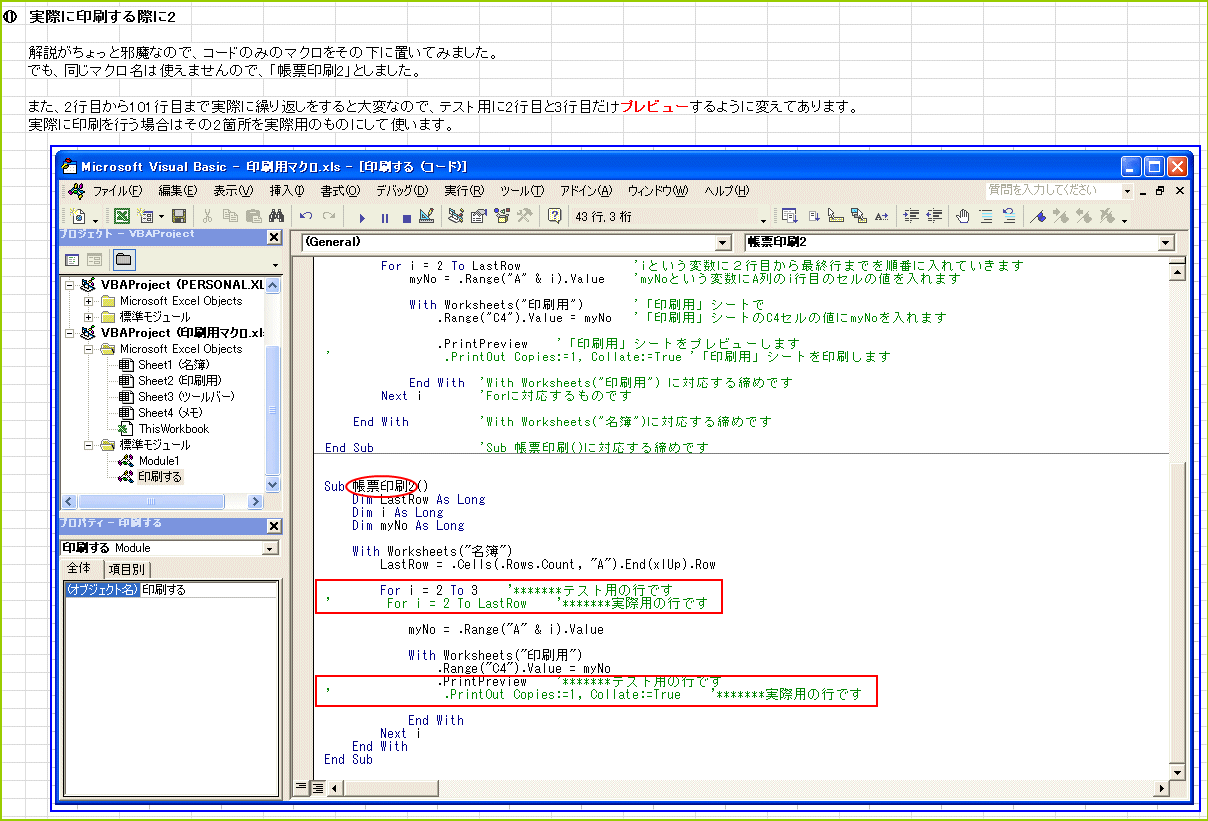
[説明03422]
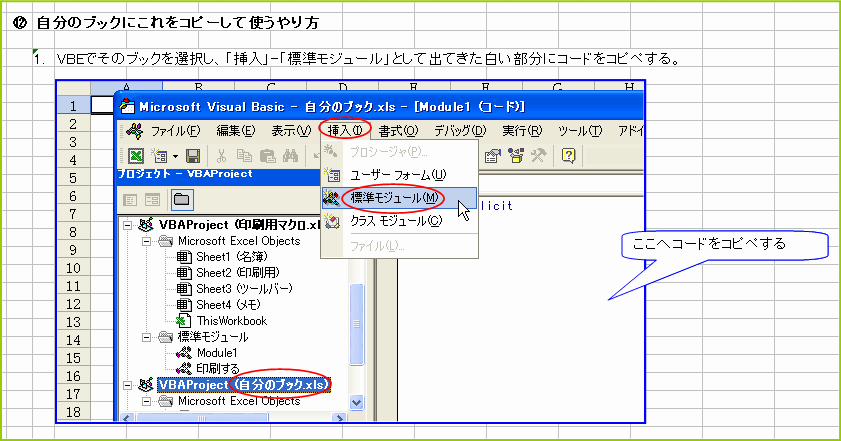
[説明03423]
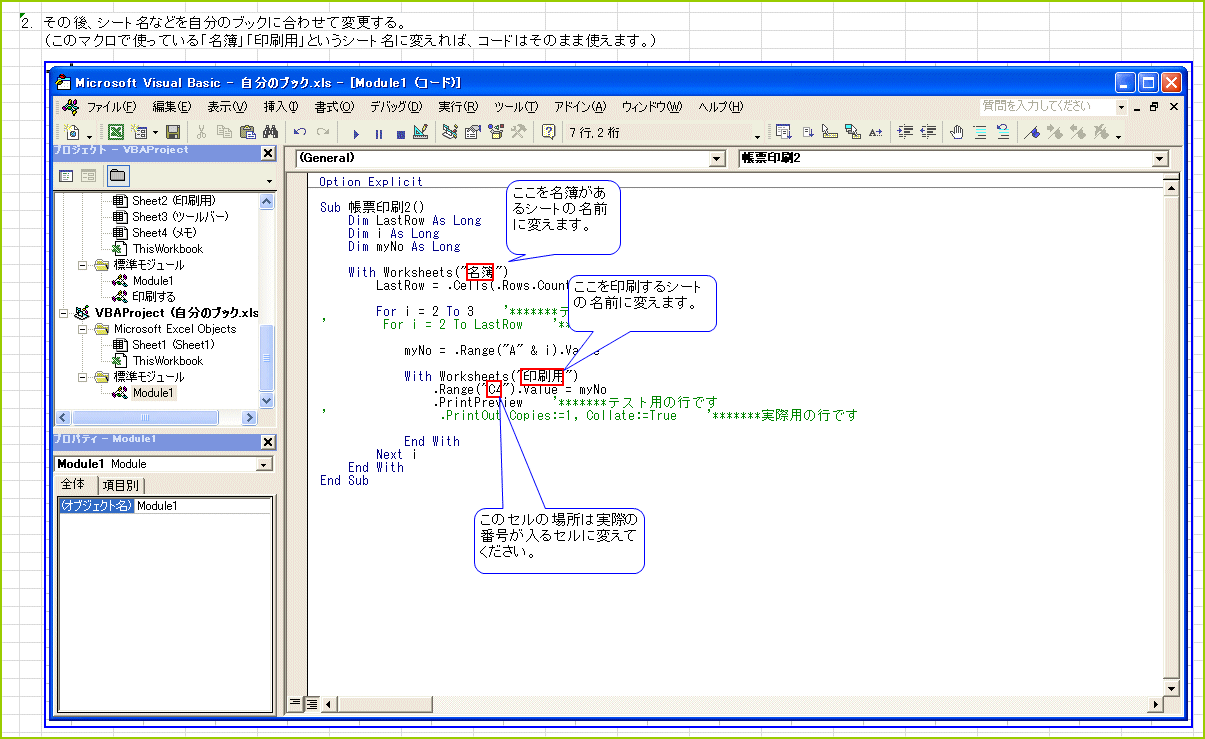
[説明03424]
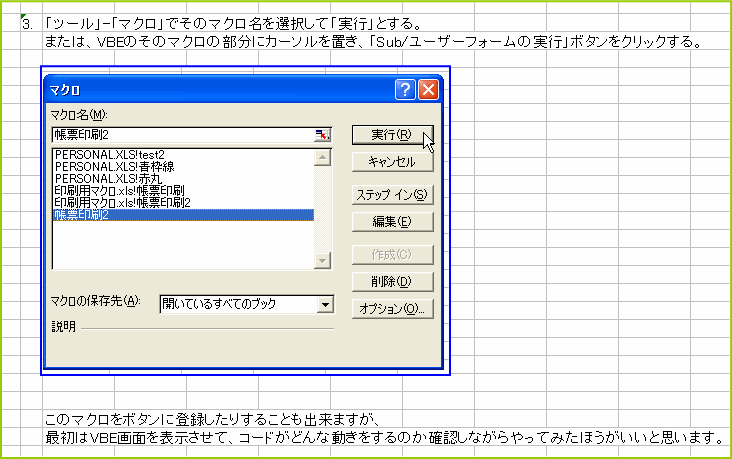
[説明03425]
印刷を始める前や終わったときにメッセージが出た方がいいと思いますので、上記のコードに 付け加えたいと思います。次をご覧ください。