定型の用紙に名簿から番号などを読み込み印刷するマクロ
| ■ Excel豆知識34 |
|---|
今回は「タイムカード」とか「年末調整の用紙」などすでに形が決まっていて、そこに名前 や所属や住所などを名簿をもとに印刷したい、という場合の方法を説明してみようと思います。 「印刷用」シートの決まったセルに名簿から番号を入れるとVlookup関数によって氏名・所属が 表示され、それを印刷すればOKという状態が出来上がっているものとして、名簿のA列2行目か ら最終データ行までの番号を順番に読込んで「印刷用」シートのC4セルに表示させてそれを印 刷する、という作業を繰り返します。 (「番号」「氏名」「所属」の3つともVBAで読み込む方法はこちら。)
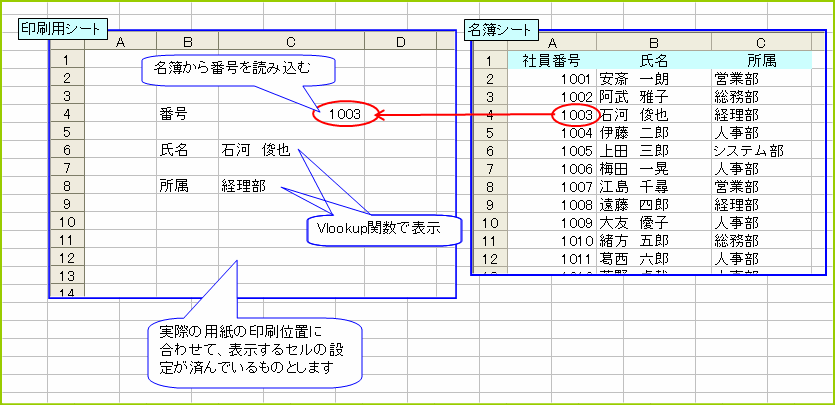
[説明03401]
こういう作業はExcelの一般操作だけでは時間がかかって仕方がありませんので、ExcelVBA(マ クロ)というものを使ってプログラムを組みます。プログラムといっても、今回ご紹介するもの は20行にも満たない簡単なものです。 ExcelVBAとは一言で言えば、「Excelの操作を自動化する言語」といったところでしょうか。 私もVBAはまだ教わりながら使っている初心者ですので、教えるなんてまだまだ早いのですが、 この印刷用マクロだけは皆さんの仕事にすぐに役立てることが出来ると思いますので、豆知識 でご紹介することにしました。

34-1 豆知識34(Excel_mame34.xls)を開く前に
豆知識34では「マクロ」というものを使います。普段マクロをお使いになっている環境であ れば、豆知識34をすぐ開いていただいても大丈夫ですが、そうでない場合は最初に設定が必要 です。(Excel2010でマクロを使う時にはこちら。) 設定をしないで豆知識34を開くと、次のようなメッセージが出ます。

[図03403]
これは「OK」としてください。 このメッセージの中に書いてあるように、マクロを実行するにはセキュリティレベルを変更す る必要があります。 「ツール」-「マクロ」-「セキュリティ」をクリックしてください。
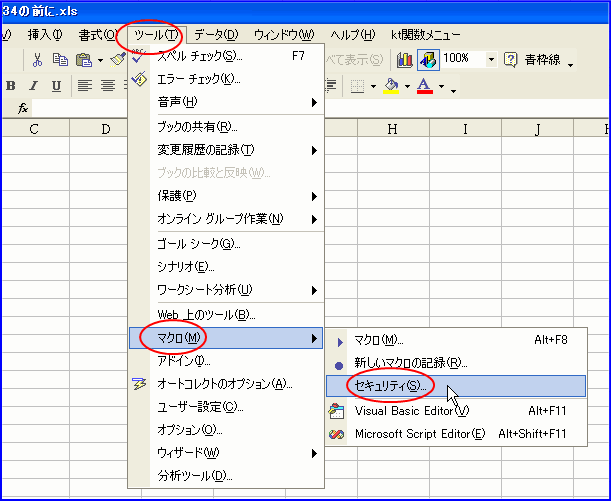
[図03404]
下のようなダイアログボックスが出てきますから、「中」にチェックを入れて「OK」としてく ださい。(あぶないですから「低」にはしないでください。)
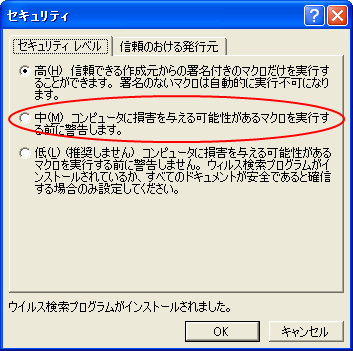
[図03405]
セキュリティレベルを中にしたあとで 豆知識34を開くと最初に次のようなメッセージが出ま すので「マクロを有効にする」をクリックしてください。(ここで「マクロを無効にする」を 選択すると、ブックは開きますが、中で使っているマクロを使用することが出来ません。)
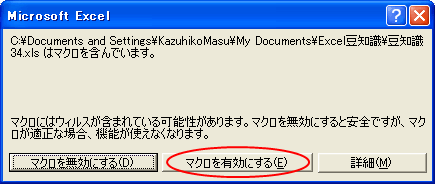
[図03406]
では、豆知識34を開いてください。