データを扱う時のいろいろな操作 1
| ■ Excel豆知識30 |
|---|
前回SUMPRODUCT関数で作った集計表と同じ形のピボットテーブルの結果だけをご紹介しまし たが、その詳しい設定は次回の豆知識31にまわすことにして、今回はピボットテーブルの元に なっている表に後からデータを追加した場合でも、それをピボットテーブルに反映できるよう にするやり方などについて説明をしたいと思います。 豆知識29のSUMPRODUCT関数を用いた集計表では、データの表の範囲を「3行目から1000行目」 としてあらかじめデータが入っていない分も含めて余裕をみて設定をしました。これはデータ が追加されても集計に反映されるようにするためです。 では、ピボットテーブルではどうすればいいでしょうか。 ということで、ピボットテーブルでの「データの更新」と「データが追加される場合の対策」 について説明したいと思います。
30-1 ピボットテーブルのデータの更新
ピボットテーブルは、元のデータに変更があった場合、「データの更新」ということをして変 更を反映させることが出来ます。
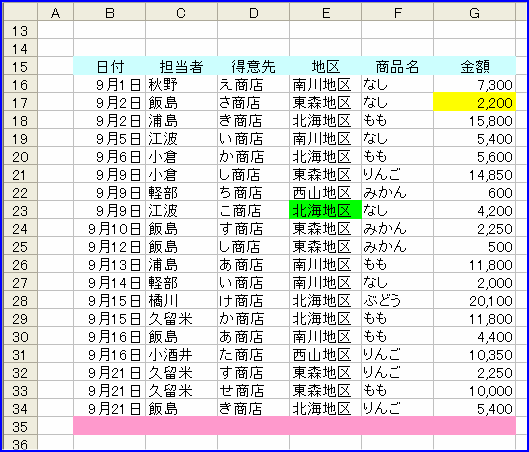
[図03001]
下のピボットテーブルは[図03001]のリストを元に作ったものです。
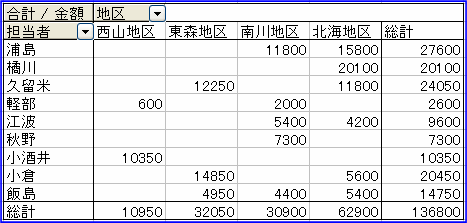
[図03002]
今ピボットテーブルの「飯島」さんの「東森地区」の数字は4950になっています。まず、上の 表の黄色のG17セルの数字を10,000,000などの大きい数字に変えてみてください。それでもピ ボットテーブルの数字に変化は見られません。 ではピボットテーブルの中のセルを選択して、「データ」-「データの更新」をクリックして ください。「ピボットテーブルツールバー」にある「!」マークをクリックしてもいいです。
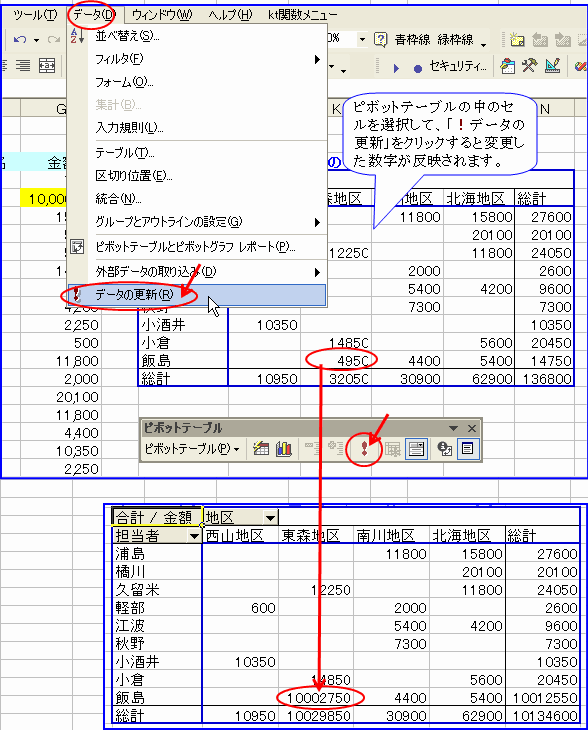
[図03003]
このようにピボットテーブルではリスト範囲の中のデータに変更があった場合、「データの 更新」でそれを反映させることが出来ます。 でも、このリストの下の行に追加データがあった場合はどうでしょう? 試しにリストの下のピンク色にした部分にデータを入力して「データの更新」をしてみてく ださい。どうでしょう。ピボットテーブルに変化は見られなかったと思います。 なぜでしょう? それは、ピボットテーブルで認識しているリスト範囲が最初にデータがあった部分だけにな っているからなのです。 これを確認するために、ピボットテーブルの中のセルを選択して、「ピボットテーブルのウ ィザード」を表示させてください。(下図のようにウィザードの3/3が出ます。) そして「戻る」をクリックしてください。
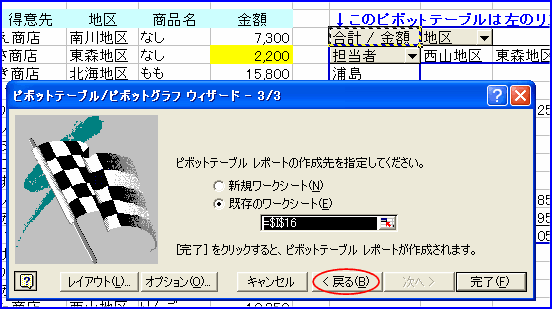
[図03004]
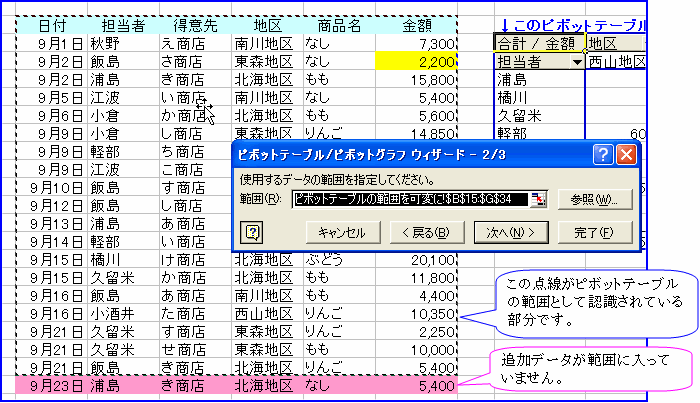
[図03004-2]
ここで、下図のようにウィザードの範囲のボックスの右の小さな四角をクリックしてデータ 範囲を広げてやることも出来ますが、データが追加されるたびにその操作をするのは面倒で す。
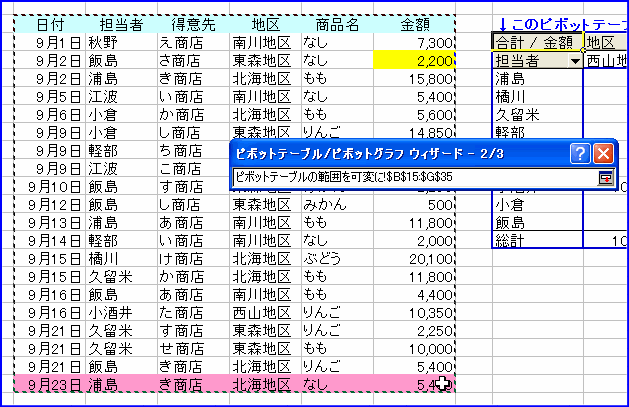
[図03005]
また、データ範囲を最初から1000行くらいとることも可能ではありますが、空白データがあ
ると日付などのグループ化が出来なくなるなど困る点も出てきます。
そこで、下にデータが追加されても、自動的に範囲が変わっていくような設定をしよう
と思います。
30-2 ピボットテーブルの参照範囲を可変にするには
この項は「Excel技道場」さんのページを参考にさせていただいております。 まず、名前定義をします。 「名前ボックス」を使って範囲に名前をつけるやり方は豆知識第9回でもご紹介しましたが、 今回は名前定義のダイアログボックスで設定をします。
(1)データのあるシート(ここでは「データ」シート)を選択して作業をします。 Ctrlキーを押しながらF3キーを押すと名前定義のダイアログボックスが出ます。 (これはメニューの「挿入」-「名前」-「定義」として出るものと同じです。)
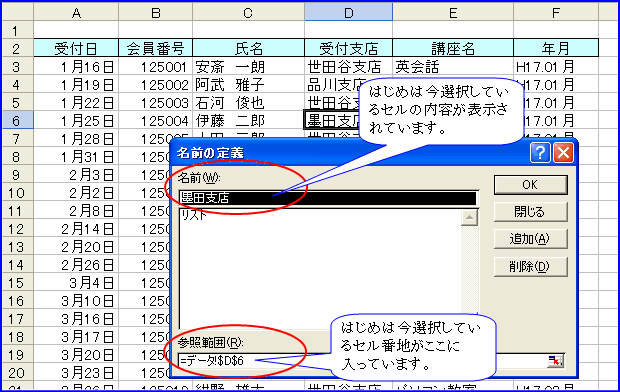
[図03006]
(2)「名前」に例えば リスト と入力。(自分でわかりやすい名前にすればいいです。)
「参照範囲」に =$A$2:INDEX($F:$F,COUNTA($A:$A)+1) と入力します。
(上の式中の「COUNTA($A:$A)+1」の「+1」は、[図03006]の項目行が2行目にあり、1行目が空白
であるために、その1行分を加えて最終行の行数を求めているものです。項目行が1行目にある場合
は「参照範囲」に =$A$1:INDEX($F:$F,COUNTA($A:$A)) と入力します。こちらを参考にして
ください。)
この時、参照範囲にキーボードからこの数式を入力してもいいですが、面倒なのでコピー貼
り付けをしたいと思います。名前定義のダイアログボックスを出してからコピーすることは
出来ませんので、作業を始める前にコピーだけしておきます。
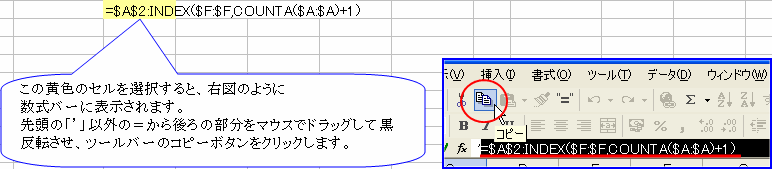
[図03007]
(1)と(2)がちょっと後先になりますが、まず、数式をコピーだけしておいて、(1) の操作に入ります。そして、(2)の操作です。
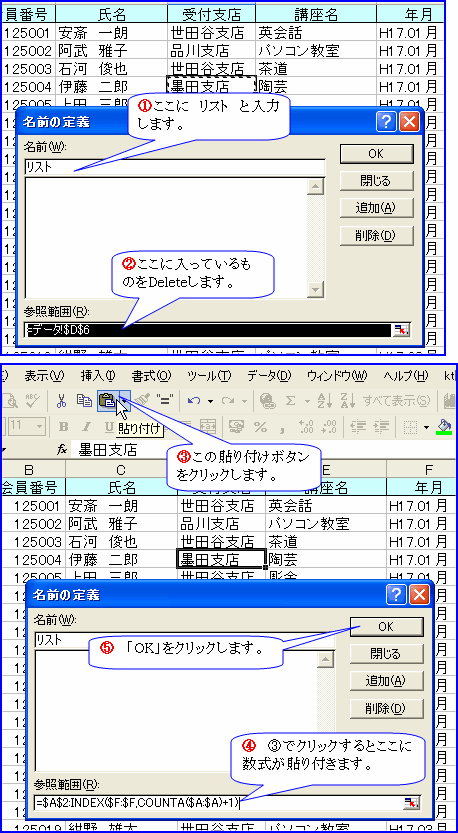
[図03008]
この操作で「データ」シートのデータ範囲が「リスト」という名前に定義されました。
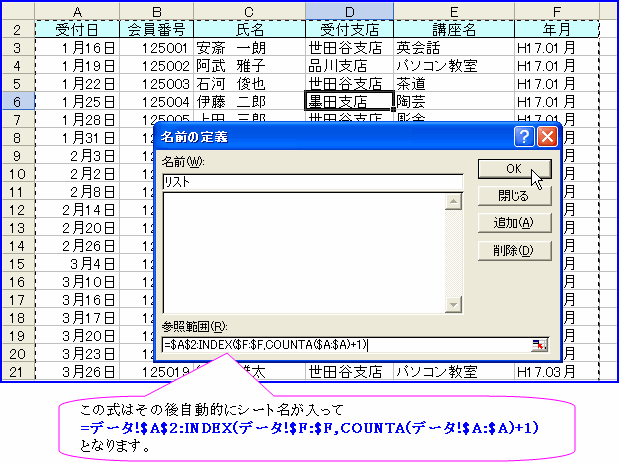
[図03009]
(3)(2)の操作で定義された名前をピボットテーブルの「範囲」として使います。 ピボットテーブルウィザードを起動し、ウィザードの2/3で「範囲」に =リスト と入力し 「完了」とします。

[図03010]
(4)「行のフィールド」に「受付支店」をドラッグ、「列のフィールド」に「講座名」を ドラッグ、「データフィールド」に「氏名」をドラッグします。下図のようなピボットテー ブルが出来上がると思います。
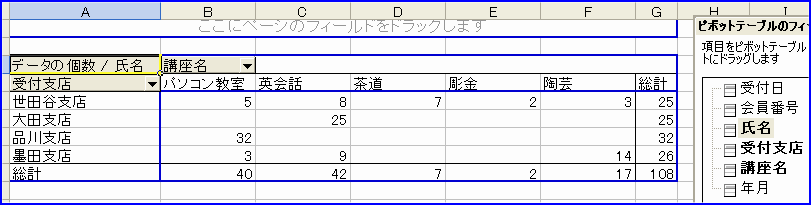
[図03011]
(5)次にデータの最下行の下にデータを追加してみましょう。変化がわかるように新しい 受付支店名で講座名も新しいものにしてみます。その後ピボットテーブル内のセルを選択し て、「データの更新」をクリックします。
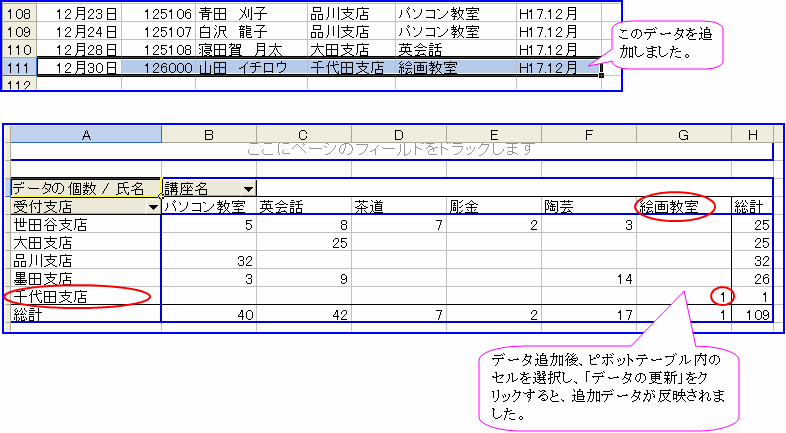
[図03011-2]
(6)念のため、ピボットテーブルウィザードを再表示させて「戻る」としてウィザードの 2/3で範囲を確認してみましょう。

[図03012]
上記の状態から画面を下へスクロールして最終行の部分が見えるようにしてみます。ちゃんと 追加した最終行まで範囲が拡大されていることが確認できます。

[図03012-2]
このように、ピボットテーブルの参照範囲を可変に設定しておけば、安心してデータを追加す ることができますね。(*^-^*) ちょっと面倒に思うかもしれませんが、日々増えるデータをピボットで集計するというような 場合には是非覚えておきたいテクニックだと思います。これ以外にも、データの追加に対応す るやり方に「外部データの取込」を使った方法があります。(こちら) なお、=$A$2:INDEX($F:$F,COUNTA($A:$A)+1) この式を直接ピボットテーブルウィザー ドに入れると自動的に データ!$A$2:$F$110 というふうに変換されてしまいますので、 データの追加に対応することは出来ません。それで名前定義を用いて「リスト」という 名前にその数式を定義して、それを範囲として用いているという訳です。 上記の式がどういう理屈で範囲が可変になるのか、ということについては豆知識30のDLブック の「INDEX関数・COUNTA関数」シートに書きましたので、興味があったら読んでみてください。 (なお、「COUNTA($A:$A)+1」の「+1」はデータが2行目から始まっていて1行目が空白であるために、その 1行分を加えて最終行の行数を求めているものです。項目行の上に空白行が3行あれば「+3」とします。)