現金出納帳(小遣い帳)
| ■ Excel豆知識19 |
|---|
前回までで小遣い帳のシートが出来上がりました。 今度はそれをコピーして次月用のシートを作成しようと思います。でも、グラフタイトルだけ は直接「4月の支出」と入れてしまっていますので、シート名を利用して自動的に変わるよう に直したいと思います。 その後で、仮に入力してあるデータの部分をDeleteして、雛形となるシートにします。
19-1 セルの値をグラフタイトルに
小遣い帳でやってみる前にちょっと練習をしてみます。
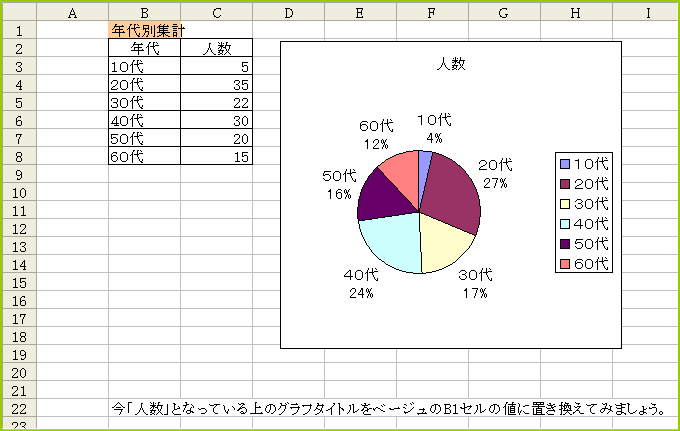
[説明01901]
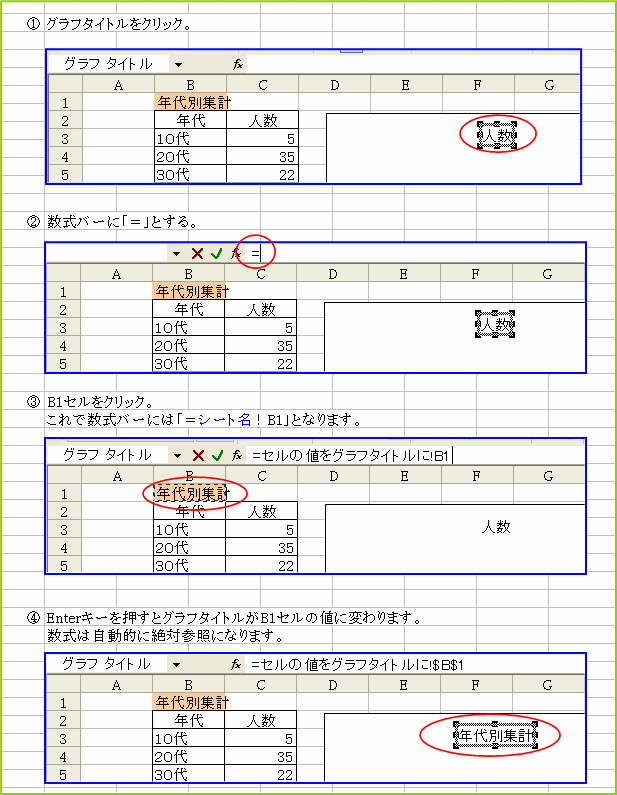
[説明01902]
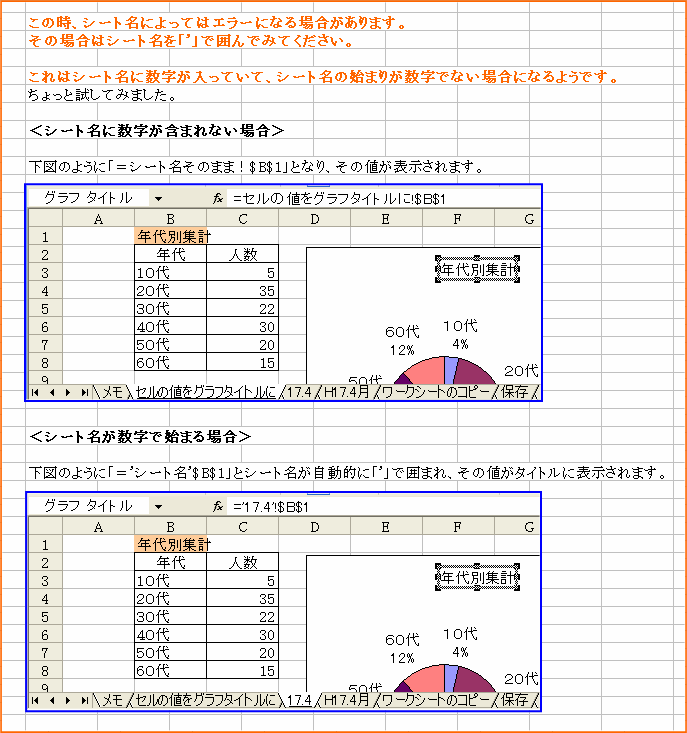
[説明01903]
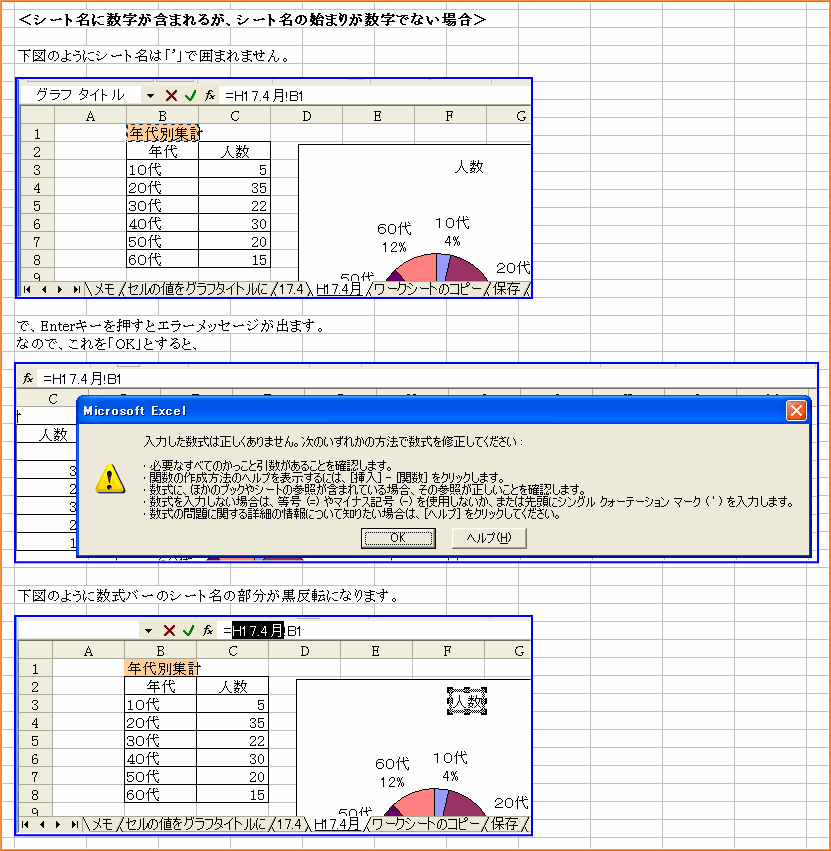
[説明01904]
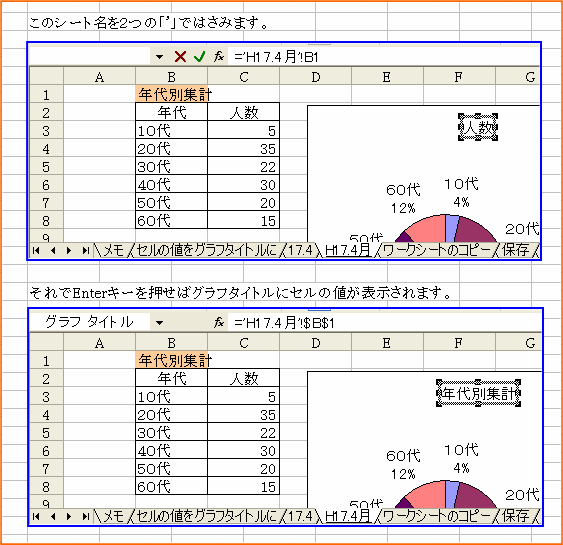
[説明01905]
19-2 シート名を利用して
豆知識10でご紹介した式を使ってシート名を表示させ、それに「&」を使って文字列を付け 足します。
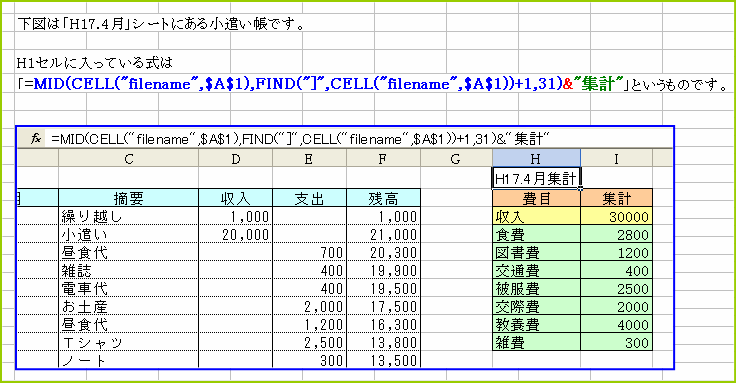
[説明01906]
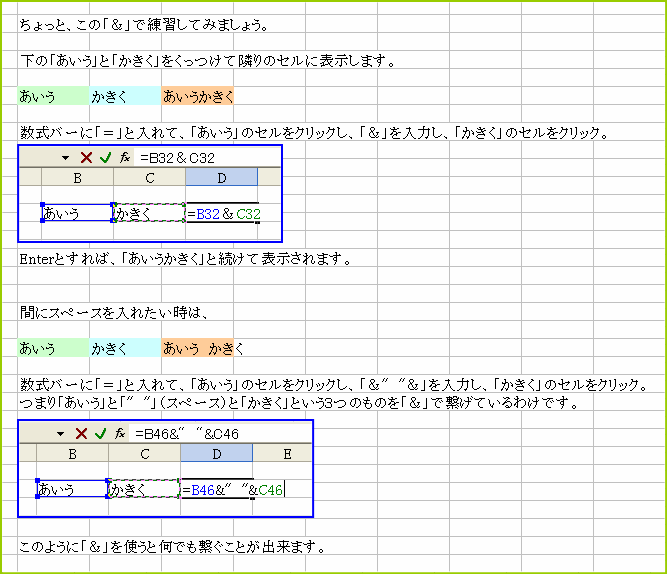
[説明01907]
小遣い帳のH1セルに入れた式は「シート名」と「集計」という文字列を「&」で繋いだもので す。今度は、このH1セルをグラフのタイトルとして設定します。
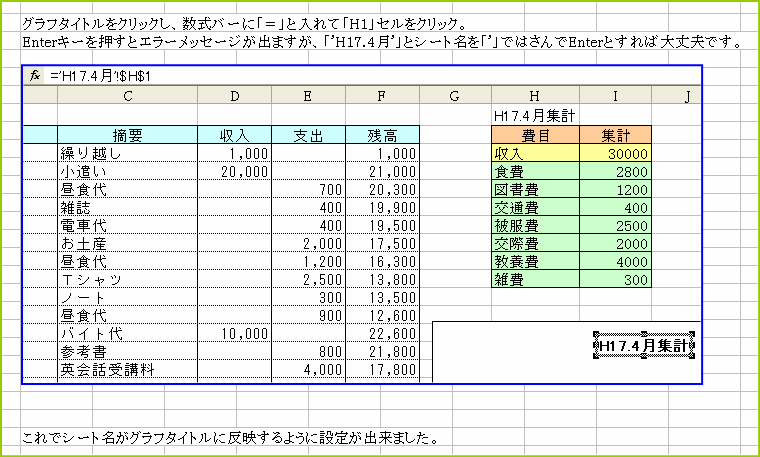
[説明01908]
19-3 ワークシートのコピー
毎月同じ形式の表を使う時は、データが入力されていない空の表をあらかじめ用意してお くと便利です。 今度は仮に入力してあるデータ部分をDeleteして、データが空っぽの小遣い帳シートにして、 それをコピーして新しい月のシートを作ります。
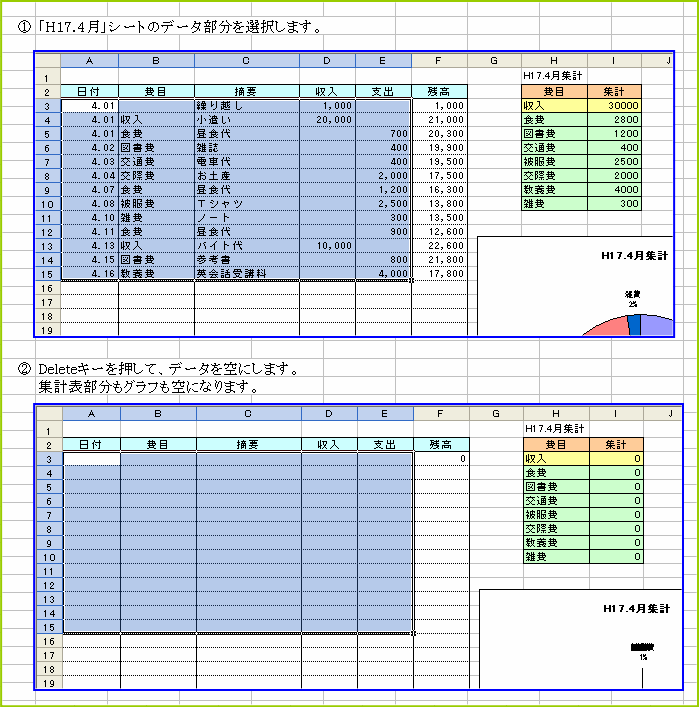
[説明01909]
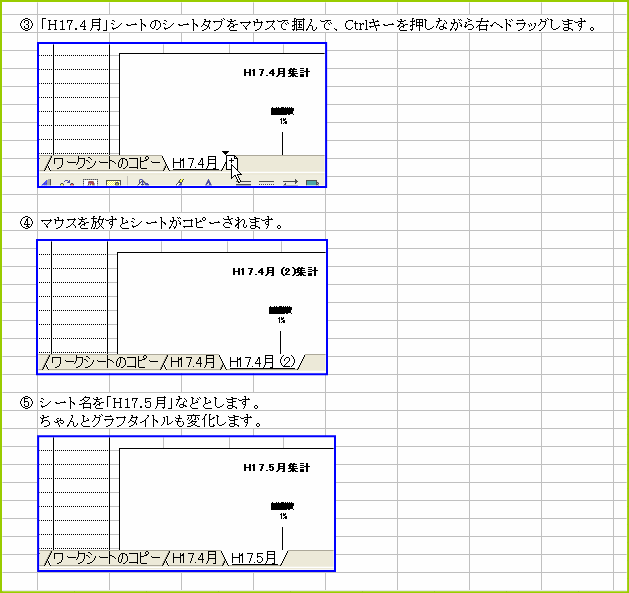
[説明01910]
これで小遣い帳についての説明はおしまいです。^^