データを扱う時のいろいろな操作:Excel2010
| ■ Excel豆知識123 |
|---|
123-1 区切り位置
「区切り位置」という言葉から、この機能を使って出来ることを想像するのはちょっと難しい ような気がしますが、「一つのセルに入っている文字列を「カンマ」や「スペース」や「-」 などで区切って別のセルに分割する。」とか「文字列の数字(頭ゼロなども表示されるよう な)を通常の数値に変換する。」とか、結構便利に使えます。 区切り位置のウィザードの内容は、テキストファイルの取りこみのウィザードと似ています。
1.区切り文字で別セルに分割
下図のC列の氏名をスペースで区切って「姓」「名」に分割してみようと思います。
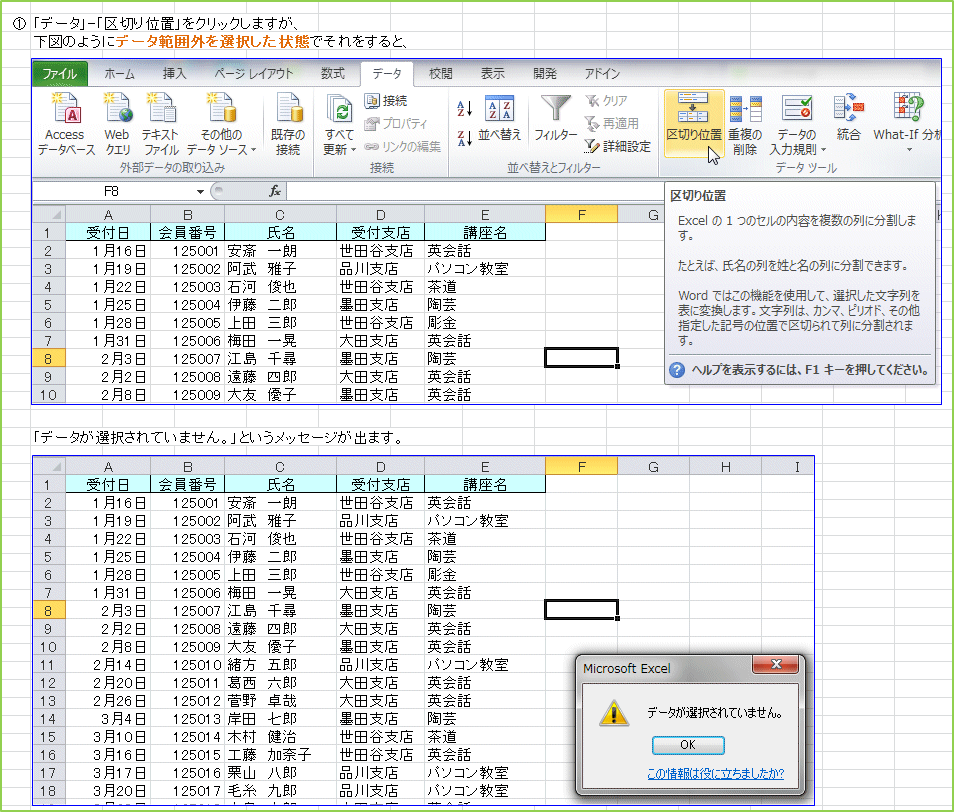
列ごと選択して
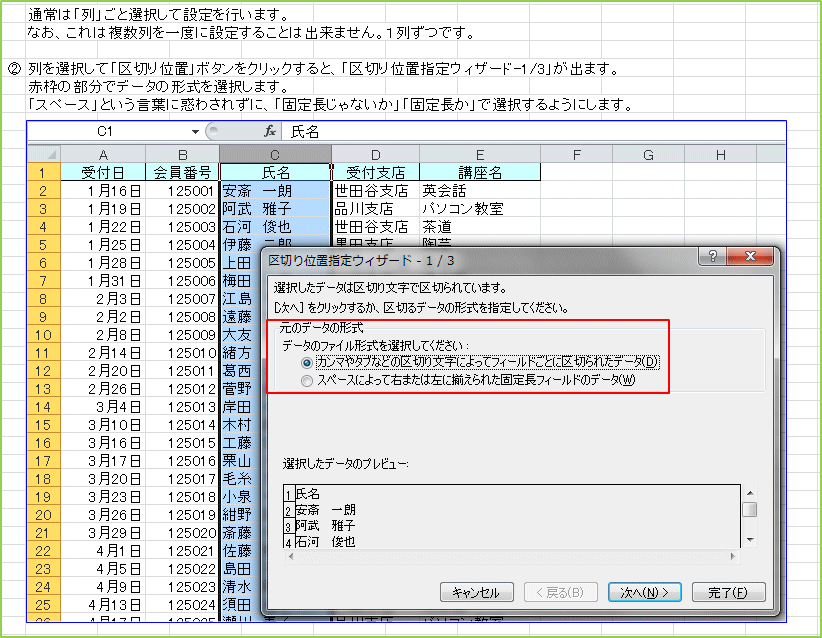
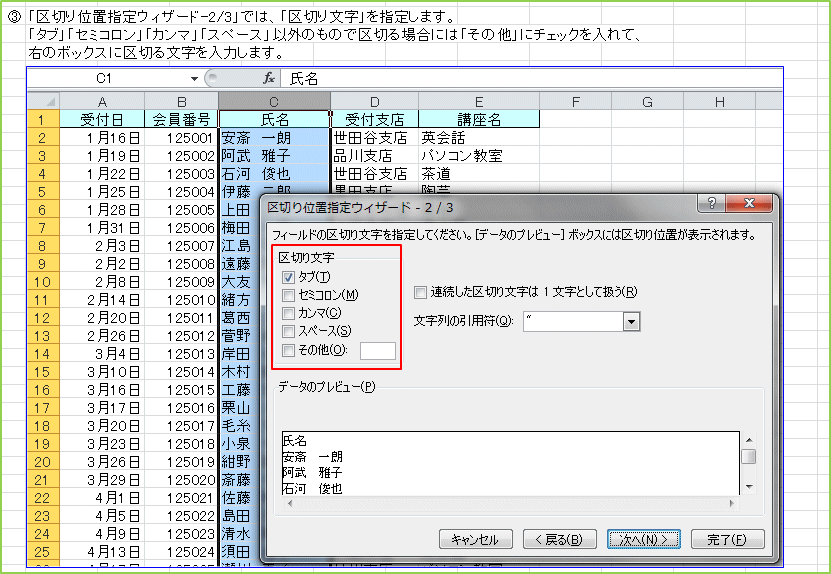
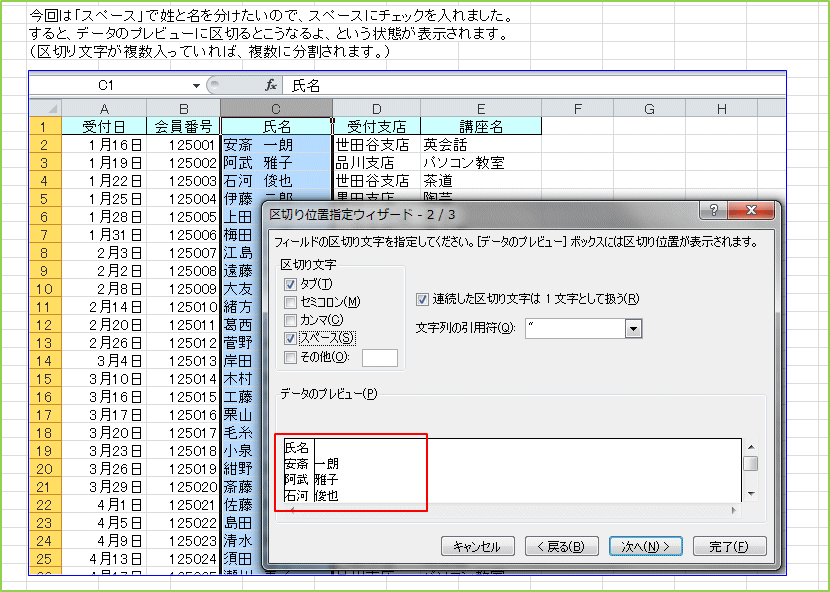
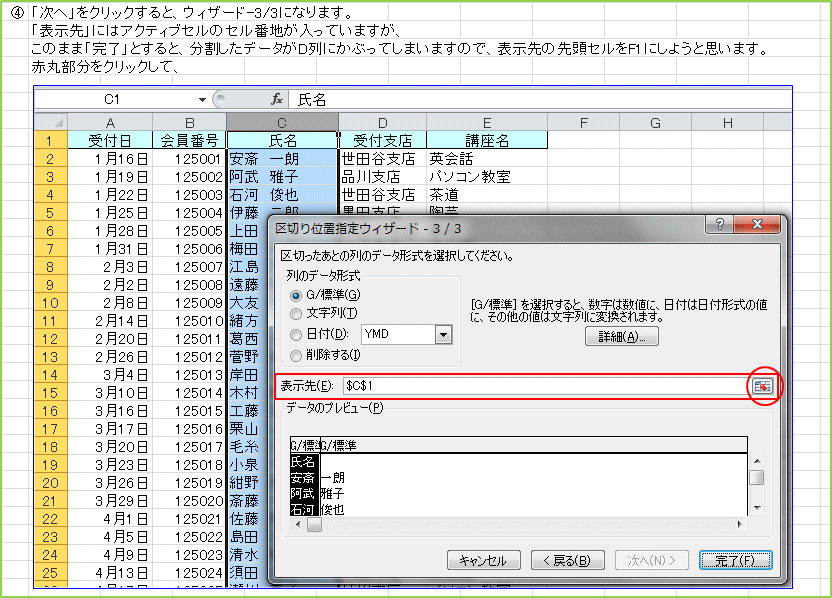
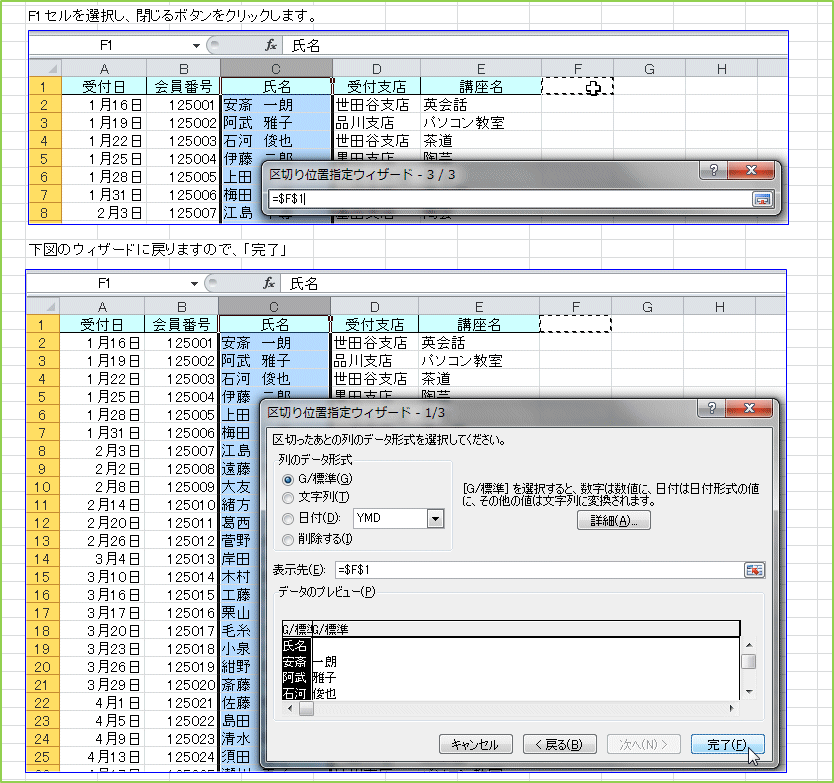
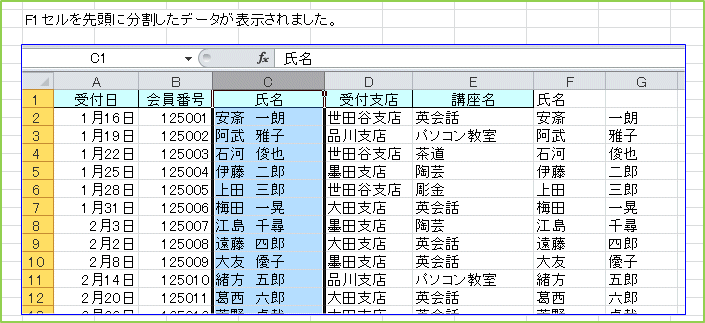


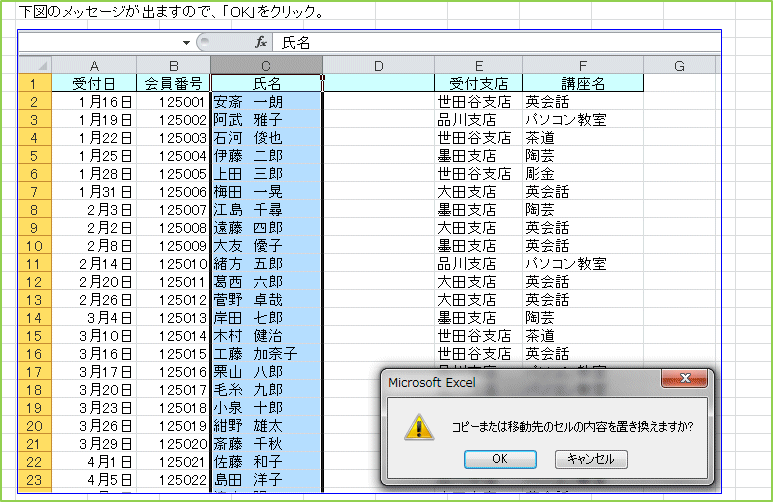
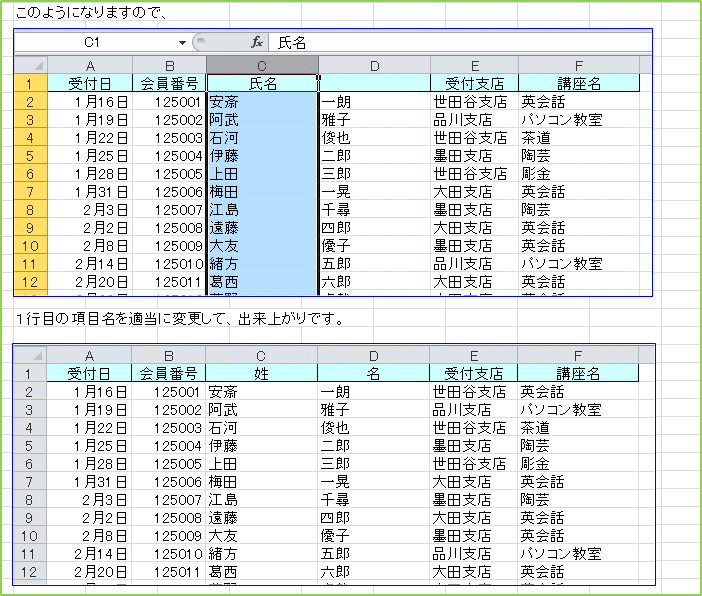
セル(1列の中の、1つのセルまたは繋がった複数のセル範囲)を選択して
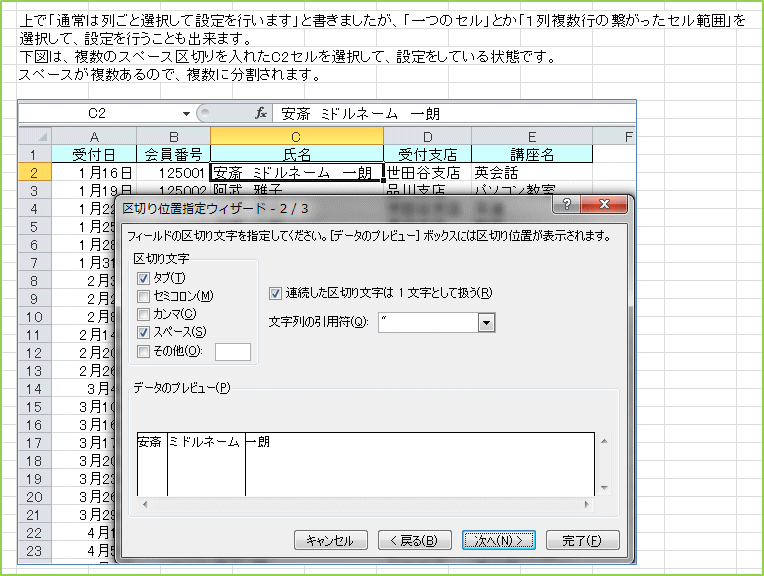

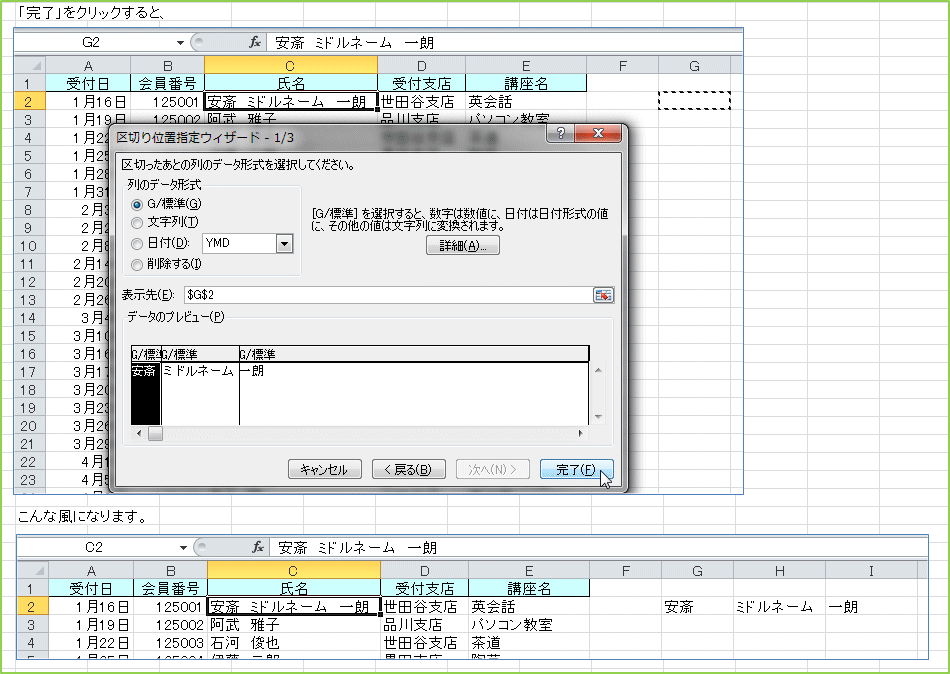
2.文字列の数字を数値に変換
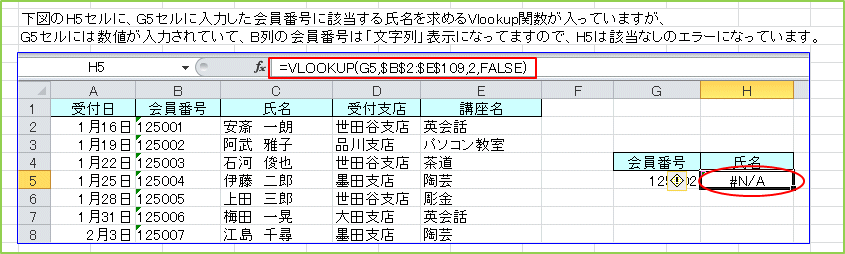

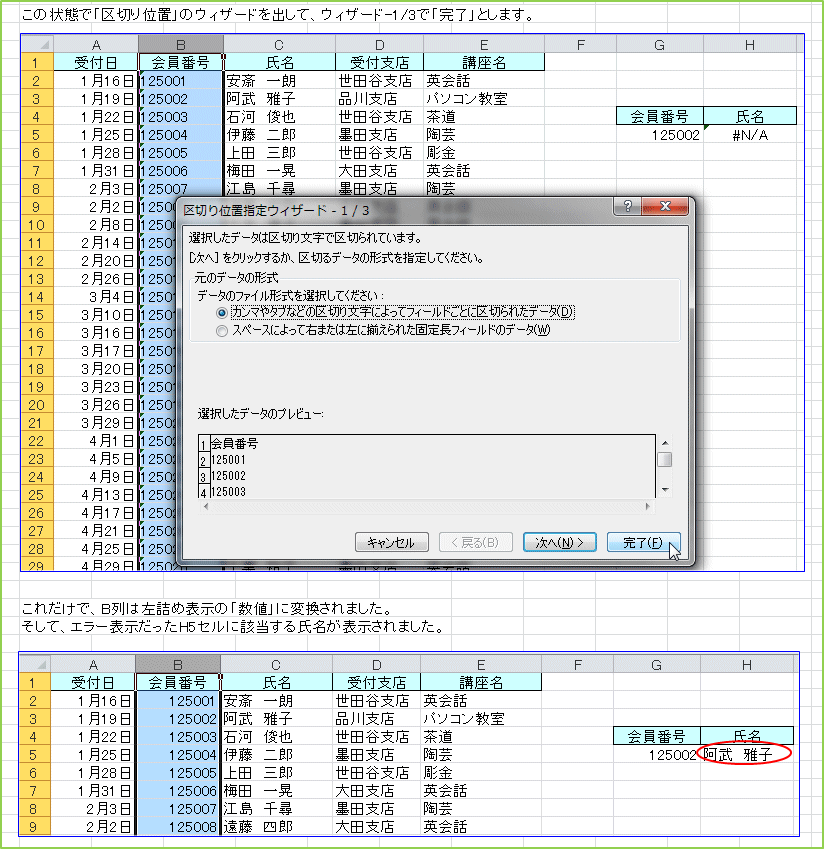
3.数値を文字列に変換
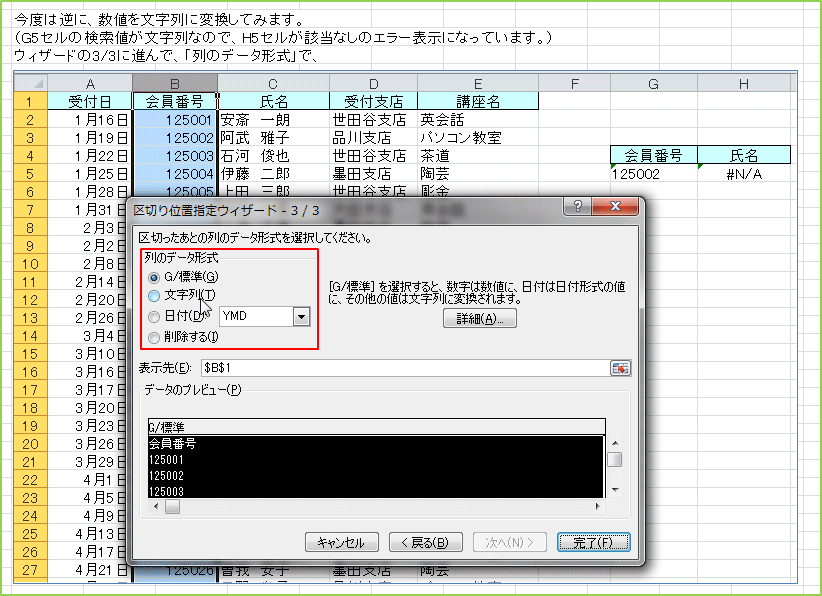
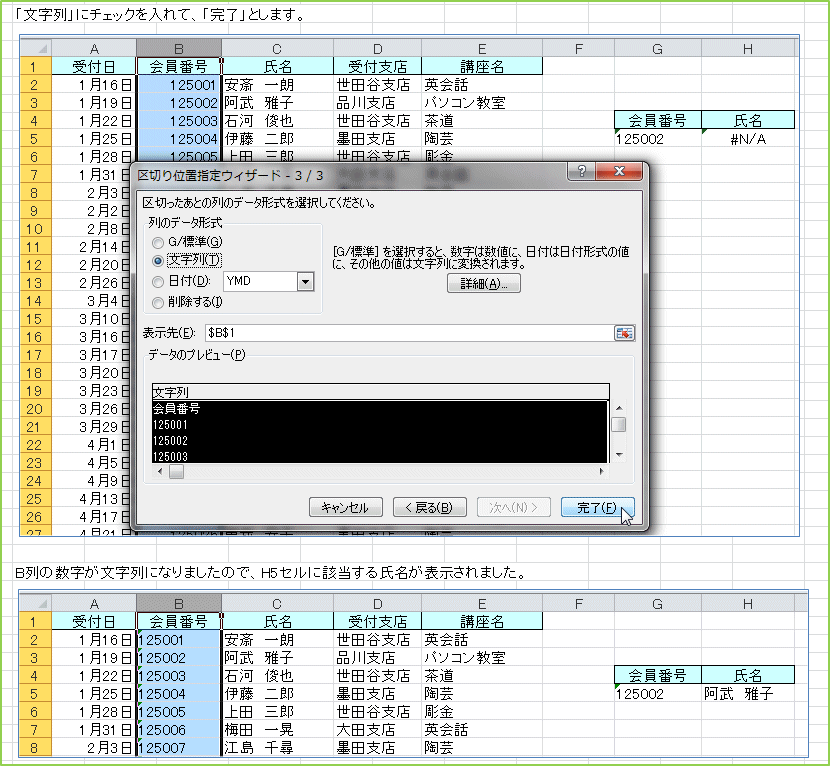
4.その他の区切り文字で分割
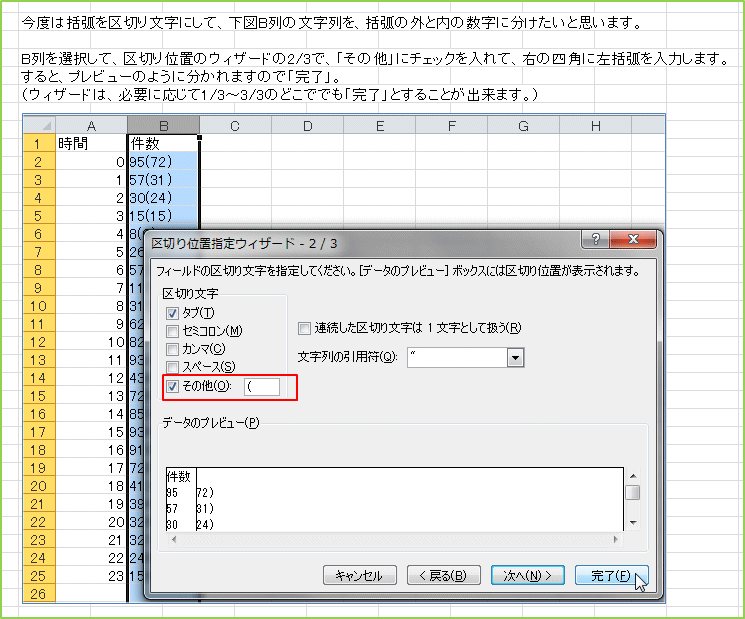
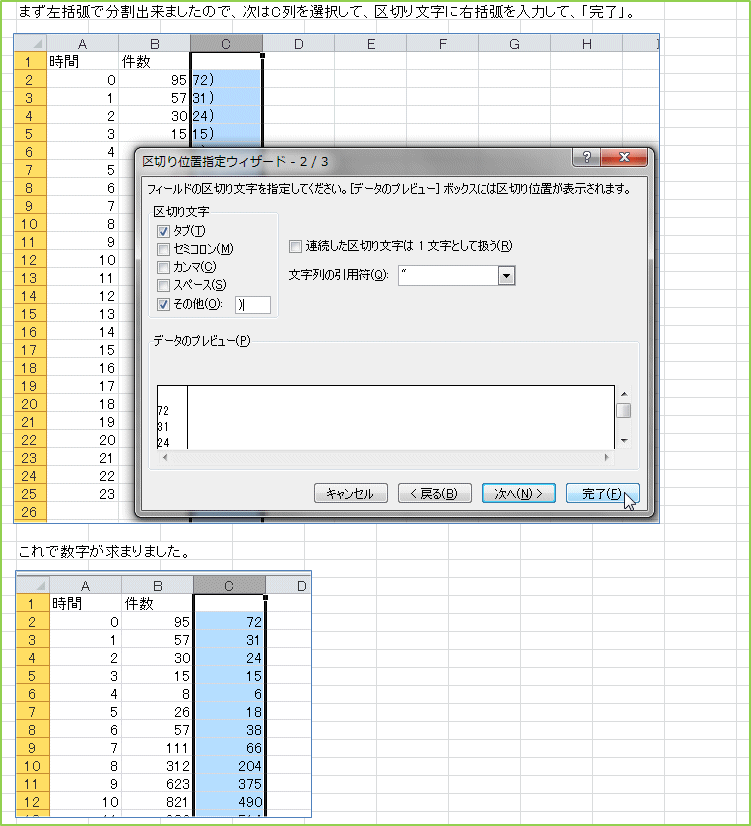
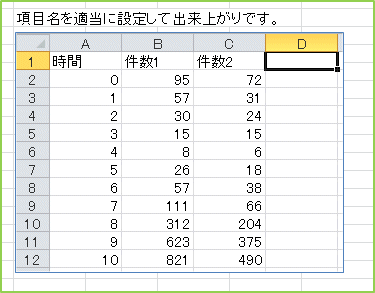
5.文字列の8ケタ日付を日付に変換


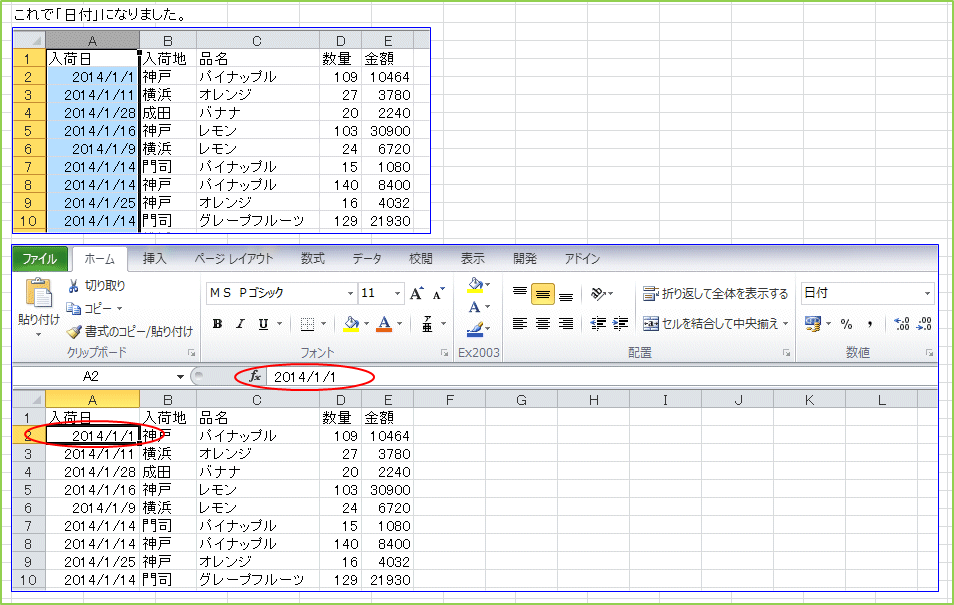
今回はこれでおしまいです。