データを扱う時のいろいろな操作:Excel2010
| ■ Excel豆知識120 |
|---|
データを扱う時の便利な機能を便利に使うためには、データがあらかじめリスト形式になってい ることが必要なのは、今までと変わりません。
120-1 並べ替え
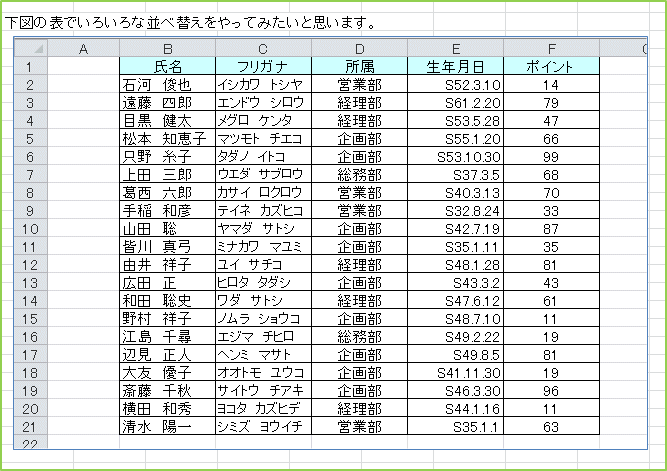
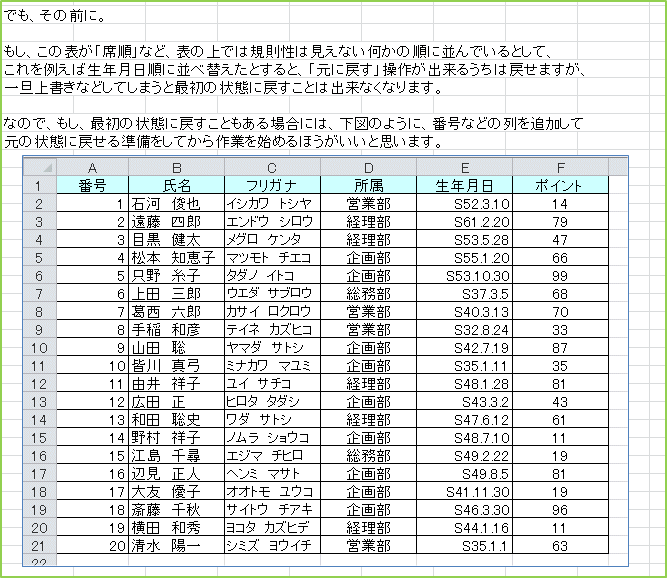
<並べ替えボタンを使って並べ替えをする>
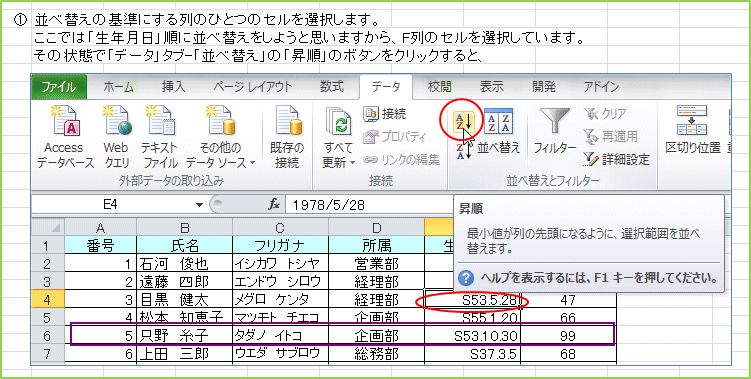
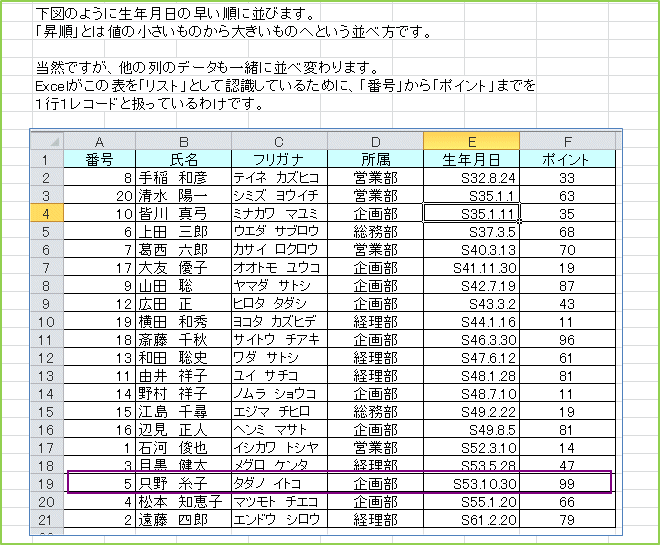
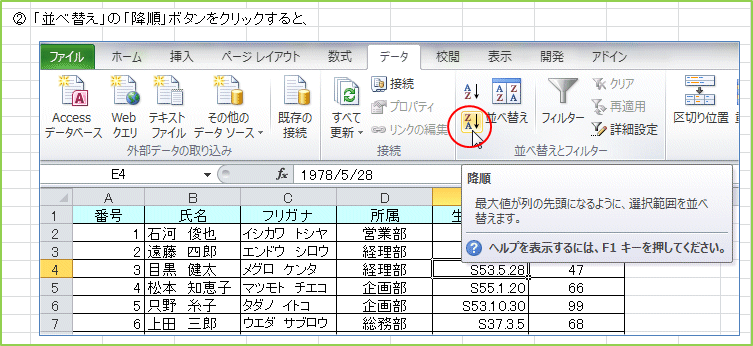
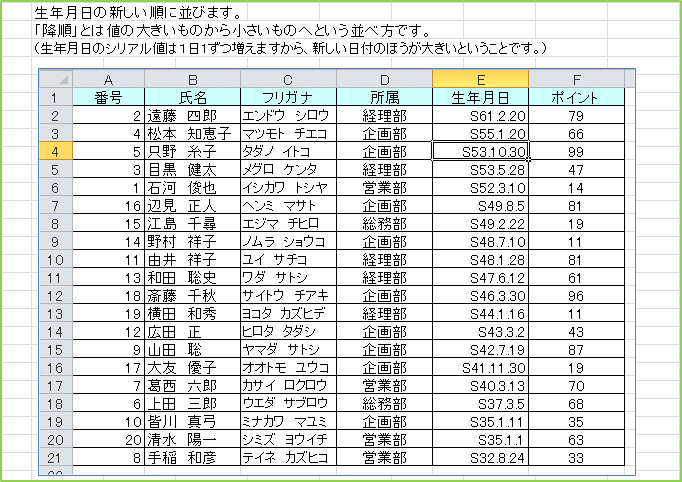
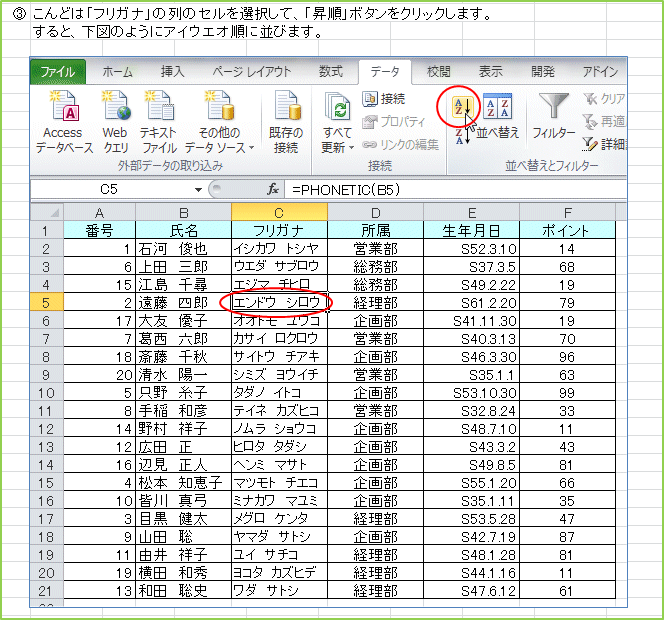
<「並べ替え」のダイアログボックスを使って並べ替えをする>
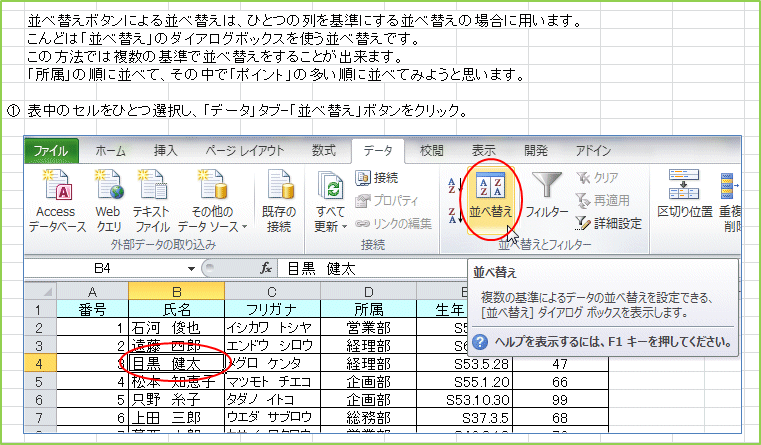
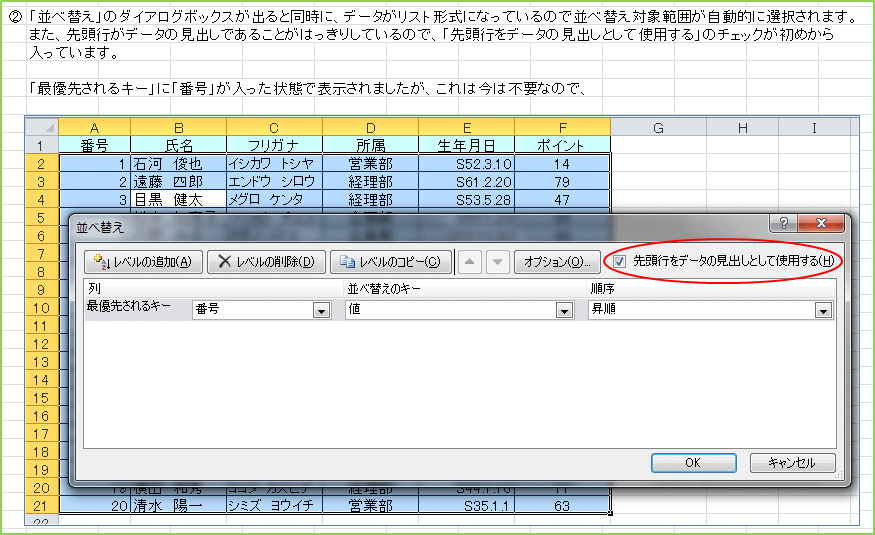
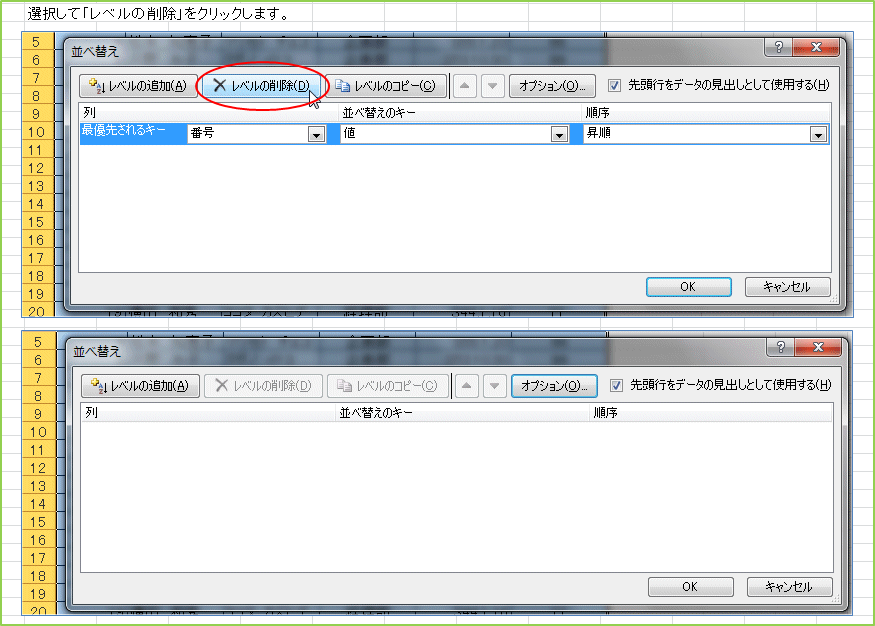

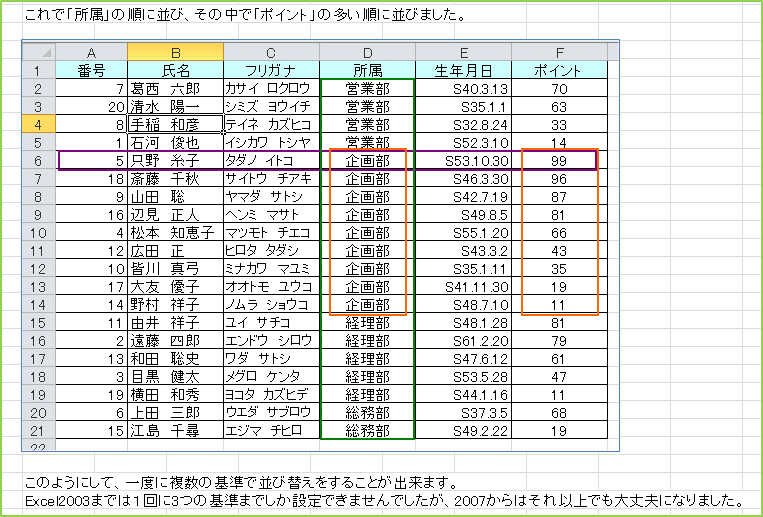
<並べ替えをする時の注意点>
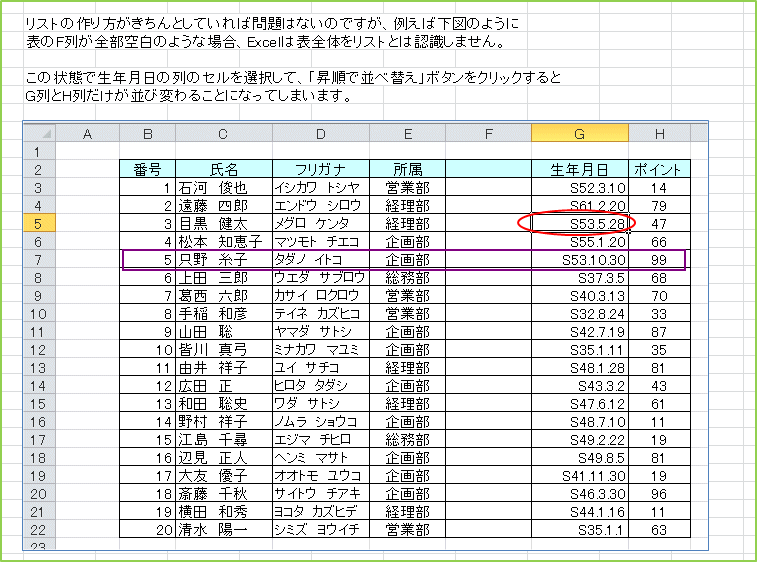

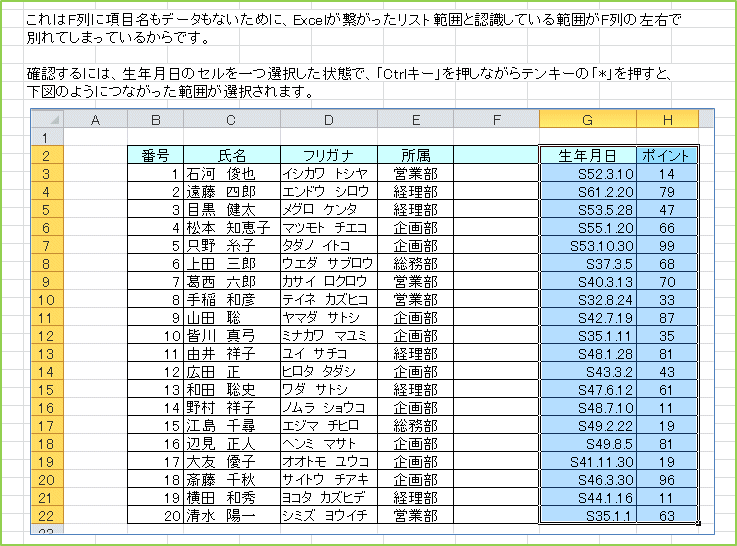
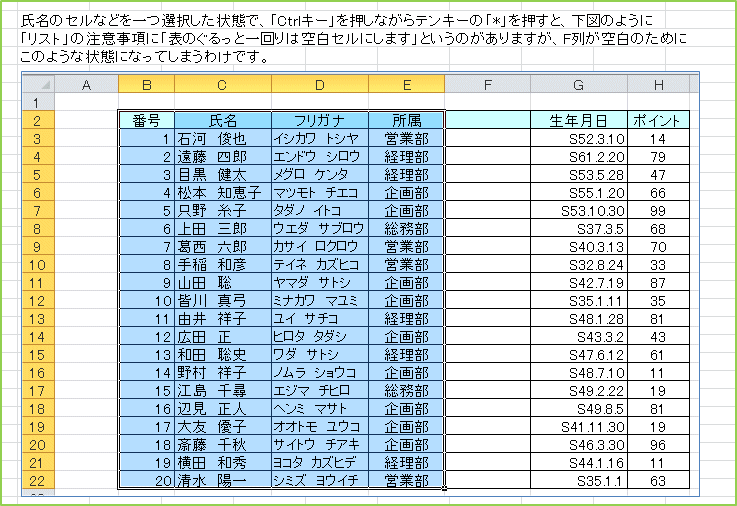
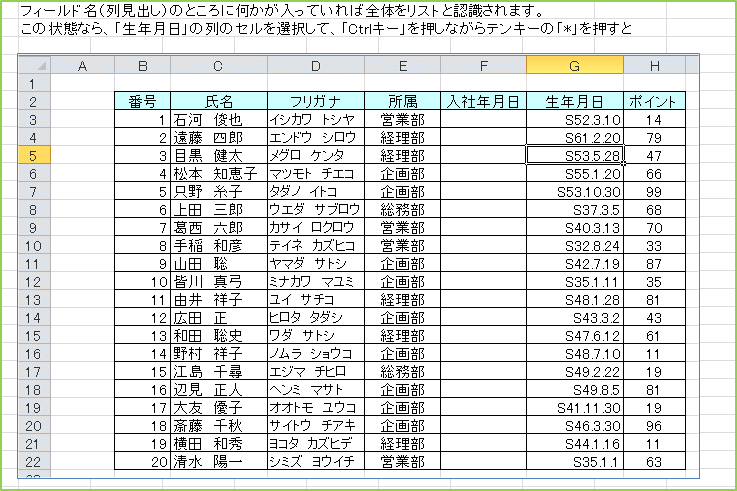
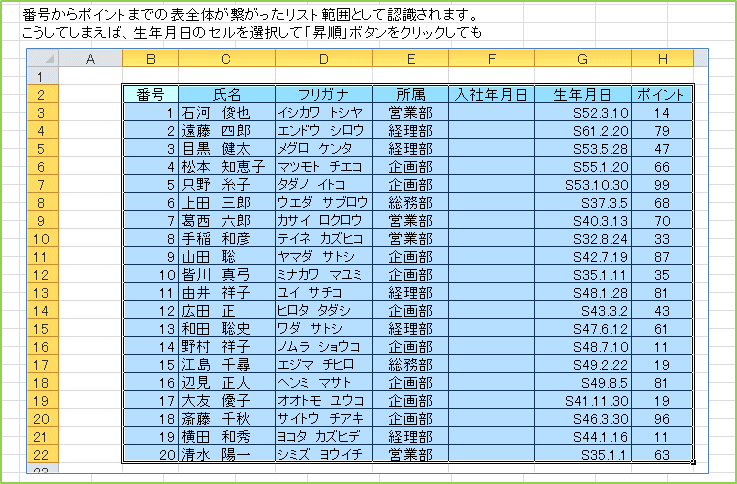
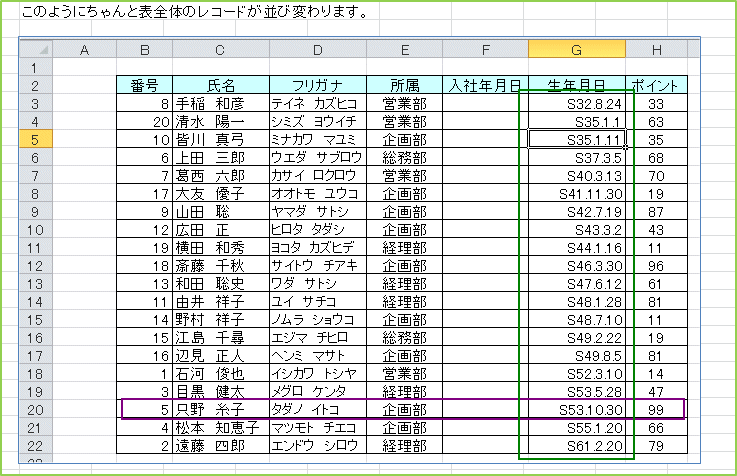
<範囲を選択して並べ替える>
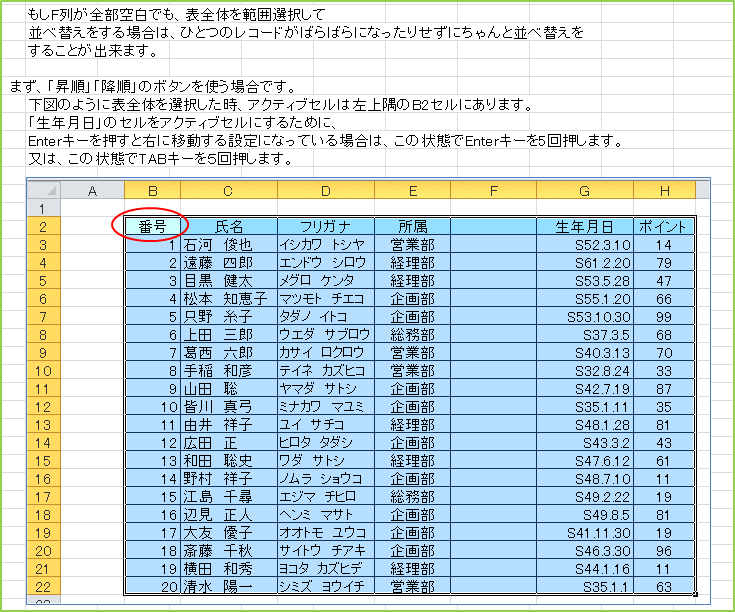
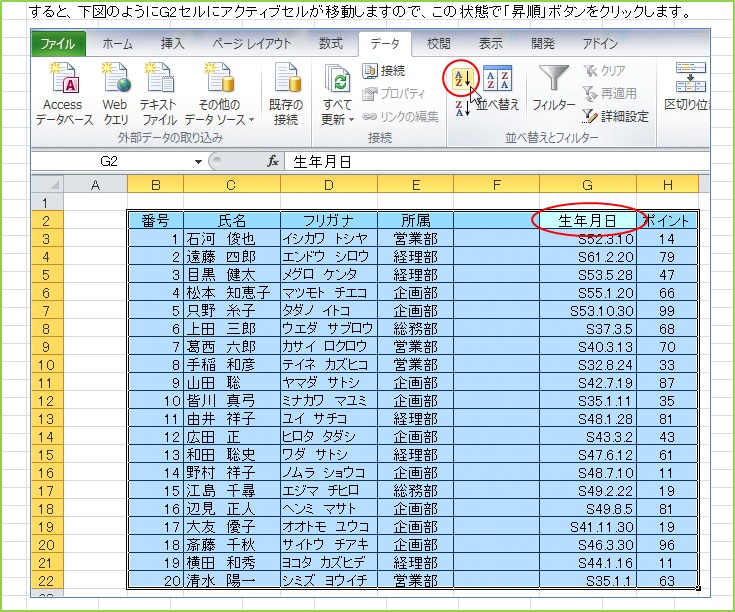
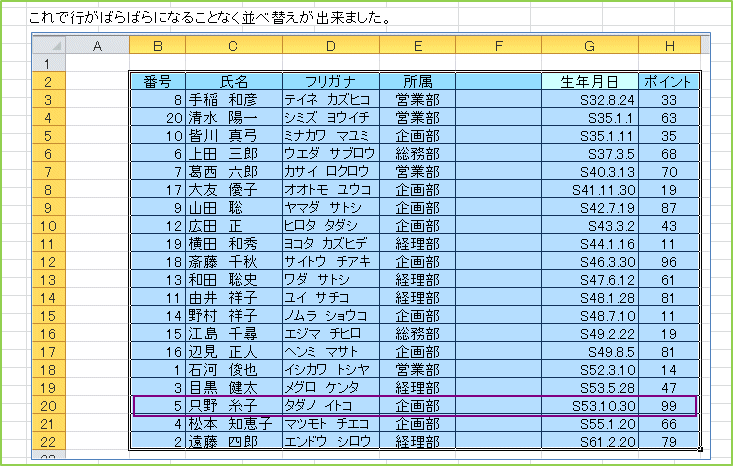
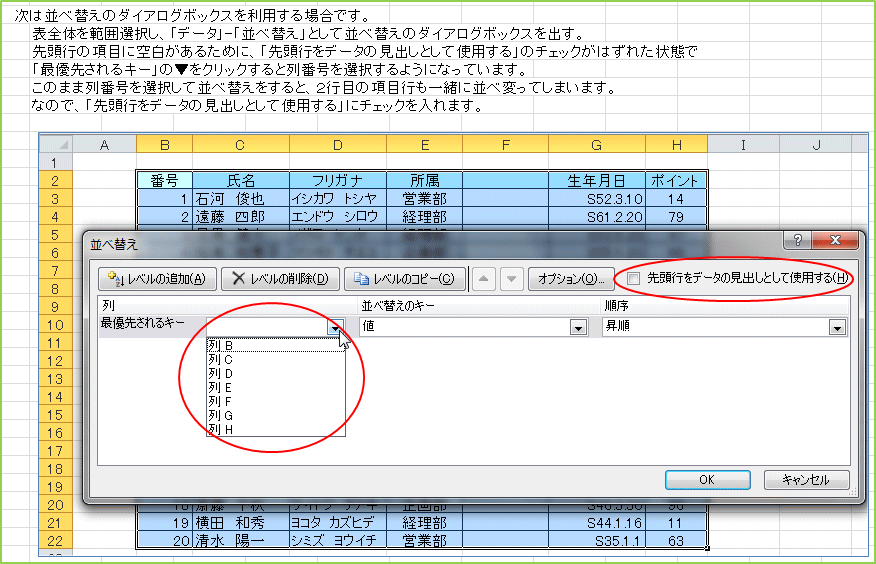

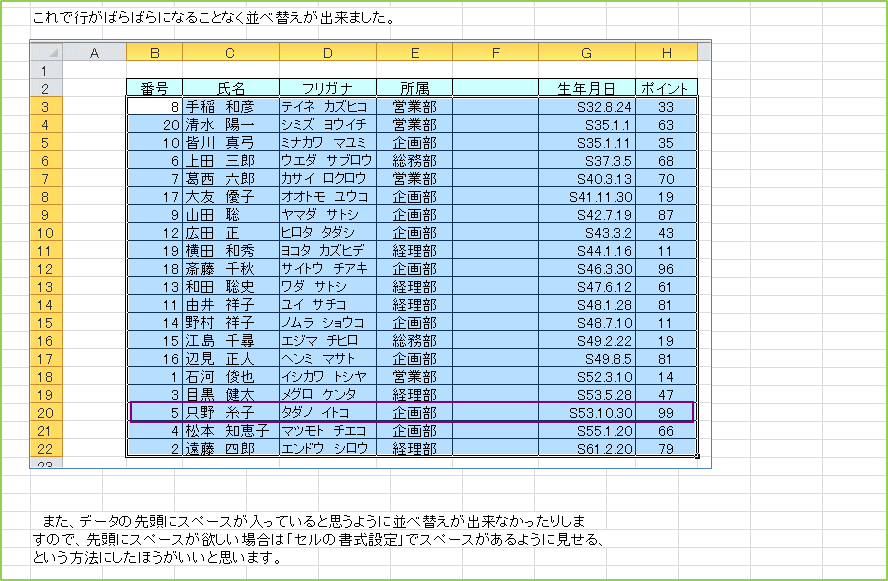
今回はこれでおしまいです。