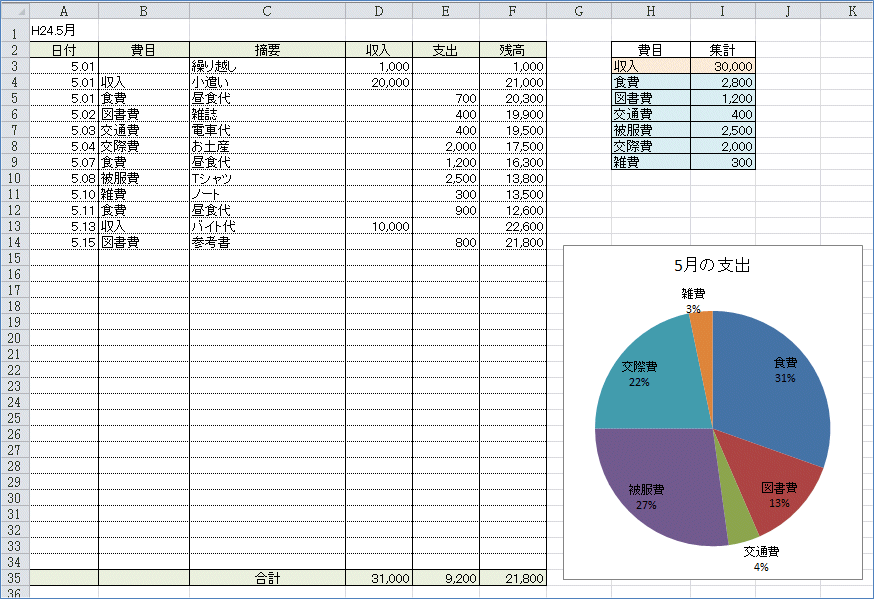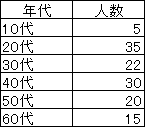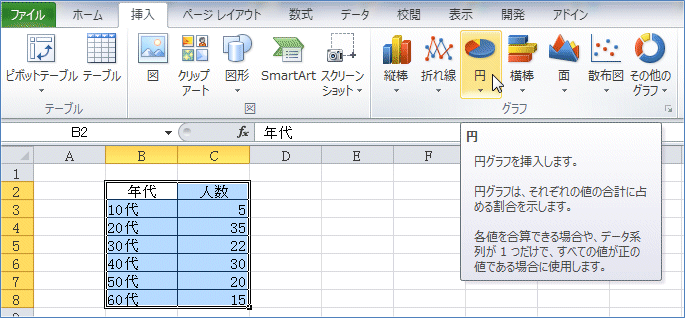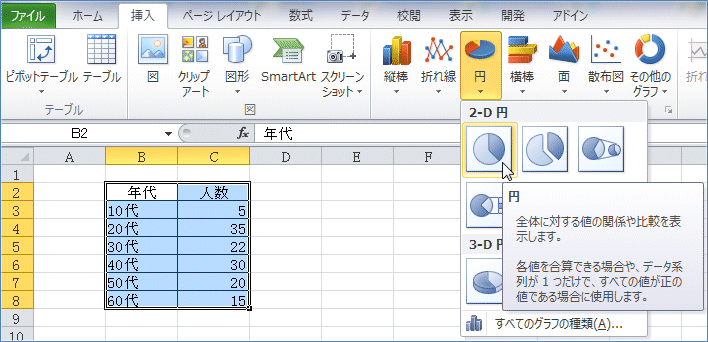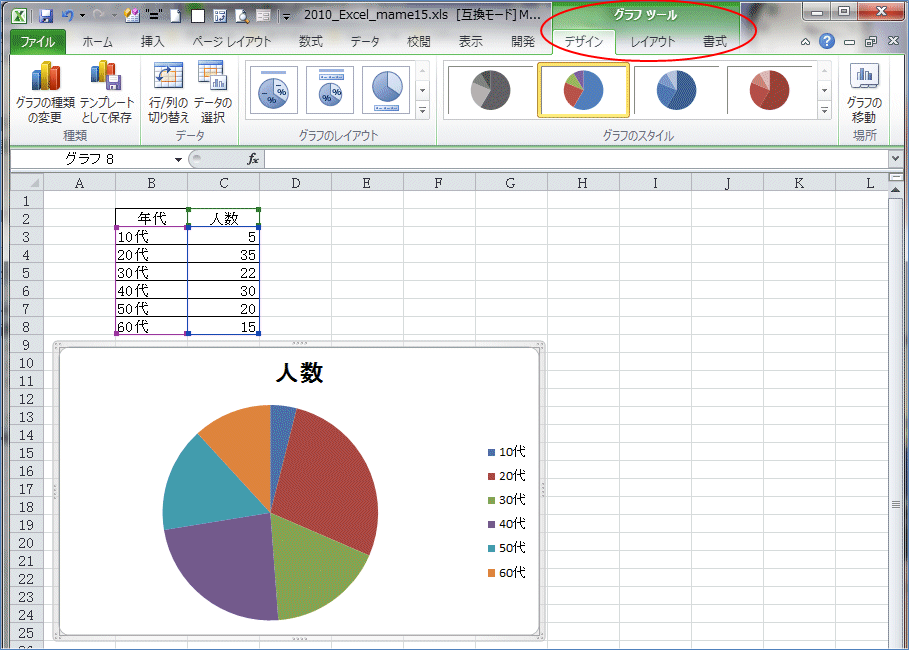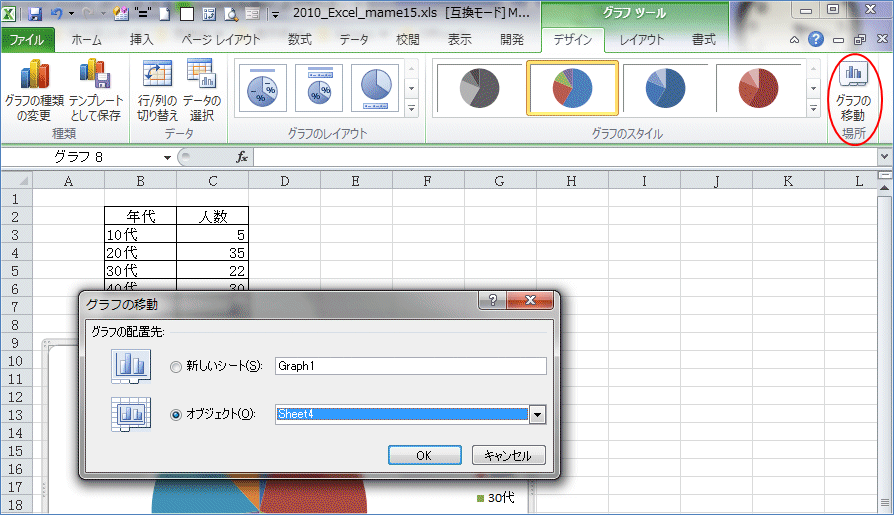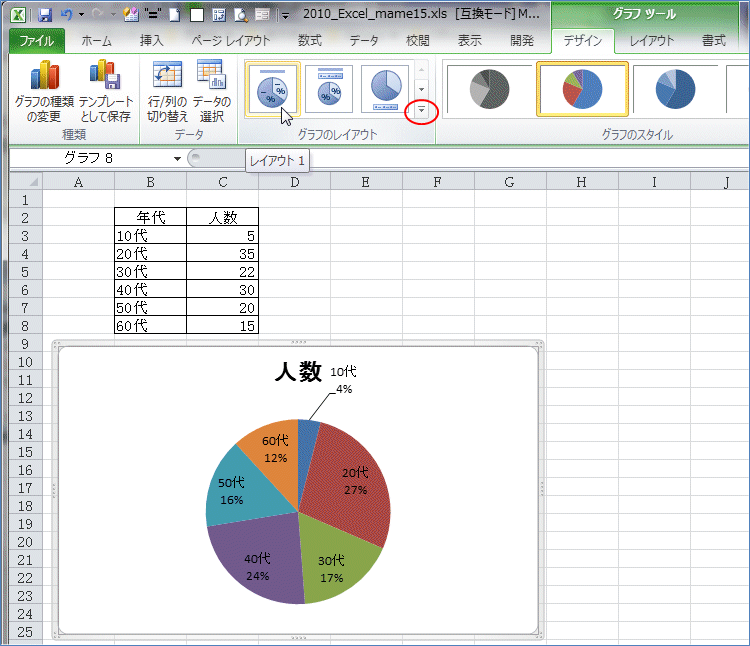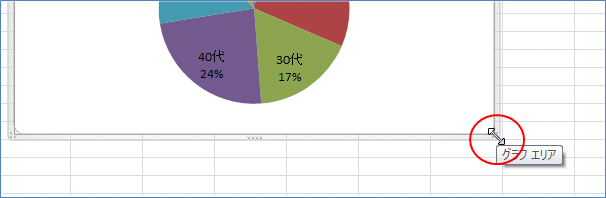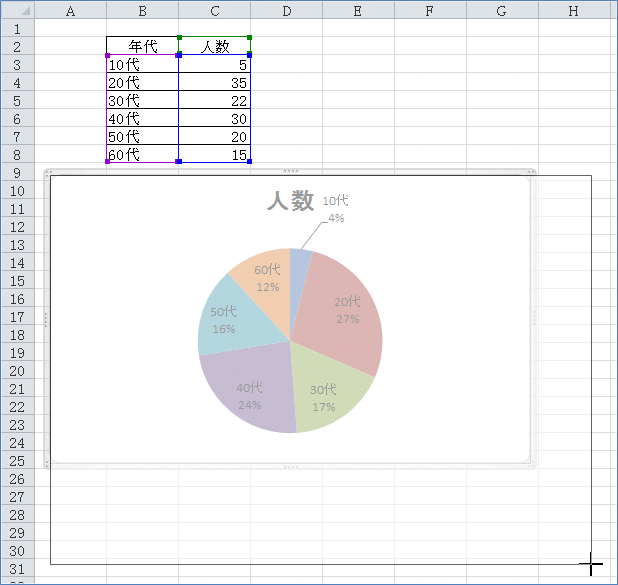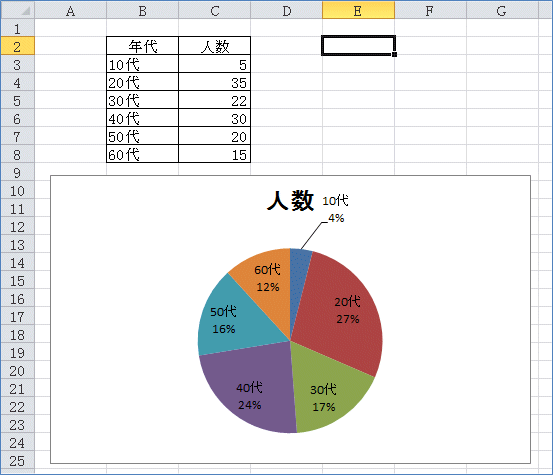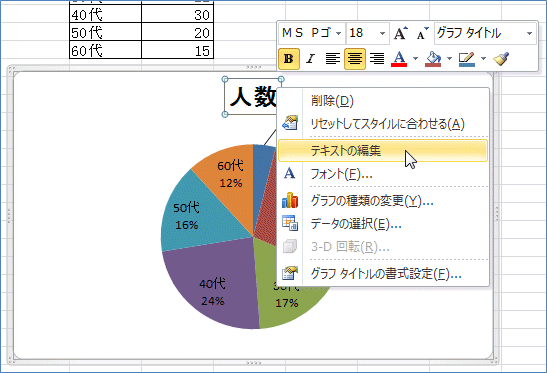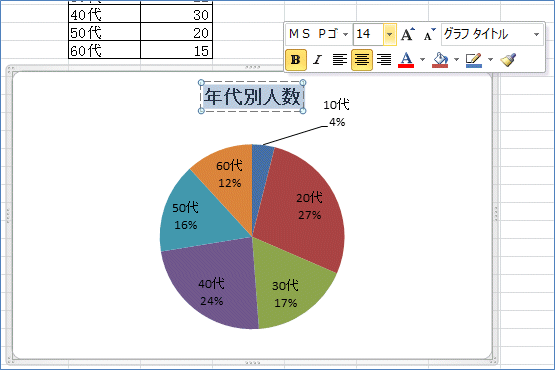現金出納帳(小遣い帳):Excel2010
| ■ Excel豆知識115 |
 |
115-1 グラフを作成
前回までで小遣い帳の表の部分と集計表が完成しました。
今回は集計表の部分を使ってグラフを作ってみようと思います。
まず下の表から円グラフを作ってみましょう。
グラフにしたい範囲を選択して、「挿入」タブの「グラフ」で「円」をクリック。
(この時、表中の一つのセルを選択して操作をしても下図のような表ならエクセルが
自動的に範囲を認識してくれます。)
円グラフの数種のパターンが出ますので、適当なものをクリック。ここでは一番シ
ンプルな左上隅のボタンを選択してみます。マウスをのせるとそのグラフの名称や簡
単な説明が表示されます。
「円」のボタンをクリックすると、下図のようにグラフが作成され、シート上に表
示されます。グラフを選択した状態では、下図のように緑の「グラフツール」の「デ
ザイン」「レイアウト」「書式」のタブが出てきます。
とりあえず、何でも試してみるといいと思います。だめなら元に戻すボタンを押せ
ばいいだけですから。^^;
赤丸の「グラフの移動 場所」をクリックすると、配置先を「新しいシート」か「オ
ブジェクト」(すでにあるシート上)かを選択できます。(Excel2003までは初期設定が「新
しいシート」でしたが、Excel2007からは初期設定でデータのあるシート上に作成されるようになり
ました。)
「デザイン」タブの「グラフのレイアウト」では表示するデータや凡例などを選択で
きます。赤丸の▼をクリックすると他のレイアウトも出てきます。
グラフの枠の右下隅でマウスのポインタが斜め矢印になった状態で引っ張ると大きさ
を変えることが出来ます。
グラフ以外の場所をクリックすると、「グラフツール」のタブも消えますし、グラフ
の表示も下図のように枠が普通の枠線になります。
グラフタイトルを選択して右クリック。「テキストの編集」でタイトルを編集状態にして、
「年代別人数」とでもしてみましょう。
グラフの作成につては、Microsoftサポートの記事「グラフを作成する」
が参考になると思います。
今度は小遣い帳にグラフを作成しましょう。