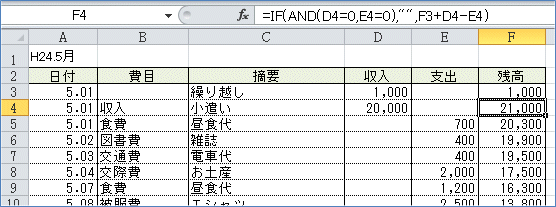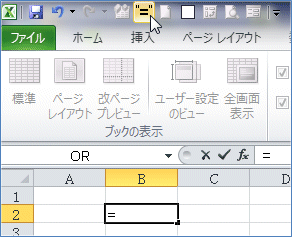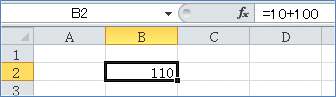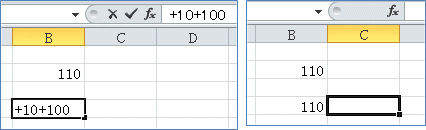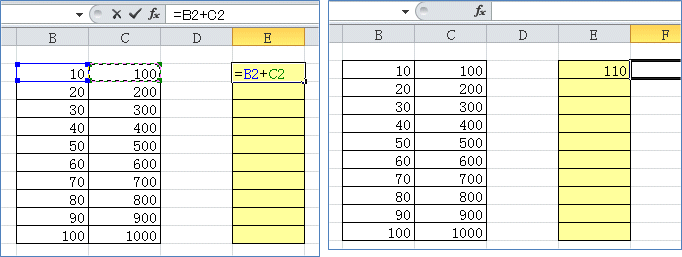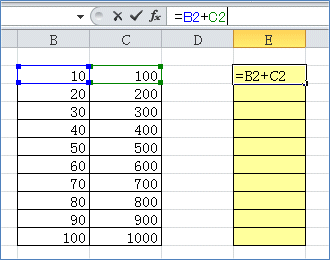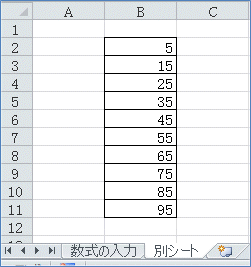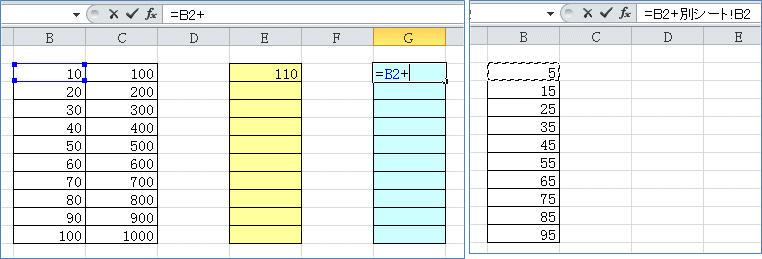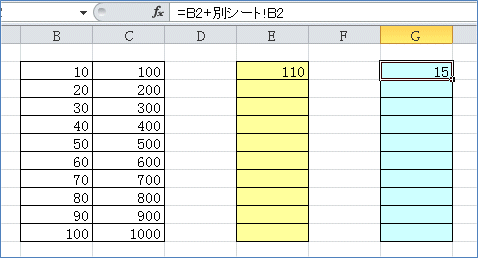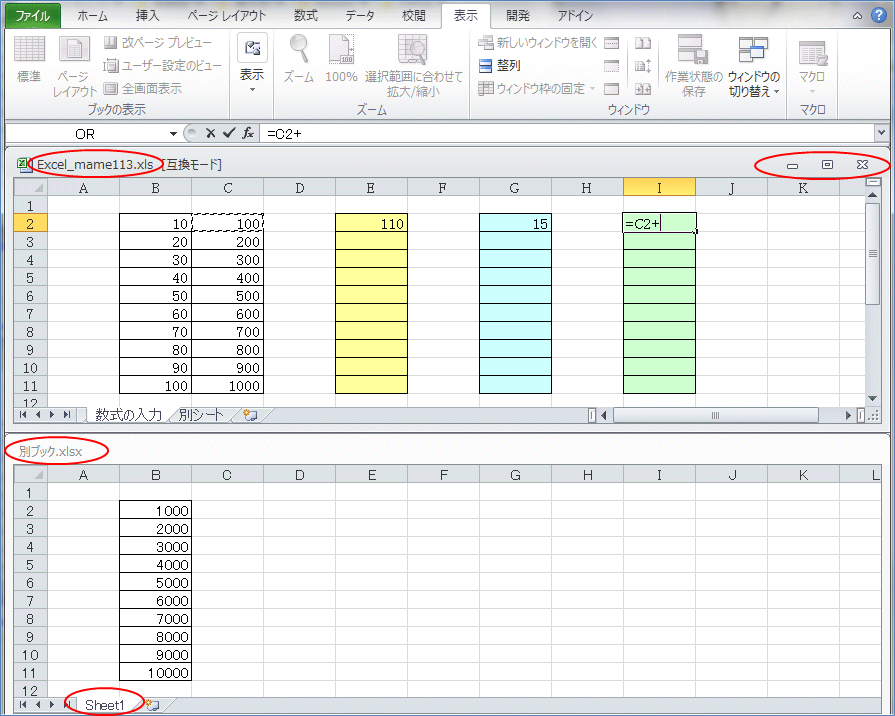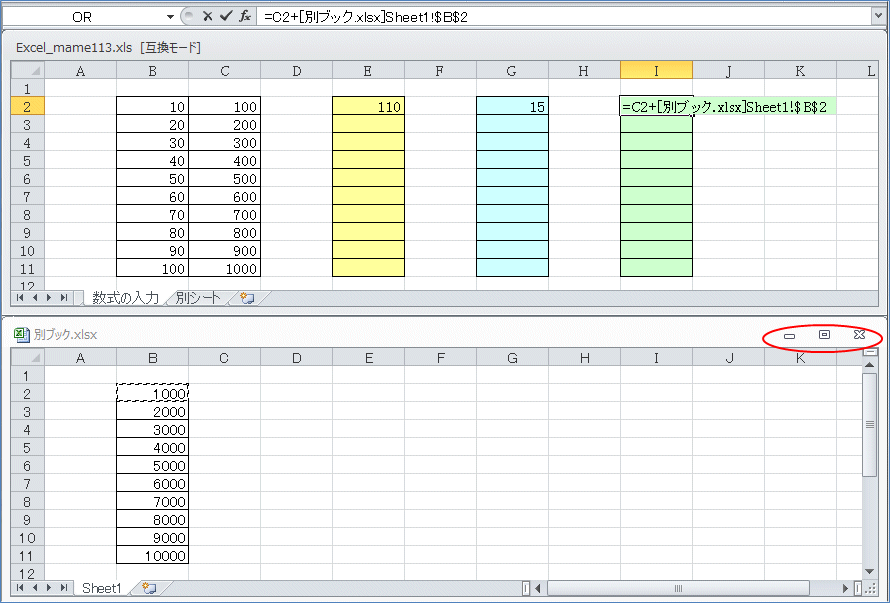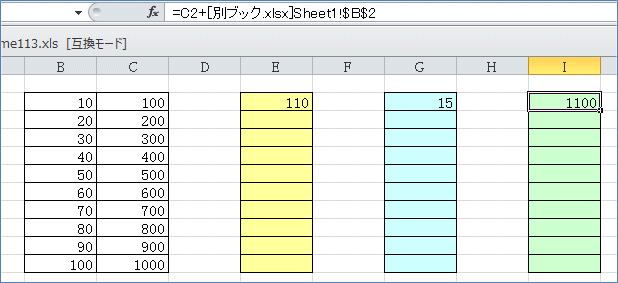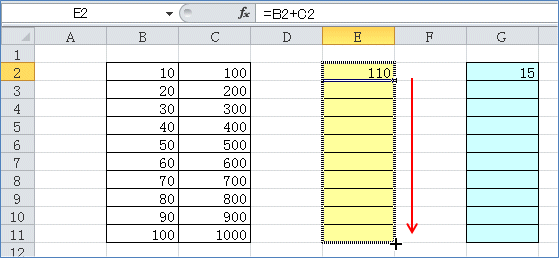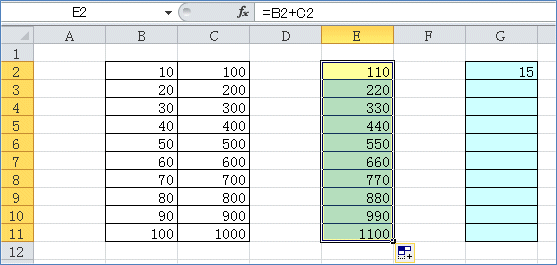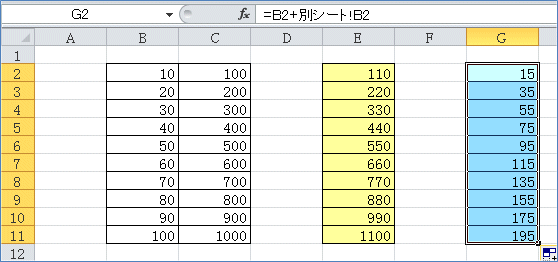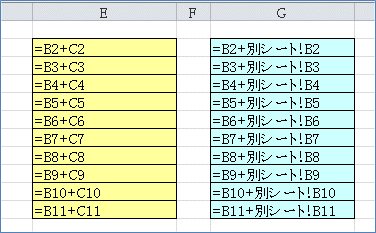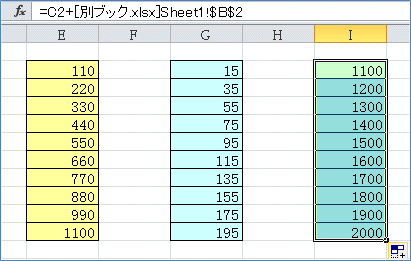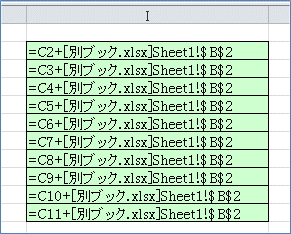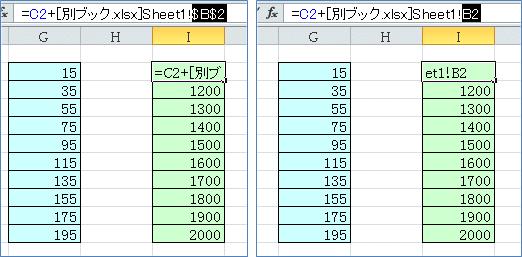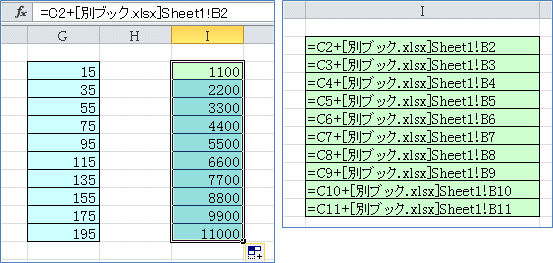現金出納帳(小遣い帳):Excel2010
| ■ Excel豆知識113 |
 |
113-1 計算式の入力
前回までで表の外観と書式設定と入力規則の設定が終わりました。今回は残高の欄
に計算式を入れるやり方について説明したいと思います。
現金出納帳の残高欄の数式には人それぞれで様々な工夫の仕方があると思いますが、
ここでは「まだ数字の入力のない行の残高は表示しない」、という設定だけの工夫に
とどめたいと思います。
小遣い帳のF4セルから下のセルには=IF(AND(D4=0,E4=0),"",F3+D4-E4) という
式が入っています。
これは、もし自セルと同じ行のD列もE列もゼロだったら空白を表示させなさい、そ
うでなかったら「自セルの上のセルの値+自セルと同じ行のD列の値-自セルと同じ行の
E列の値」を表示させなさい、というものです。
でもこれを説明する前にセルに計算式を入力する基礎の部分からやってみましょう。
計算式の入力の方法
(1)数字を直接入力する
セルに「=」を入力し、
「10+100」と入力しEnter。
そのセルを選択すると数式バーに入力した式が表示されるので、後から確認するこ
とが出来ます。暗算して結果を入力するのではなく、このように経過が見える方を私
は選びます。^^
「=」を入力せずに、「+」を入力するところからはじめることも出来ます。
「+10+100」と入力しEnter。
テンキーだけで入力できますので、結構便利です。
(2)セル参照で数式を入力
「=」を入力し、該当セルをクリック、「+」などの演算子を入力し、次の該当セ
ルをクリックしEnter。
計算式の入ったセルを選択しダブルクリック、又はセルを選択し「F2」キーを押し、
セルを編集状態にすると下図のようにその数式を構成しているセルが色つきの枠で囲
まれ、どこのセルを参照しているかひと目でわかります。
(3)別シートのセルを参照
セル参照は別シートからもすることが出来ます。
(2)で「=B4+」とした後に、「別シート」という名前のシートを選択し、そのB2
セルをクリックすると下図のように「=B4+別シート!B2」と数式バーに表示されます
から、Enter。
このようになります。
この「別シート!B2」の「!」の前がシート名を表します。
(3)別ブックのセルを参照
セル参照は別ブックからもすることが出来ます。
(2)で「=C2+」とした後に、「別ブック」という名前のブックのSheet1を選択し、
そのB2セルをクリックすると
下図のように「=C2+[別ブック.xlsx]Sheet1!$B$2」と数式バーに表示されますから、Enter。
この「[別ブック.xlsx]Sheet1!$B$2」青字の部分がブック名を表します。
他ブックからのセル参照には自動的に絶対参照の$マークが入ります。
(5)数式のオートフィルによるコピー
入力した数式をオートフィルコピーして下のセルへ入力します。
E2セルを選択し、セルの右下隅でマウスポインタが十字になったら下へドラッグします。
このようになります。
G2セルの式も同じようにオートフィルコピーできます。
これを数式表示にしてみると、下図のようになっています。ちゃんと相対参照のコ
ピーになっていることがわかります。
ここで、別ブックからのセル参照の数式の場合はどうでしょう。
別ブックのSheet1のB2セルを絶対参照しているので、そのままオートフィルすると
下図のように欲しい式とは違ったものが出来上がってしまいます。
なので、「$B$2」の部分を選択し、「F4」キーを3回押すと$マークのない「B2」に
なりますから、その状態を作ってからオートフィルコピーします。
そうすると下図のように欲しい形が出来上がります。
次は小遣い帳の残高欄に入れる数式について、です。