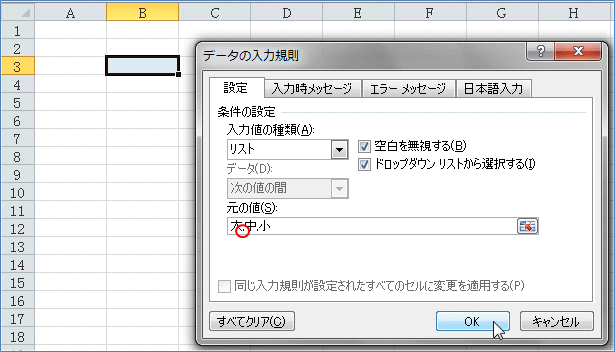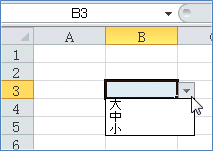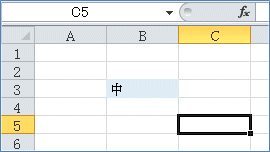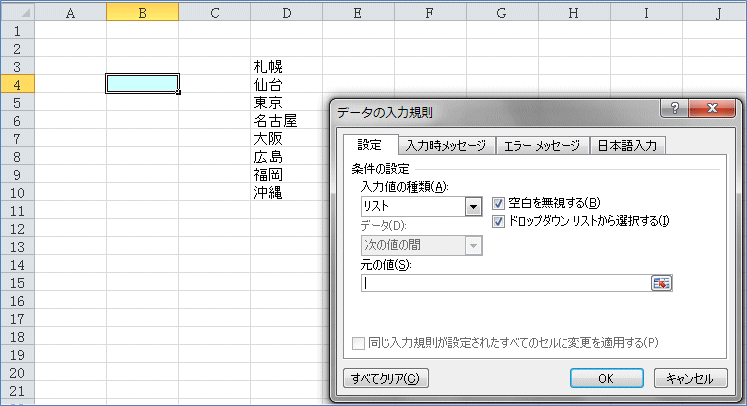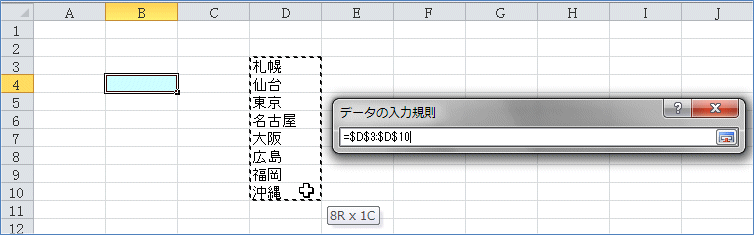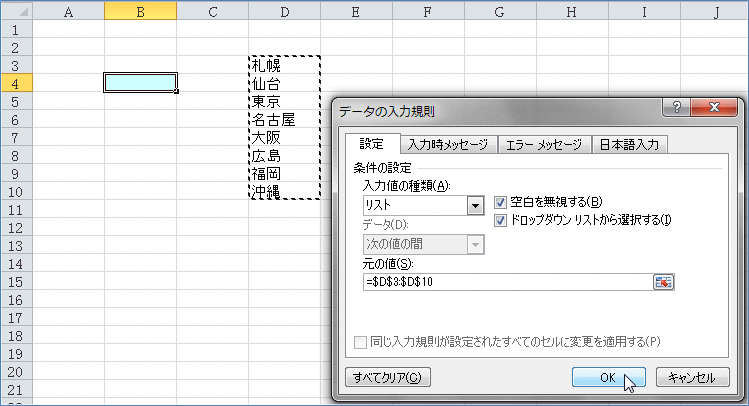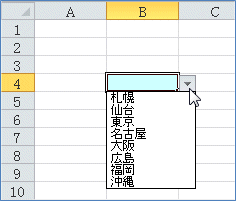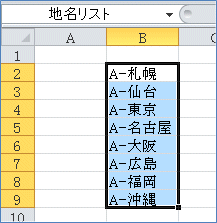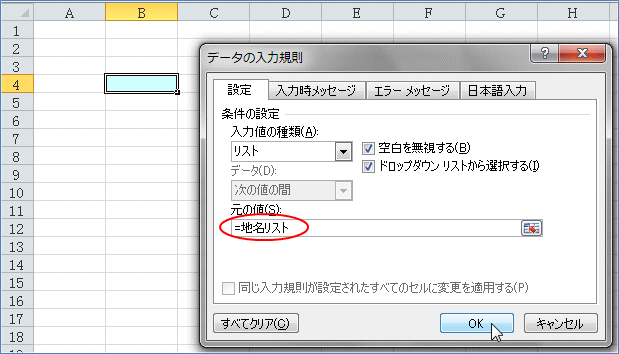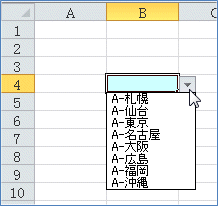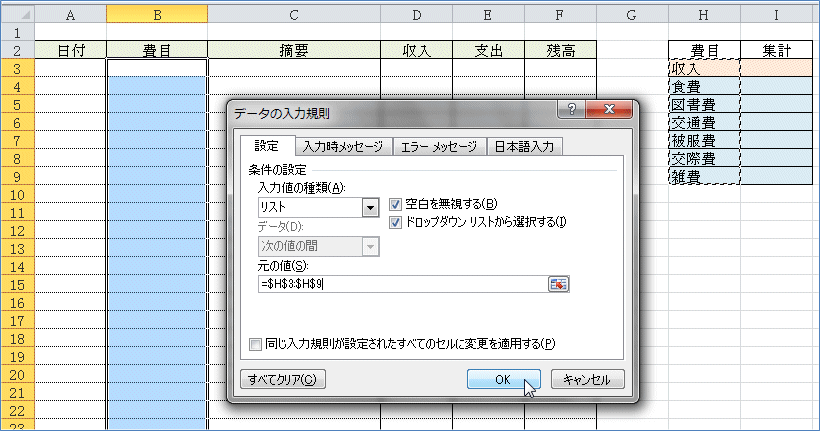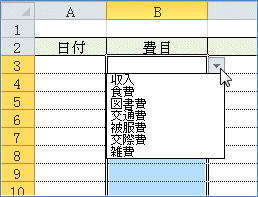現金出納帳(小遣い帳):Excel2010
| ■ Excel豆知識112 |
 |
112-2 入力規則(リスト)
入力規則の「リスト」とはセルの入力をリストから選択できるようにするものです。
選びたいリストを直接「元の値」のボックスに入れる方法と、あらかじめどこかに
リストを用意しておいてそのセル範囲を「元の値」に利用する方法があります。
1.直接「元の値」に入力する方法
下図のように「元の値」のボックスに、選択肢を 半角のカンマで区切って入力し
ます。
「OK」とすると、下図のようにセルの右に▼が表示され、それをクリックすると、
設定したリストから選択できるようになります。
選択したあとで、別のセルを選択すると▼は消えます。
2.あらかじめ用意したリストのセル範囲を利用する方法
設定したいセルを選択し、入力規則の「入力値の種類」の「リスト」を選択。
「元の値」のボックスにカーソルがある状態で、リストを入力してある範囲を
選択。下図のようにリスト範囲が絶対参照で表示されます。 マウスをはなすと、
下図の状態に戻りますので、「OK」。
これでリストから選択できるようになりました。
次にこのリストが他のシートにある場合を練習してみましょう。
この場合、Excel2007までは、「元の値」のところで他のシートを選択しようとし
ても出来ません。 (Excel2010からは他のシートでも選択できるようになりました。)
そこで、「リスト」シートにある地名のところに「地名リスト」という「名前」を
つけます。(範囲を選択して、名前ボックスに名前を入力します。)範囲に名前をつ
けることに関しては豆知識109でご紹介しています。
別シートのリストに名前をつけておいて、設定したいシートに戻り、セルを選択し
ます。
データの入力規則の「リスト」にして「元の値」に「=地名リスト」というふう
に入力します。この時、「=”地名リスト”」などとしないでください。イコールの
後にリスト範囲につけた名前をそのまま続けてください。
「OK」をクリックすると、他のシートにある「地名リスト」から選べるようになります。
設定するリストがたくさんある場合とか、データベースのようなシートでそこにリ
ストを置くのがちょっと無理などという場合は、このように他のシートにリストを置
いて、名前をつけて利用します。
112-3 小遣い帳にリストを設定
さて、今度は小遣い帳の「費目」の欄にこのリストの設定をします。
「入力値の種類」の「リスト」にして「元の値」でH3:H9の範囲を選択すると、下図
のようになります。
これでリストから選択できるようになりました。^^
今回はこれでおしまいです。