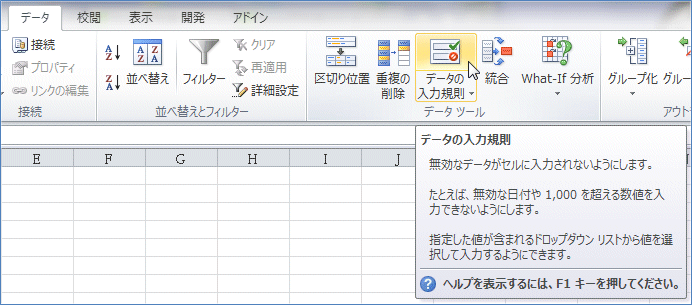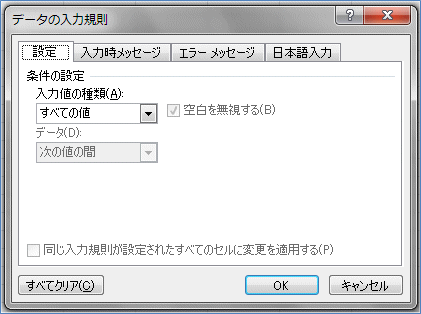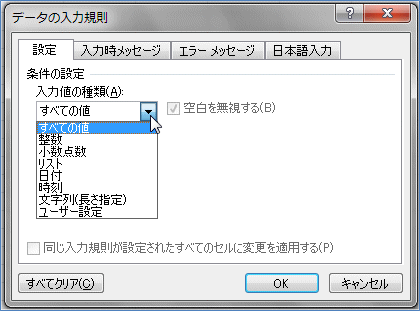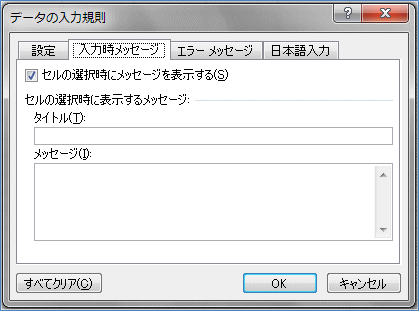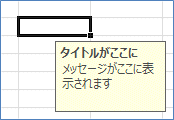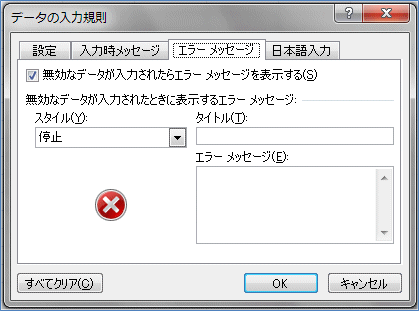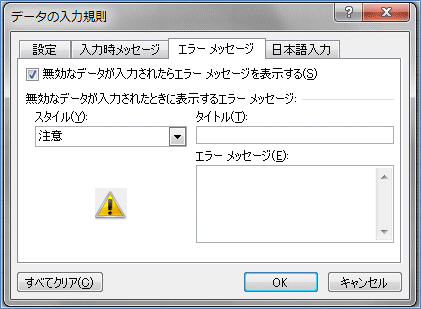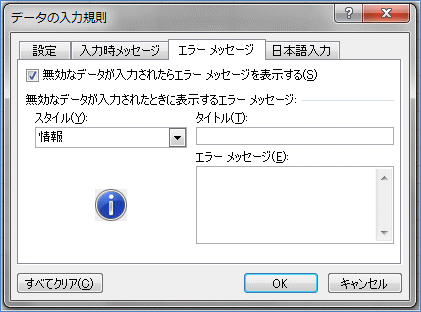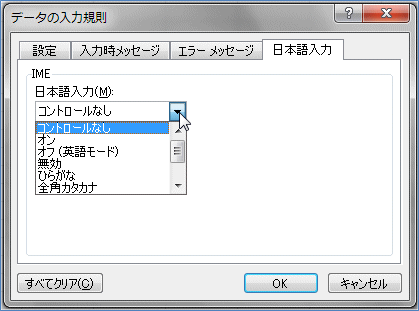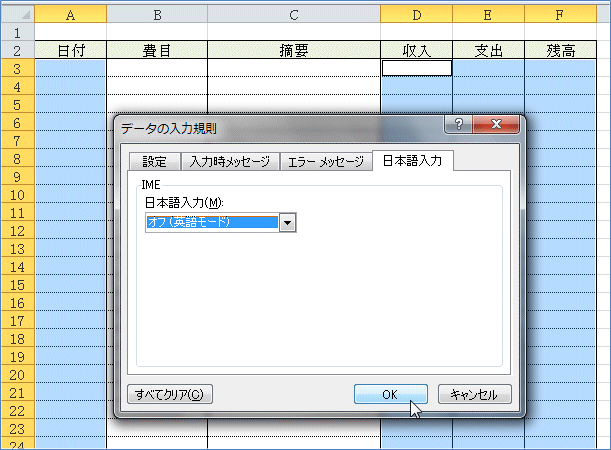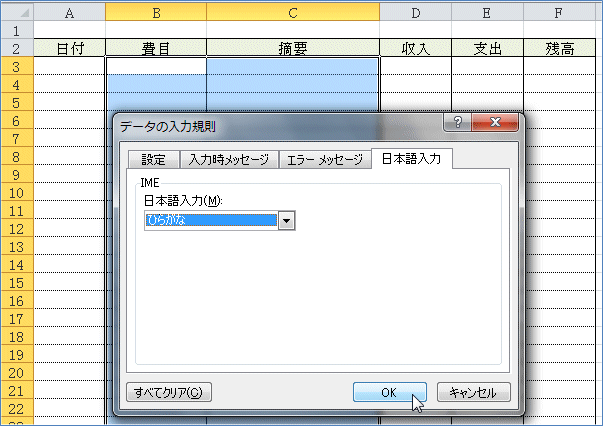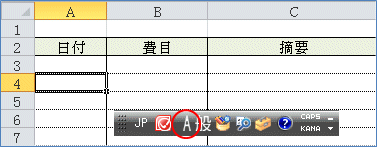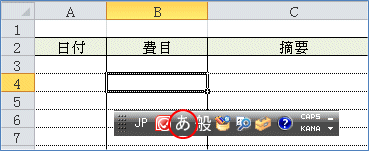現金出納帳(小遣い帳):Excel2010
| ■ Excel豆知識111 |
 |
111-5 入力規則(入力時メッセージ、エラーメッセージ、日本語入力)
小遣い帳では「入力規則」という機能の一部を使っています。
まず入力規則について簡単に説明してみます。
(1)「データ」タブの「データの入力規則」ボタンをクリックします。
(2)「データの入力規則」のダイアログボックスが出ます。
(3)「設定」では入力値の種類を指定することが出来ます。小遣い帳では「費目」に、
この「リスト」を設定します。次回に詳しく説明したいと思います。
(4)「入力時メッセージ」ではセルの選択時に表示するメッセージを設定すること
が出来ます。
下図のように入力時メッセージを設定したセルを選択するとメッセージが表示され
ます。「コメント」と同じような感じですね。
(5)「エラーメッセージ」では無効なデータが入力された場合のメッセージを設定
することが出来ます。
「無効なデータが入力されたらエラーメッセージを表示する」にチェックを入れた
場合。
A.「停止」でエラーメッセージの設定をしない場合に無効なデータを入力すると。
下図のようなメッセージが出て、無効なデータを入力することは出来ません。
B.「停止」でエラーメッセージの設定をした場合に無効なデータを入力すると。
下図のようなメッセージが出て、無効なデータを入力することは出来ません。
C.「注意」を設定したセルで無効なデータを入力すると。
下図のようなメッセージが出て、「はい」をクリックすると無効なデータでも
入力することが出来ます。
D.「情報」を設定したセルで無効なデータを入力すると。
下図のようなメッセージが出て、「OK」をクリックすると無効なデータでも入
力することが出来ます。
「無効なデータが入力されたらエラーメッセージを表示する」のチェックをはずした
場合。
無効なデータを入力しても、何もメッセージが出ず、無効なデータでも入力
することが出来ます。何のためにあるんだろう。。。。^^;
(6)「日本語入力」では日本語入力モードの設定をすることが出来ます。
小遣い帳では日本語を入力したい欄と数字を入力する欄がありますのでそこ
にこの設定をします。
日付の欄を範囲選択し、Ctrlキーを押しながら収入・支出・残高の欄も範囲選択し、
入力規則の「日本語入力」を「オフ(英語モード)」にし、「OK」とします。
次に費目と摘要の欄を範囲選択し、「日本語入力」の「ひらがな」にして「OK」と
します。
これで日付の欄を選択すると日本語入力モードが「A」の表示になり、費目の欄を選
択すると入力モードが「あ」の表示になります。
こうすれば、いちいち入力モードを手で変える必要がなくなります。
今回はここでおしまいです。