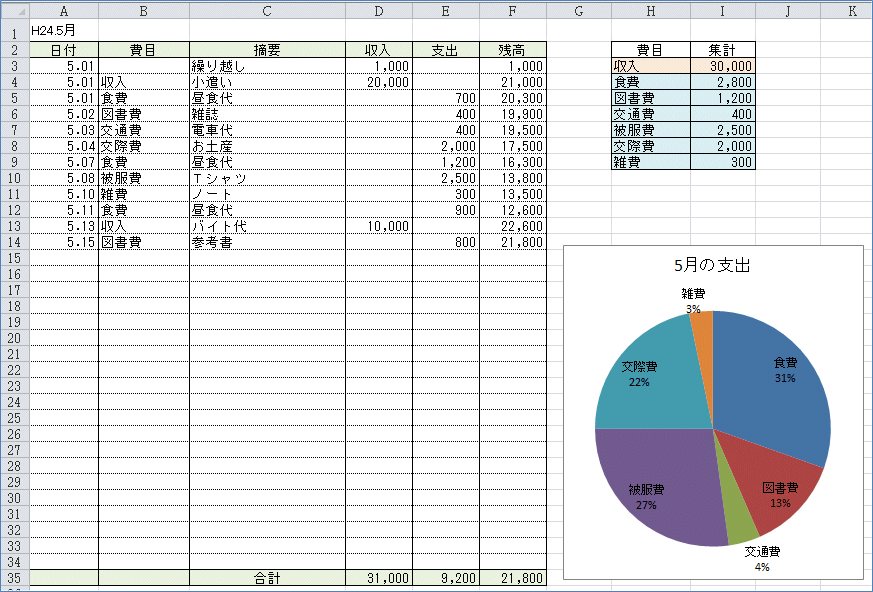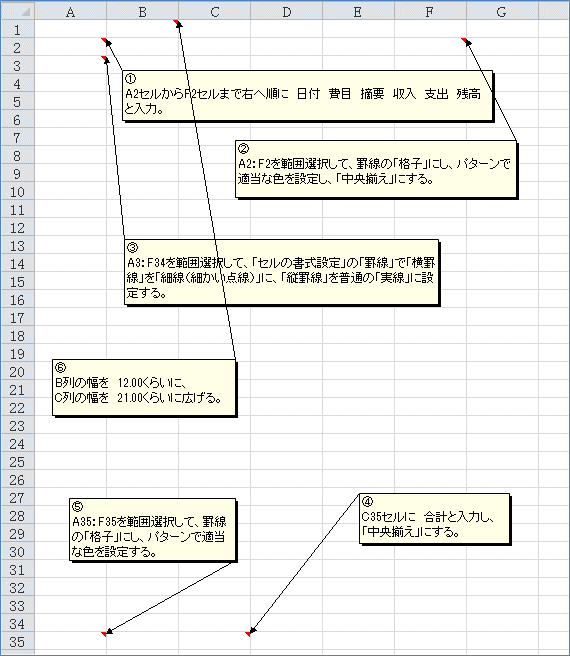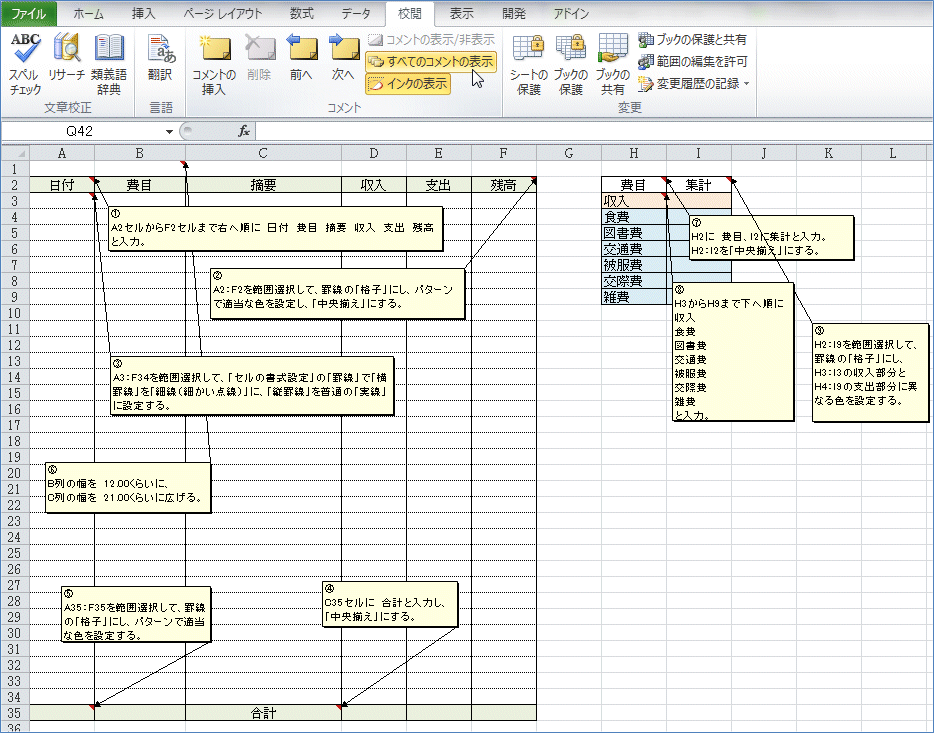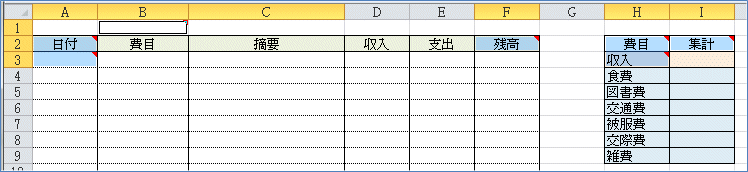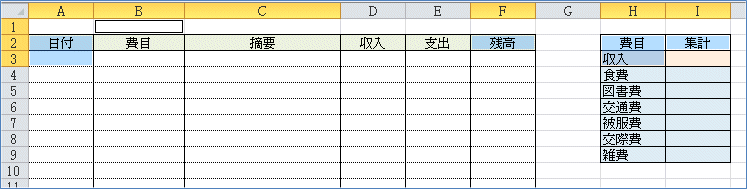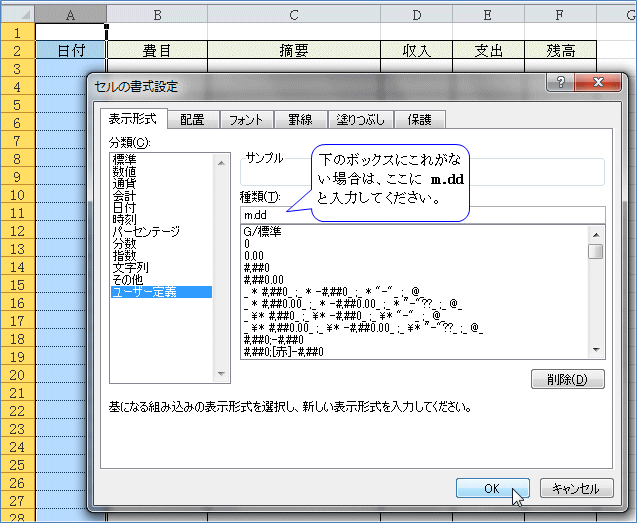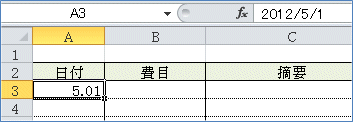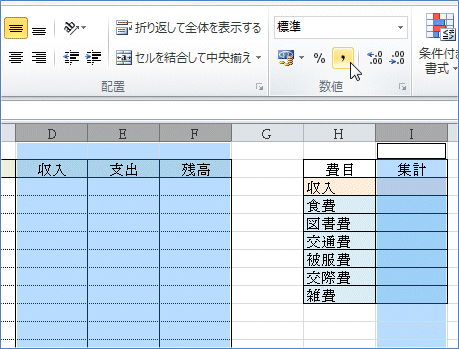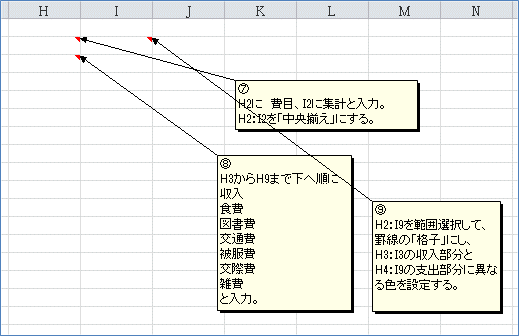現金出納帳(小遣い帳):Excel2010
| ■ Excel豆知識111 |
 |
111-1 小遣い帳の概要
下図のような簡単な現金出納帳(小遣い帳)を作成します。
収入と支出を入力すると残高が計算されるように設定をします。また、費目はリスト
から選択できるようにし、費目ごとの集計がいつも見えるようにします。その集計表を
利用して簡単なグラフも作ってみたいと思います。
111-2 小遣い帳の外観を作成
「Excel_mame111.xls」の「小遣い帳の外観を作成」シートを選択し、下図のコメント
に従って入力してください。罫線などの書式の設定については「豆知識104-2 カレン
ダー表の外観を作成」を参考にしてください。
なお、手順の3で「A3:F34」のように広い範囲を選択する場合、A3セルを起点にし
てマウスでF34セルまでドラッグする方法もありますが、A3セルを選択しShiftキーを
押しながらF34セルをクリックするとそのふたつのセルを対角とした範囲を選択するこ
とが出来ます。
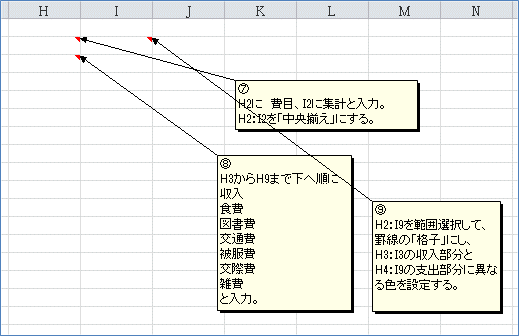
111-3 コメントを消す
下図のようになりましたが、コメントが邪魔ですので、見えなくしたいと思います。
「校閲」タブの「すべてのコメントの表示」をクリックします。このボタンのクリッ
クの繰り返しで、コメントの表示非表示が切り替わります。
コメントはもう不要なので削除するという場合には、コメントの設定してあるセルを
ひとつずつ選択して削除するのは面倒ですので、「ホーム」タブの「検索と選択」ボタ
ンをクリックし「コメント」をクリックします。
すると、下図のようにコメントを設定したセルがすべて選択状態になります。
この状態で「校閲」タブの「コメント」の「削除」をクリック。
これで全部のコメントを一括して削除できました。
111-4 表に書式を設定
小遣い帳の外観の書式は設定できましたので、今度は入力部分の書式を設定します。
A列を選択して、「セルの書式設定」の「表示形式」の「ユーザー定義」で「m.dd」と
しましょう。
これでセルに「5/1」と入力すると「5.01」と表示されるようになります。この形式
は「日付」の種類には入っていませんので「ユーザー定義」でしましたが「豆知識103」
の日付の書式を参考にして、お好きな表示形式に設定してください。
D列からF列とI列を選択して「桁区切りスタイル」ボタンをクリックします。
列番号のところでD列からF列までを選択し、Ctrlキーを押しながらI列を選択すると、
離れた範囲を選択できます。
表の該当するセルだけを選択して書式設定してもいいのですが、このあと行が増えた
りすると思いますので、列ごと書式設定してしまいました。
次は「入力規則」です。