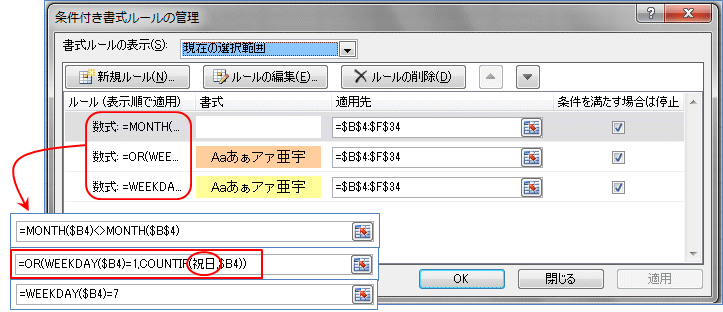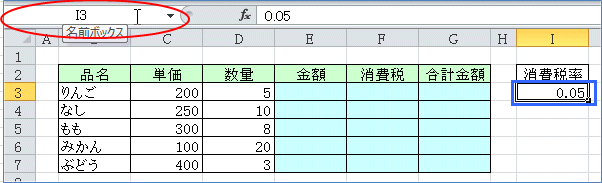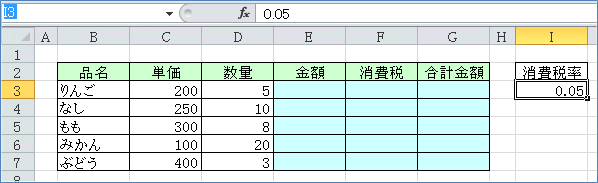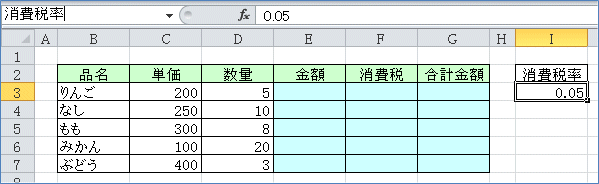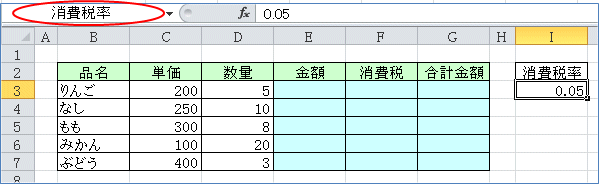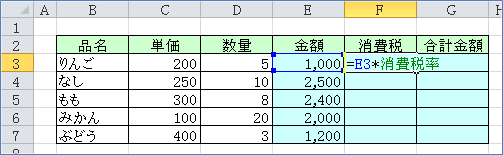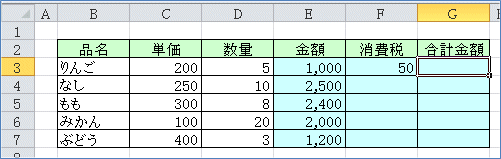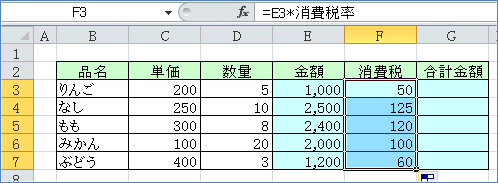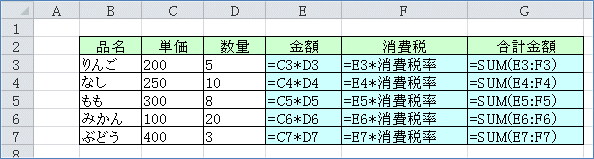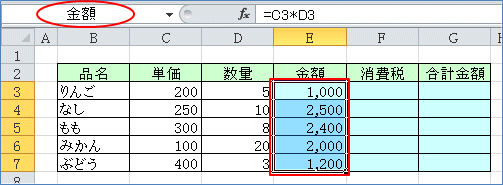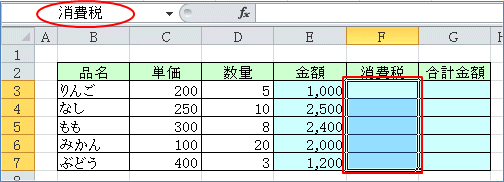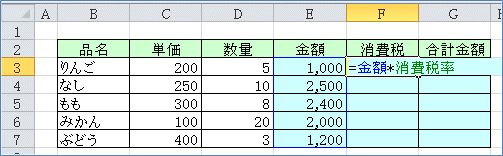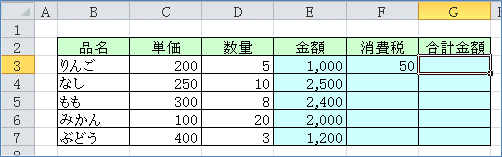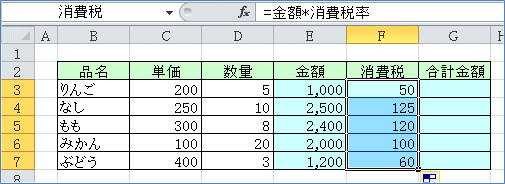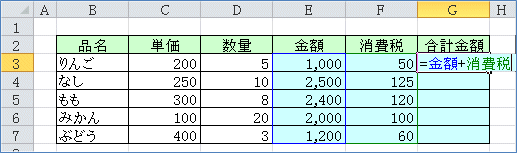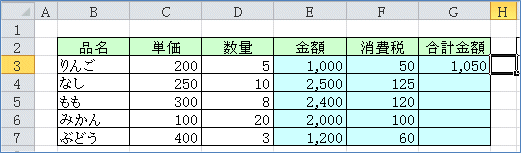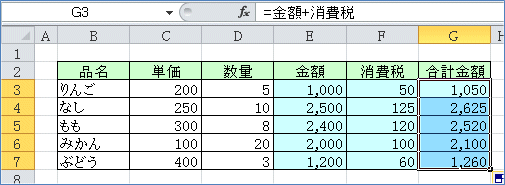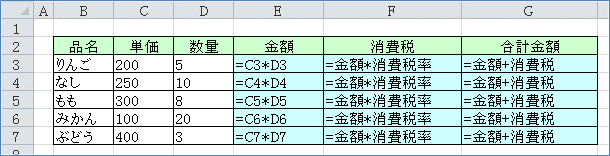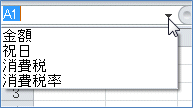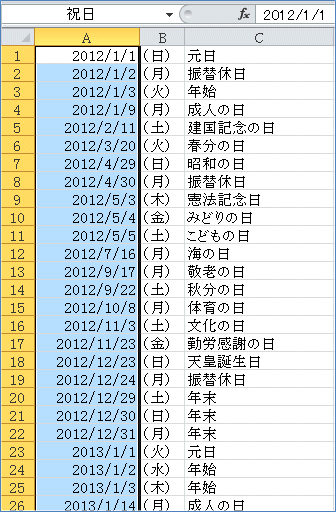カレンダー表:Excel2010
| ■ Excel豆知識109 |
 |
今回は、2番目のルールの数式に入っている「祝日」という部分についての説明をした
いと思います。
109-1 名前定義
セルやセル範囲には、任意の名前をつけることが出来ます。
名前は、数式の計算範囲や、データの処理範囲を指定するときにも使用することができ
ます。「名前をつける」と、いろいろな場面で便利に使うことができますが、ここではそ
のごく一部を紹介したいと思います。
下図の青枠のI3セルに「消費税率」という名前をつけて、それを消費税の計算に使おう
と思います。
名前をつける時の簡単な方法は、名前をつけたいセル範囲を選択した状態で、赤丸の
「名前ボックス」にその名前を入力します。
I3セルを選択した状態で名前ボックスをクリックすると、下図のように現在のアクティ
ブセルのセル番地が青反転になります。
そこにつけたい名前を入力します。
この時、下図のように名前ボックスの中で名前が左寄せの状態では、まだ名前が確定し
ていません。ここでもう一度Enterキーを押して、
下図のように名前ボックスの中央に名前が表示されるようにします。
これで「消費税率」という名前を数式の中で利用できるようになります。
E3セルは=C3*D3とし、E7までオートフィルコピーし、F3セルに=E3*消費税率と入力。
Enterキーを押すと結果の50が表示されました。
そのF3の数式をF7までオートフィルコピー。
G列にはSUM関数でE列とF列を合計。
下図は数式表示にしたものです。
ここで、名前をつける練習をちょっとやってみます。
赤枠の「単価」×「数量」で計算された金額のセル範囲に「金額」という名前をつけます。
次にF3:F7のセル範囲に「消費税」という名前をつけます。
F3セルに =金額*消費税率 と入力。
この時、認識している名前には色がつきます。
Enterキーを押すと結果の50が表示されました。
そのF3の数式をF7までオートフィルコピー。
G3セルに =金額+消費税 と入力。
Enterキーを押すと結果の1050が表示されました。
そのG3の数式をG7までオートフィルコピー。
数式表示にすると下図のようになっています。
この程度の簡単な表にはあまりこのように使うことはないと思いますが、名前をつける
と数式に利用できるという例です。
ここで名前ボックスの▼をクリックすると、つけた名前が表示されます。
クリックすると、その名前の範囲が選択されます。
名前ボックスで「祝日」を選択すると、「祝日リスト」シートにある祝日の一覧表が選
択されます。この選択された範囲がカレンダー表の条件付き書式の2番目のルールで使わ
れている「祝日」です。
この祝日リストはカレンダーからひろって手入力したわけではありません。
AddinBoxこちらの角田さんのサイトからダウンロードした「kt関数アドイン」を使って
簡単に表示させることが出来ます。(こちらのサイトはカレンダー関連の専門サイトで、
kt関数アドインは大変便利なものです。祝日リストの表示のさせ方はこちら。)
次はこの「祝日」がカレンダー表の条件付き書式にどのように使われているかを説明し
て、カレンダー表を完成させたいと思います。