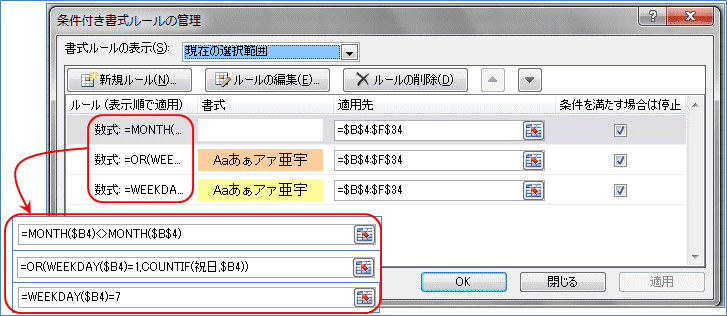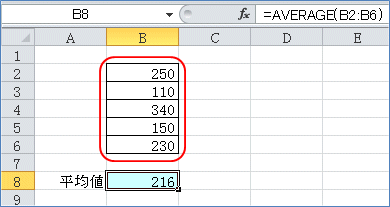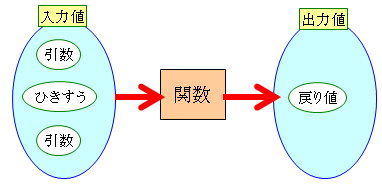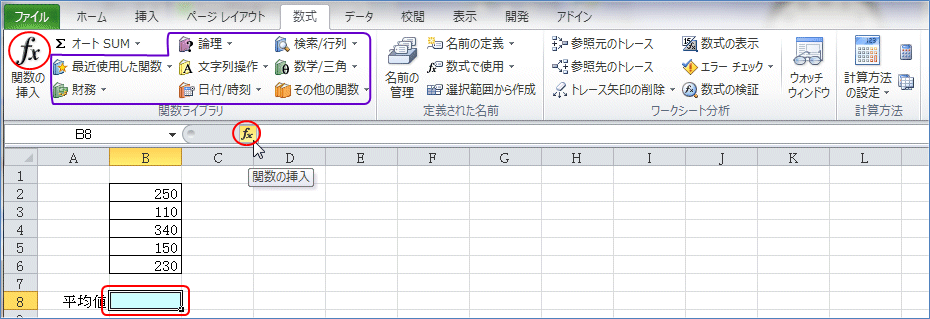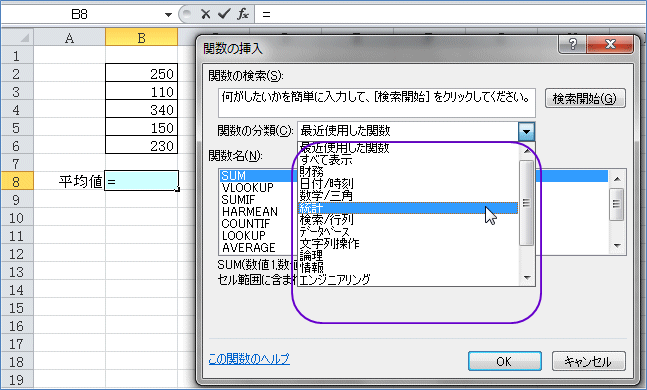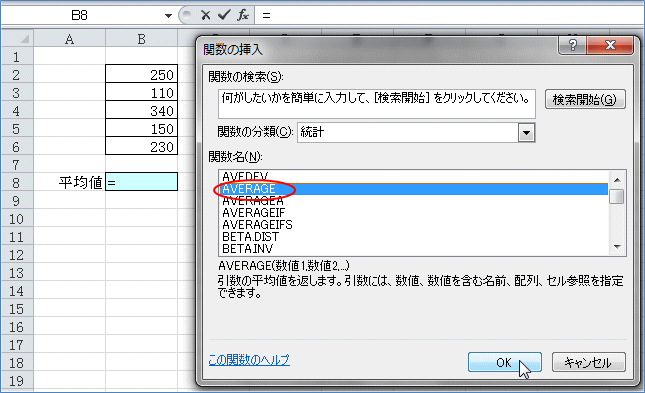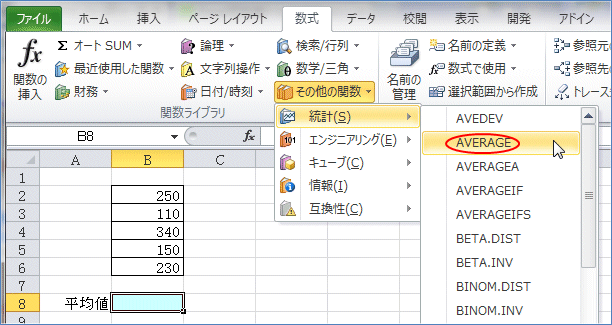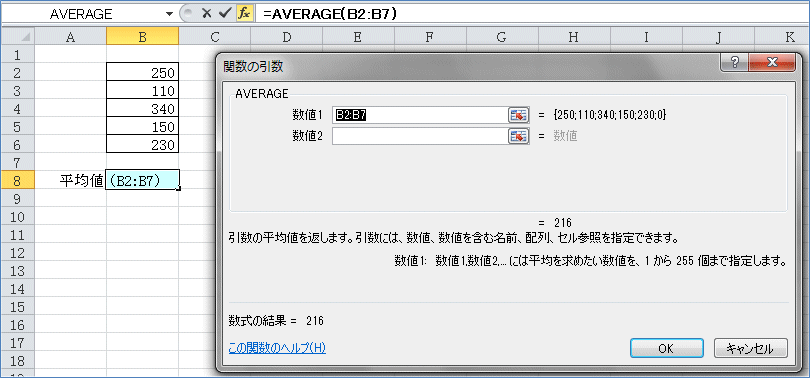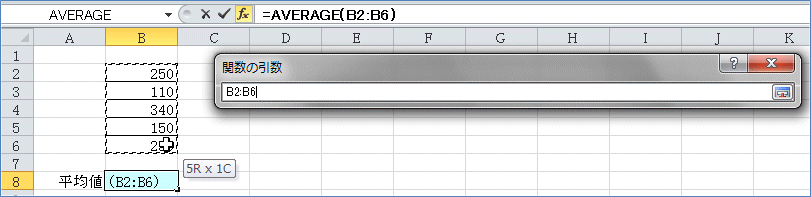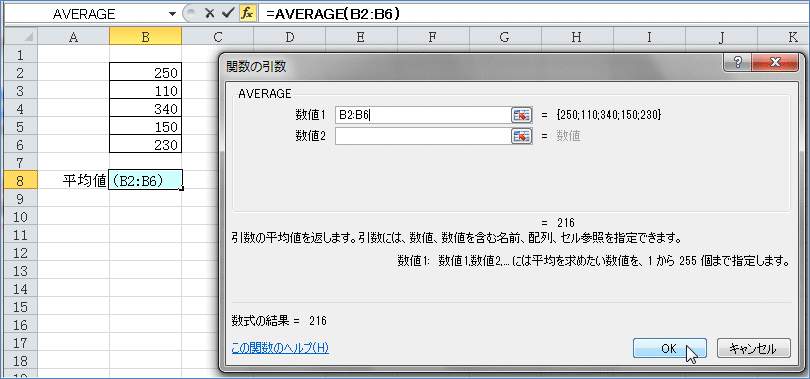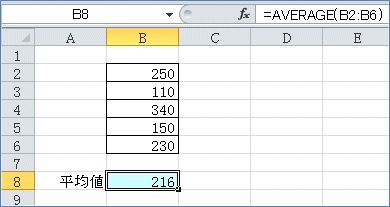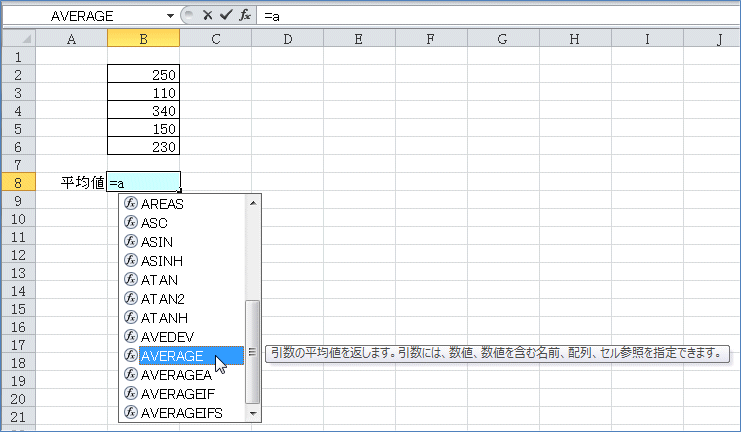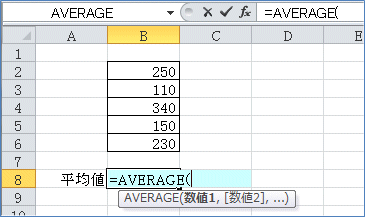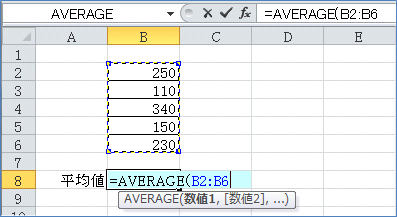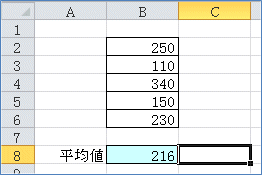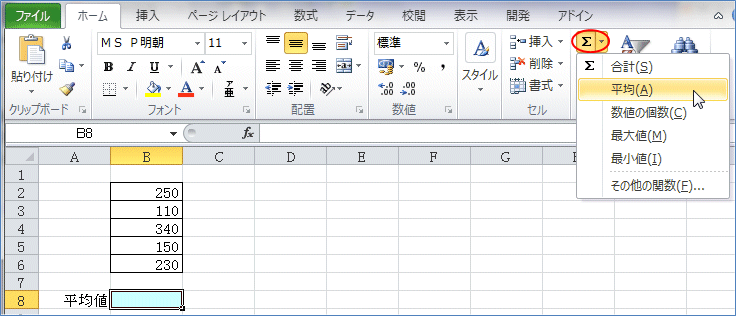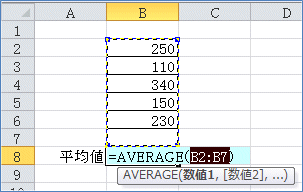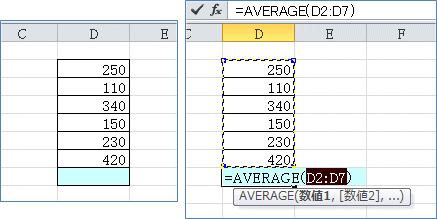カレンダー表:Excel2010
| ■ Excel豆知識107 |
 |
下図はカレンダー表に使用している条件付き書式の設定です。
この中では次の4つの関数を使用していますので、これらについての説明をしようと思い
ます。
MONTH
WEEKDAY
OR
COUNTIF
107-1 関数
まず、「Excelの関数」とはどういうものか、ということを説明してみようと思います。
上図赤枠内の5つの数字の平均値を求める場合、=(250+110+340+150+230)/5 という計算
式を作らなければなりません。Excelの式でも =(B2+B3+B4+B5+B6)/5 とか =SUM(B2:B6)/5
というふうにしなければなりません。
これを AVERAGE という関数を使えば、計算式を使うことなく平均値を求めることが出来
ます。水色のB11セルは =AVERAGE(B2:B6) という式になっています。
関数とはExcelに用意された便利な道具のようなものと言えると思います。
Excelのヘルプには関数について次のように書いてあります。
関数とはあらかじめ定義された数式のこと。
そこに「引数」と呼ばれる値を入れてやると、「戻り値」と呼ばれる計算結果が表示さ
れます。その「引数」として数値そのものばかりでなく「セル参照」を利用できるというの
が表計算ソフトの特徴です。
次は、その関数の入力の仕方です。
Excelのヘルプには関数について次のように書いてあります。
入力の仕方はいろいろあります。結果は同じですので、どのやり方でもかまいません。
1.「関数の挿入」ダイアログボックスを使う
関数を入力したいセルを選択してから、「関数の挿入」ボタンをクリックします。 この
ボタンは「数式」タブの一番左にもありますし、「数式バー」の所にもあります。どちらも同じです。
「関数の挿入」ボタンをクリックすると出てくるのが、下図のダイアログボックスです。
「関数の分類」で▼をクリックすると出てくる分類(紫枠)と、上図の「数式」タブの「関
数ライブラリ」グループにある紫枠のボタンは同じように使えます。
今入力しようとしているAVERAGEは「統計」の分類になります。
分類で「統計」を選択すると、その分類の関数名がアルファベット順に表示されますので、
AVERAGEを選択し、「OK」。
これは「数式」タブの「その他の関数」の「統計」からAVRAGEを選択するのと同じこと
です。
Excelがこの範囲かしらと思うセル範囲がB2:B7と自動的に入りました。
今回はB2:B6の範囲の平均を出したいので、その範囲をマウスでドラッグして選択します。
マウスをはなすと、下図のようになりましたので、「OK」。
B8セルに =AVERAGE(B2:B6) と入力され、結果の216が表示されました。
2.数式オートコンプリートを利用する
関数を入力したいセルを選択してから、 =(半角の等号)と関数の最初の文字(一文字
でも数文字でも可)を入力すると下図のようにセルの下にドロップダウンリストが表示さ
れ、入力した文字で始まる関数の一覧が出ますので、該当する関数をダブルクリックする
か、選択した状態でTABキーを押すと
下図のように関数と ( が入力され、引数を入力すればよい状態になります。
セルの下にはその関数の引数の簡易ヘルプが出ます。角カッコでくくられた引数は省略
可能なものです。
ここで、B2:B6を範囲選択して、Enterキーを押すと
数式が完成して結果が表示されます。
Enterキーを押した時、引数に不足がある場合は下図のようなエラーメッセージが出ます。
3.オートSUMボタンを利用する
「数式」タブの「ΣオートSUM」ボタンの右の▼をクリックして出てくるリストから「平均」
を選択。
または、「ホーム」タブの「Σ」ボタンの右の▼をクリックして出てくるリストから「平
均」を選択。
下図のようになりますので、今回はB2:B6を選択しなおしてEnterキーを押します。
オートSUMボタンは、下図のように平均したい範囲のすぐ下に関数を入力する場合などに
は特に便利です。