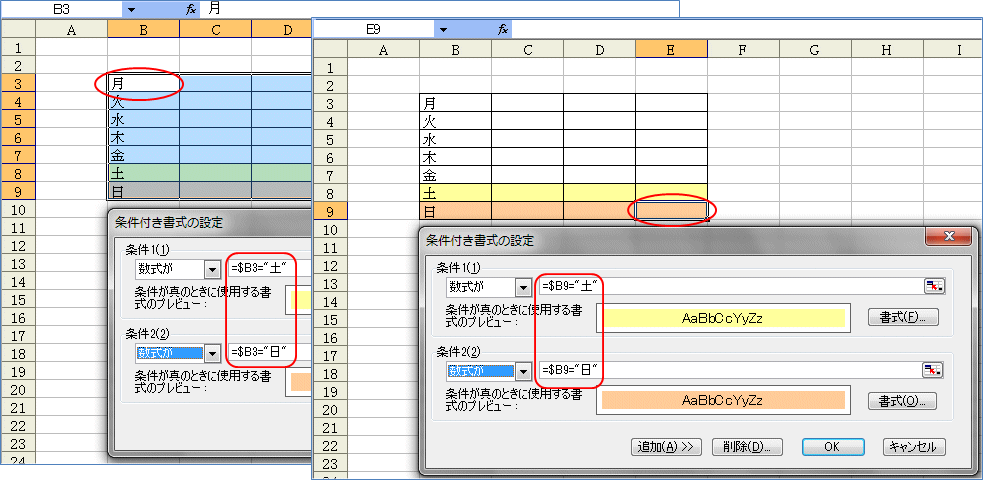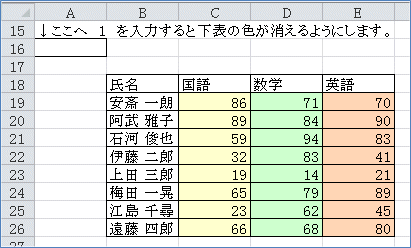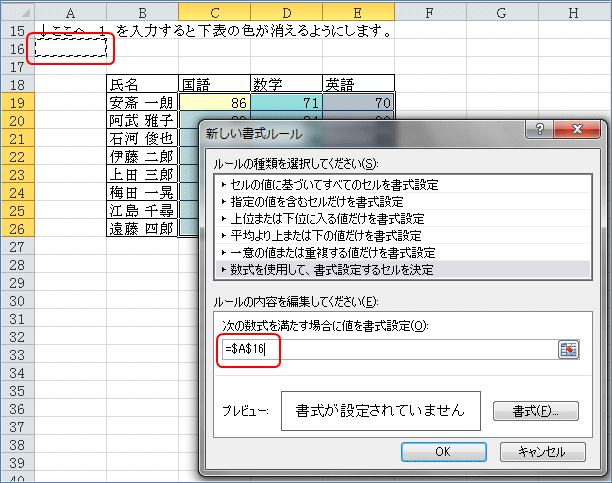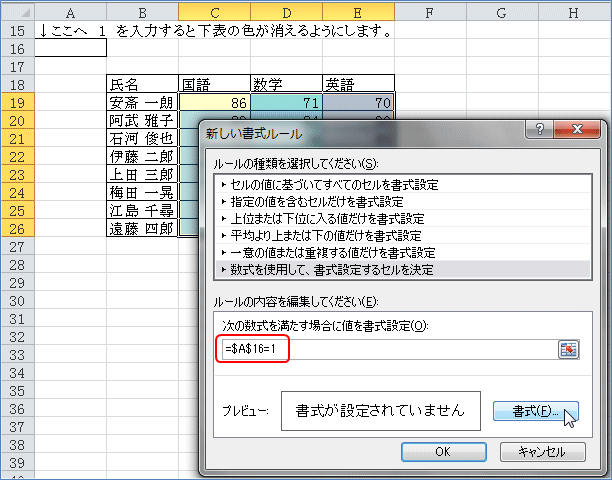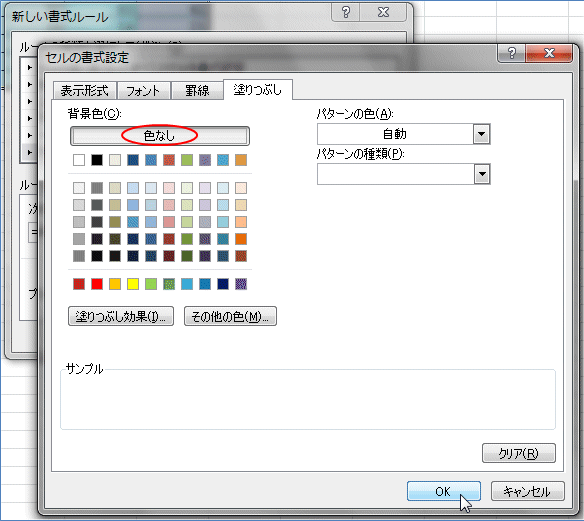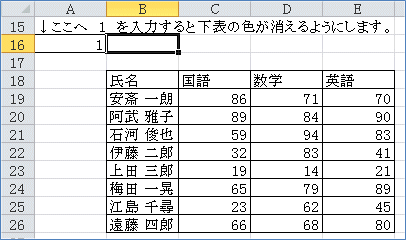カレンダー表:Excel2010
| ■ Excel豆知識106 |
 |
106-3 条件付き書式(絶対参照)
表全体に一度に条件付き書式を設定するために絶対参照の考え方を使います。
<練習1>
B列が土日だったらその行に色をつけるという設定をしてみましょう。
上のB3からE9セルの範囲を選択して、一度に条件付き書式を設定しています。
この時、アクティブになっている自セルはB3セルです。条件付き書式の設定のダイアロ
グボックスに入力する数式はそのB3セルに対するものが入るようにします。そして、B3セ
ルにも、他のセルにも同じ条件付き書式を設定するために、絶対参照の考え方を使います。
九九の表で 1×1 のセルの数式を下へも右へもオートフィルしてコピーしたのと同じ
ことを上図のように範囲選択して条件付き書式をB3セルを対象に入力することで、行うこ
とが出来ます。
「曜日」が表示されているのはB列ですから、「B列の、自セルと同じ行が ”土” だ
ったら」となるようにします。
そのためには、「$B」と、B列の部分だけが絶対参照になって、行の部分は$をつけ
ない相対参照になれば表全体に一度に条件付き書式を設定することが出来ます。
ここでE9セルを選択して、条件付き書式のルールの管理を出してみます。
下図のように、ダイアログボックスの表示は上図と全く変わりません。
Excel2003までは、下図のように、選択しているセルによって、条件付き書式のダイアロ
グボックスに表示される数式が変化しましたが、Excel2007からは、上図のように適用先範
囲の先頭セルに対する数式がどこのセルでも表示される、というふうに変わったようです。
結果は変わりませんし、考え方も同じと思って良いと思います。
<練習2>
作業中は色をつけておいて、印刷する時に色を消したい場合などに使えるやり方を練習
してみましょう。
C19:E26の範囲に、「A16セルが 1 だったら書式のパターンを色なしにする」という条件
付き書式を設定します。
C19:E26の範囲を選択して、条件付き書式の「新しい書式ルール」の「数式を使用して、
書式設定するセルを決定」で数式のボックスに =と入れて、A16セルをクリック。すると、
下図のように =$A$16 と入ります。
表中のどこから見てもA16にしたいので、この$A$16をそのまま利用します。
そのA16セルに1を入力した時に色なしにしたいので、 =$A$16=1 とします。
「書式」をクリックし、「塗りつぶし」の「色なし」を選択して、「OK」「OK」としま
す。
これで C19:E26 の範囲にA16セルに1が入力されたら色なしになる、という設定が出来
ました。
A16セルに1を入力すると、色が消えました。
さて、土日の行に色がつくような条件付き書式はどうやって設定するのか、おわかりいた
だけたと思います。
カレンダー表では「土」「日」という文字ではなく、日付からWEEKDAYという関数を使って
曜日を求めて条件付き書式の設定に用いています。
次回は条件付き書式に使用している関数についての説明をしようと思います。