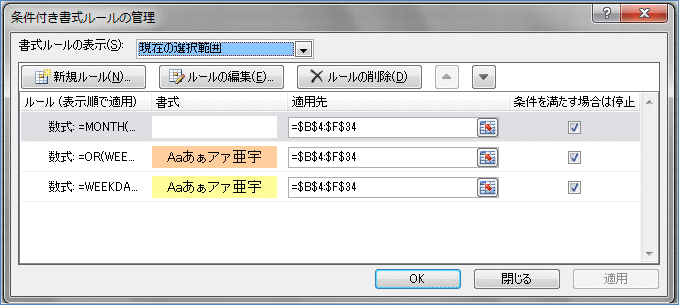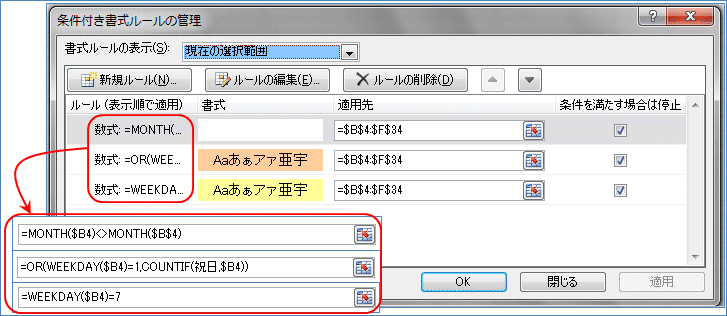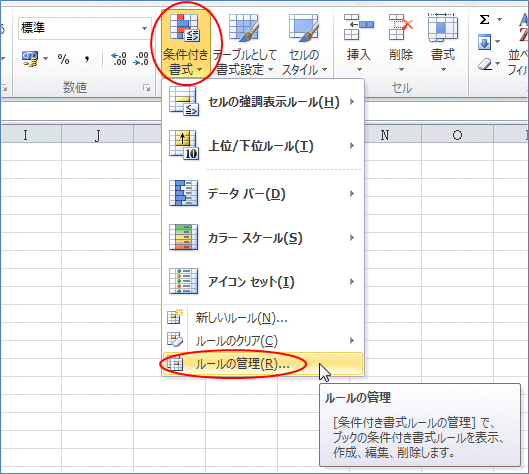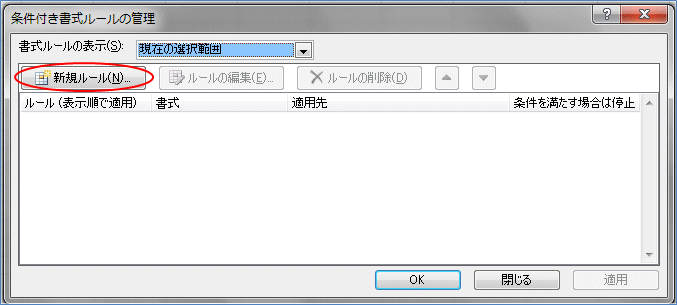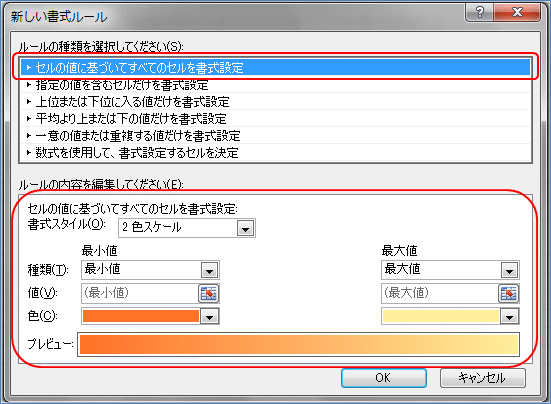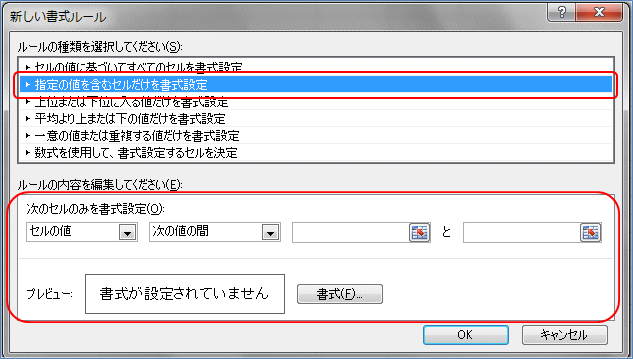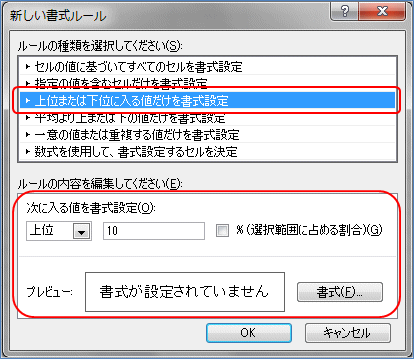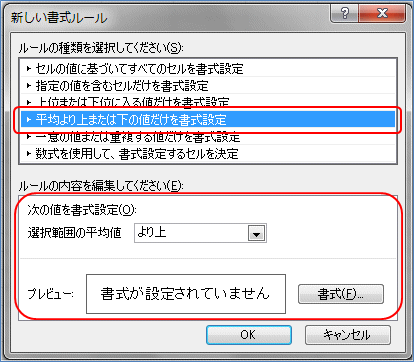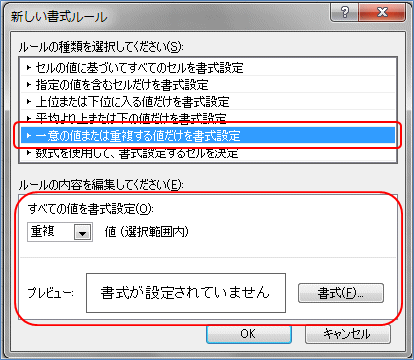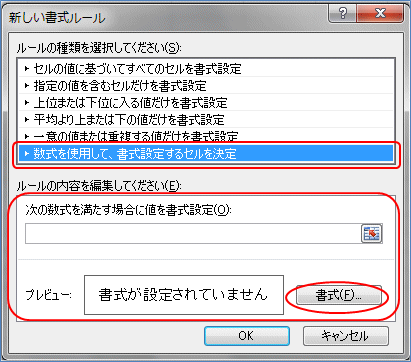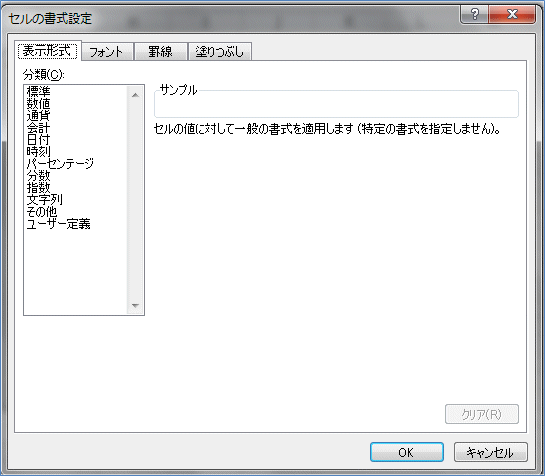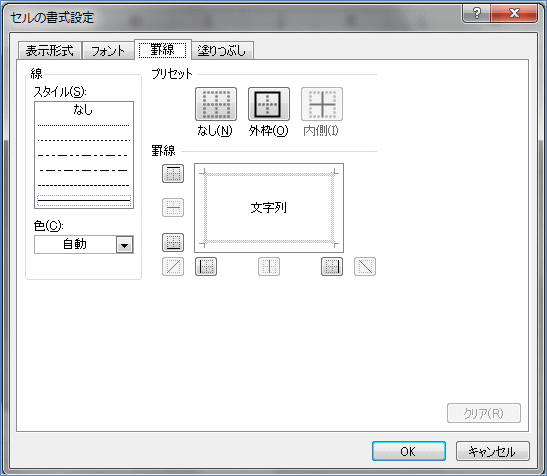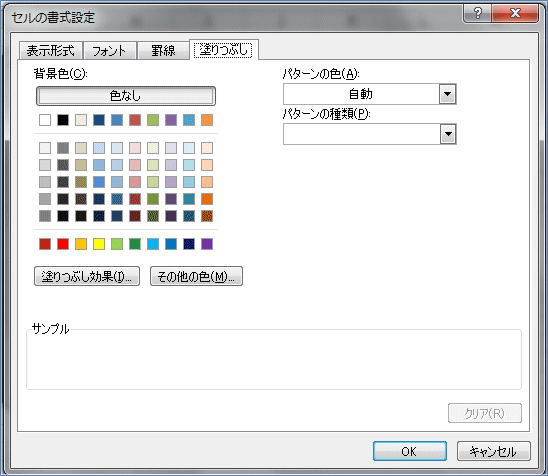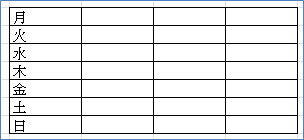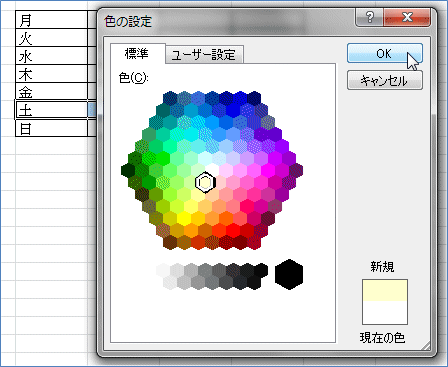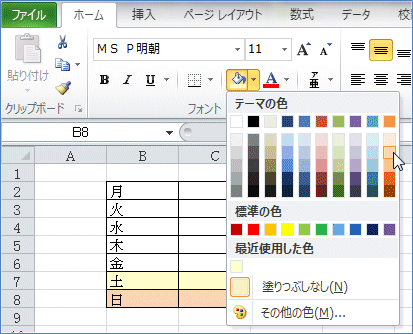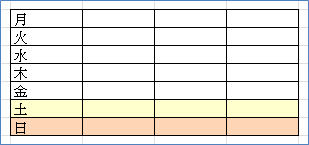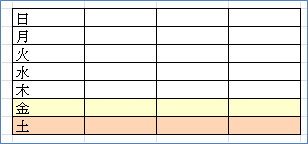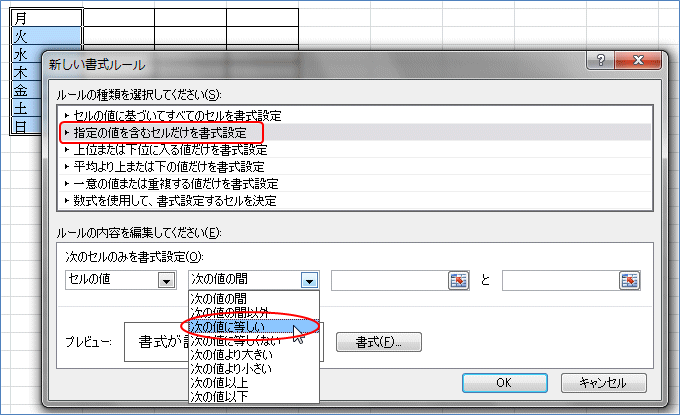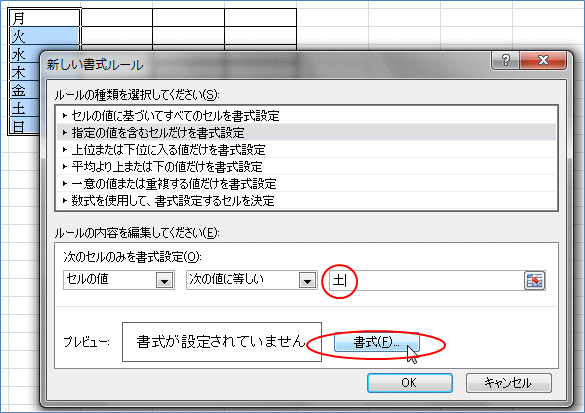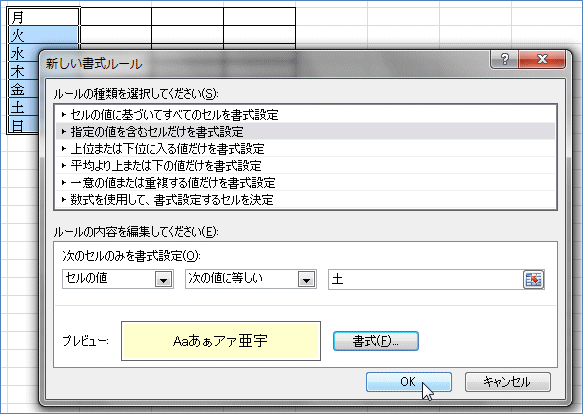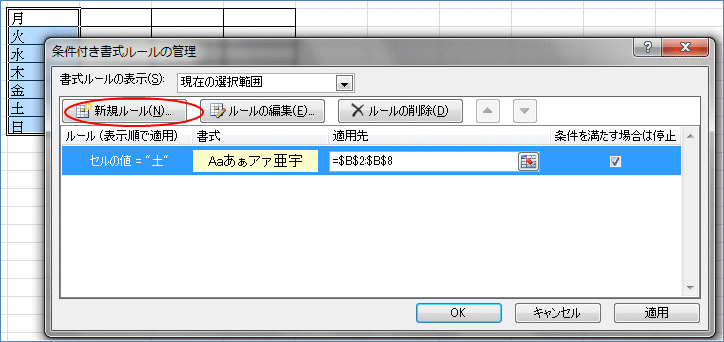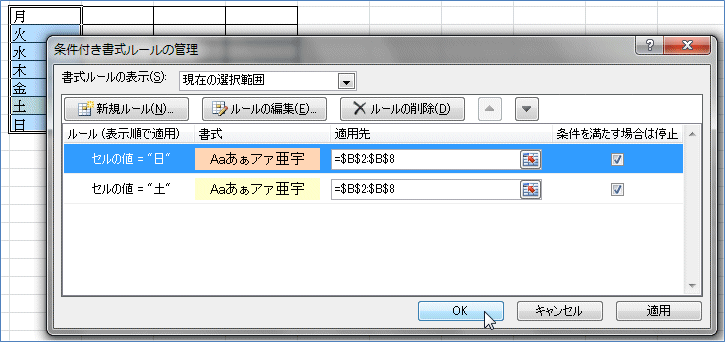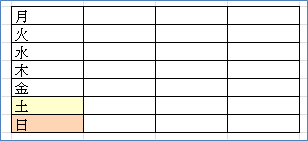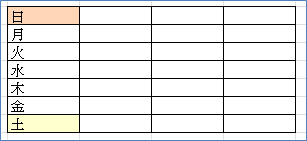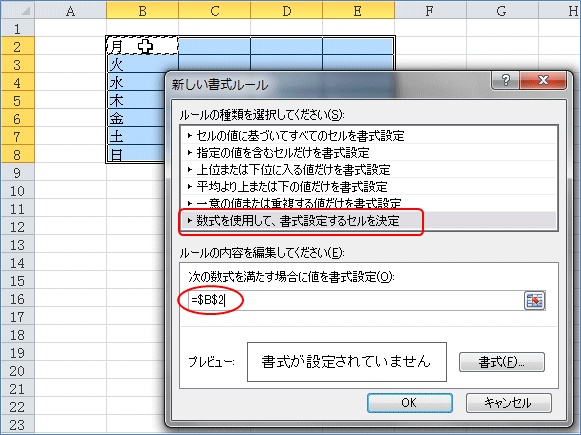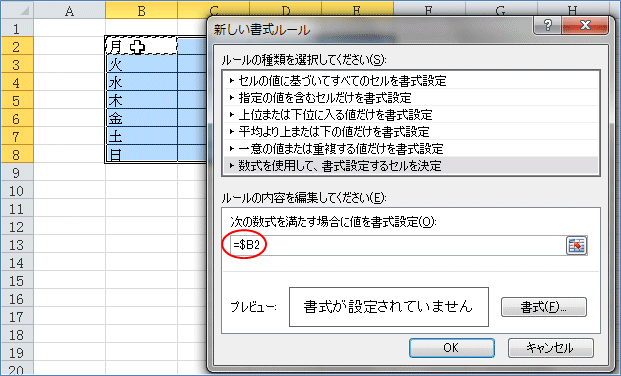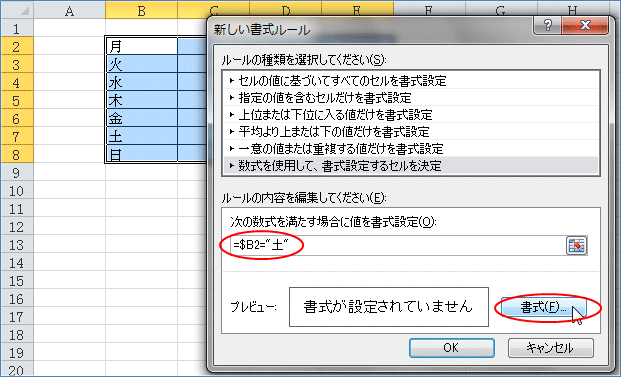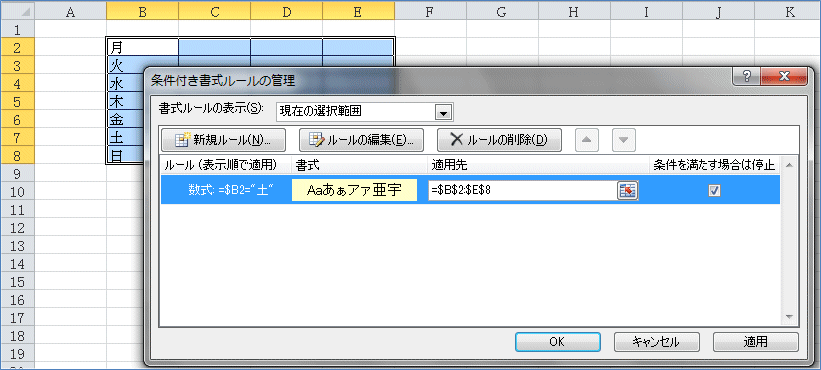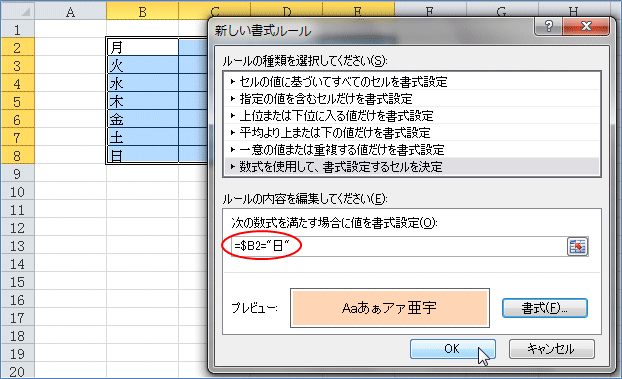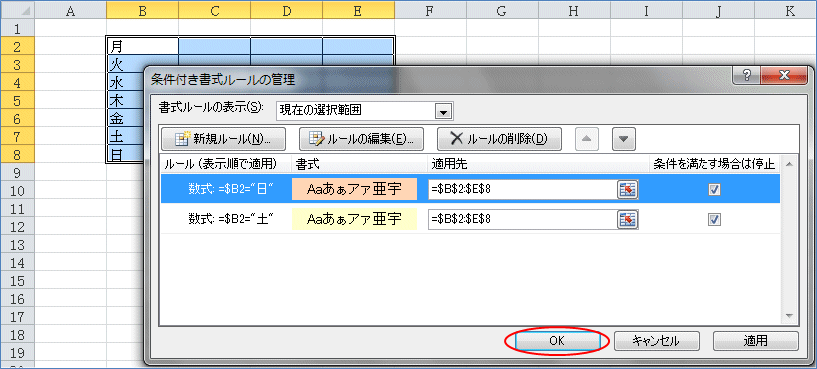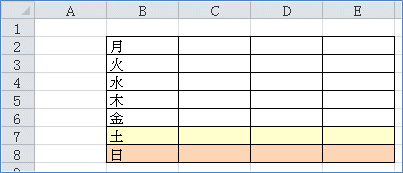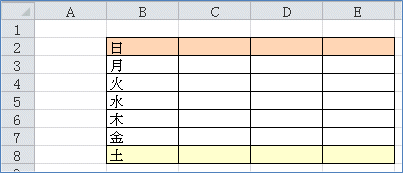カレンダー表:Excel2010
| ■ Excel豆知識105 |
 |
105-1 条件付書式(はじめに)
カレンダー表の外観が出来上がりました。
今は、A1セルに月の初めの日付を入れると、その月の日付と曜日が表示される、という
ところまで出来上がっています。
ここに「条件付き書式」という機能を使って、土日祝日に色がつくように、また、月の
日数が31日未満の場合に、次月の最初が表示されないように設定をすると最初にご紹
介したカレンダー表の出来上がりになります。
下図が「条件付き書式ルールの管理」ダイアログボックスで、ここで3つの条件を設定
しています。
Excel2010のダイアログボックスは、「適用先」の表示部分が増えた代わりにルールの内
容の表示部分が狭くなって、設定してある数式が見えなくなってしまいましたので、赤枠
部分の内容を表示させてみました。この数式の中には、関数の使い方や、範囲に「名前」
をつけることなど、結構たくさんの豆知識が含まれていますので、少しずつ説明していこ
うと思います。
「条件付き書式」というのは名前の通り、「ある条件が満たされたときにこういう書式
にしなさい」という設定が出来るものです。
設定は「ホーム」タブの「条件付き書式」-「ルールの管理」で出てくるダイアログボッ
クスから行います。下図のメニューの「セルの強調表示ルール」から「アイコンセット」
までは2007からの新しい機能ですが、ここでは触れません。
下図のダイアログボックスの「新規ルール」をクリックします。
下図のダイアログボックスで新しい書式のルールを設定します。
これは、「ホーム」タブ-「条件付き書式」-「新しいルール」ボタンをクリックしても
出てくるダイアログボックスです。でも、「新しいルール」をクリックした場合は、条件
をひとつ設定して「OK」とすると、条件付き書式の設定が終了してしまいます。
「ルールの管理」から始めると、複数の条件を次々に設定することが出来ますので、
カレンダー表ではこちらから設定します。
「ルールの種類を選択してください」のボックスにある6つの種類を選択すると、それ
ぞれ下図のように「ルールの内容を編集してください」のところの表示内容が変わります。
この設定の仕方は、またあとで説明しますが、ここで条件を設定したあと、その時にどう
いう書式にしたいかを「書式」ボタンをクリックして出てくる「セルの書式設定」から選び
ます。
下の4つの図が、その選べる書式の全部です。
ここで灰色になっている部分は設定できないものです。(たとえばフォントサイズとか、斜
め罫線は設定できません。)
Excel2003までは出来なかった「表示形式」も設定できるようになりました。
105-2 条件付書式(練習)
このような表の土曜の行を薄い黄色を、日曜の行をベージュにしたいと思います。
まず最初は、直接色をつけてみます。
「薄い黄色」は「塗りつぶしの色」ボタンをクリックして最初に出る色の中にはありませ
んので、「その他の色」から選択します。(Excel2003まではあったのですが。)
「ベージュ」は下図の色にしてみます。(お好みで。)
こんな風に色が付きました。
でも、たとえばこの表が日曜から始まることになっても色の場所は変わりません。
そこで、「条件付き書式」を使って、曜日がかわっても土日には色が付くような設定し
ます。
まず、曜日の入ったセルだけに色をつけてみましょう。
曜日の入ったセル範囲を選択し、「ホーム」タブの「条件付き書式」-「ルールの管理」
-「新規ルール」で出てくるダイアログボックスで「指定の値を含むセルだけを書式設定」
を選んで、「セルの値」の「次の値に等しい」を選択します。
すると、下図のように値を入力するボックスが一つになりますので、そこに 土 と入
力し、「書式」をクリックします。
「その他の色」から「薄い黄色」を選択して「OK」「OK」。
土曜の時に薄い黄色という設定が出来ましたので、「OK」。
「ルールの管理」に戻りますので、ここでまた「新規ルール」をクリックし、同様の手順
で 日 ならベージュの設定をします。
後から設定したルールが上に追加されます。
今はこの順序は気にしなくても大丈夫ですが、優先したい条件は上に来るようにする必要
があります。上下の▲▼ボタンで順序を移動することが出来ますので、カレンダー表を作成
する時にはそれをやってみたいと思います。
これで土日に色のつく設定が出来ました。
今度は、たとえばこの表が日曜から始まることになってもちゃんと土日の場所に色が付
きます。
ただ、このやり方では、曜日のセルに色をつけることは出来ますが、その行に色をつける
ことは出来ません。そこで、もう一工夫です。^^
今度は、表全体を範囲選択して、条件付き書式を設定します。
表全体を選択し、「ホーム」タブの「条件付き書式」-「ルールの管理」-「新規ルール」
で出てくるダイアログボックスで「数式を使用して、書式設定するセルを決定」を選んで、
「次の数式を満たす場合に値を書式設定」のボックスに = を入力し、範囲の左上隅のセ
ルをクリックします。今左上隅はB2セルですので、クリックするとボックスには =$B$2
と表示されます。
そこでF4キー(キーボードの一番上の列に並んでいる中にあります。)を2回押して
ください。式が =$B$2 → =B$2 → =$B2 と変化すると思いますので、=$B2にしま
す。
次に、そのうしろに ="土" と入力し(結局 =$B2="土" となります。)、書式
をクリック。
パターンを薄い黄色にして、「OK」とすると、下図のようになります。
再び「新規ルール」から同様にして
「=$B2="日"」と入力し、書式でパターンをベージュにします。
これで設定が終わりましたので、「OK」をクリック。
(「適用」ボタンをクリックすると、「OK」をクリックしダイアログボックスを閉じる
前でも条件付き書式が反映されます。)
このようになりました。
日曜日から始まるようになっても、ちゃんと土日の行に色が付きます。
「$B2」の$マークが、どのような役割をしているかは次回の説明にしたいと思います。
「条件付き書式」の設定は、慣れるまでちょっと面倒かもしれませんが、覚えてしまうと
とても便利に使えます。「一行おきに色を付けたい」とか、「ミニグラフのようにしてみた
い」とか、「期限日の一か月前になったら色をつけたい」とか「印刷する時だけ色を消した
い」とか「値を照らし合わせて、違う時は色をつけたい」とかさまざまな場面で利用出来ま
す。
条件付き書式の使用例を「条件付き書式(使用例)」シートに作ってみましたので、よか
ったらご覧になってみてください。
今回の練習では、「土」「日」という曜日の文字そのものを条件として設定しましたが、
カレンダー表では「WEEKDAY」という関数を使って曜日の条件を設定しています。
関数についても、これから少しずつ説明していきたいと思います。