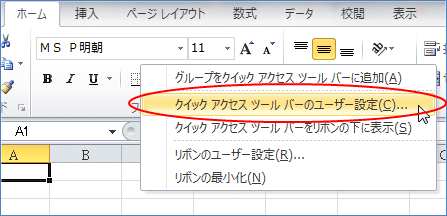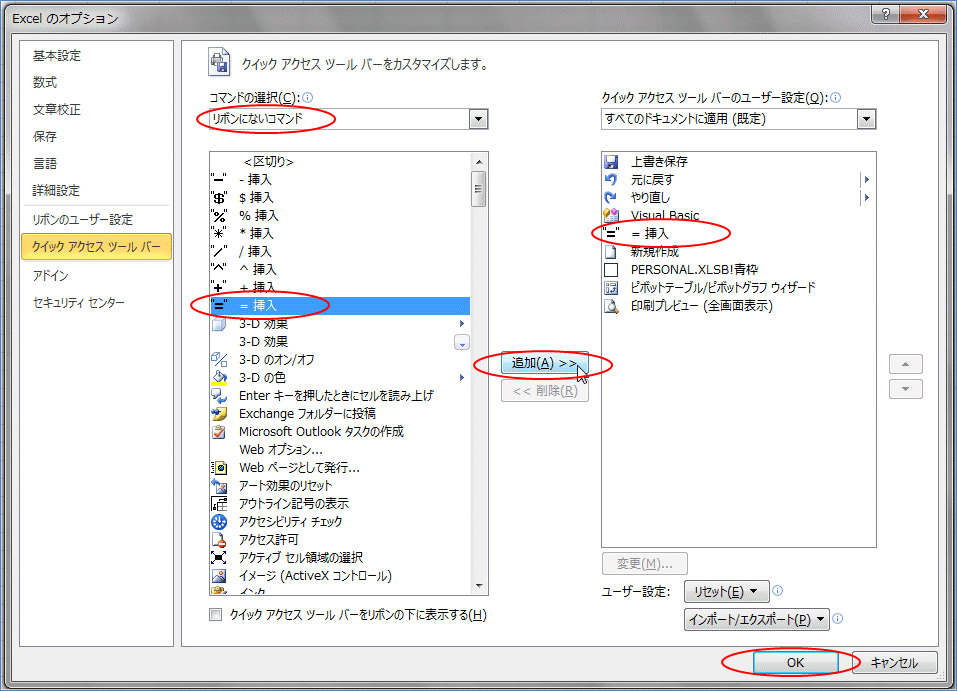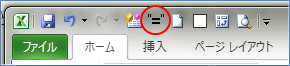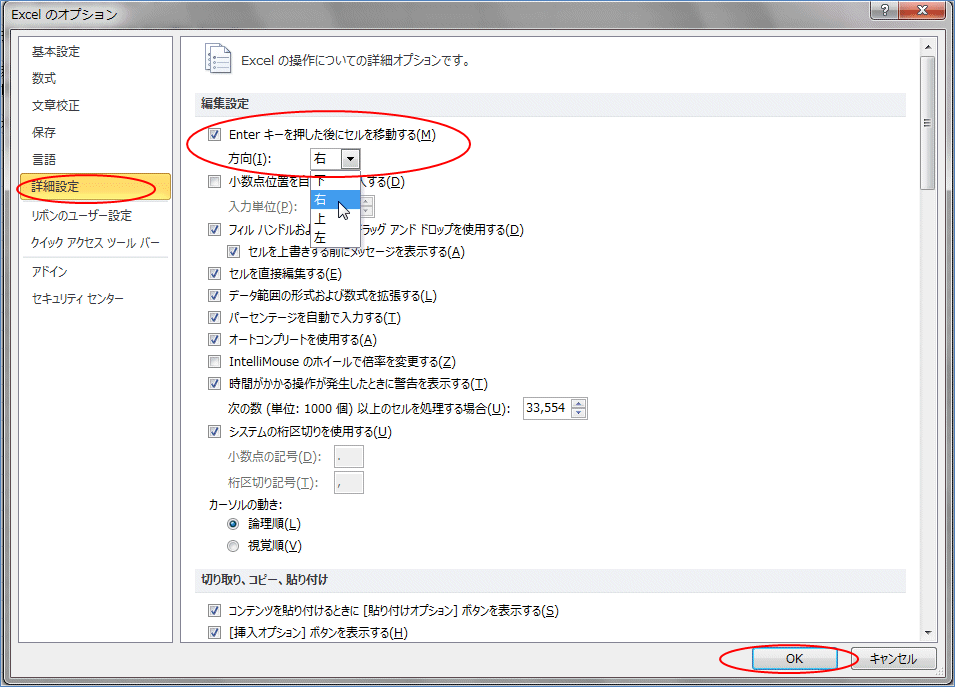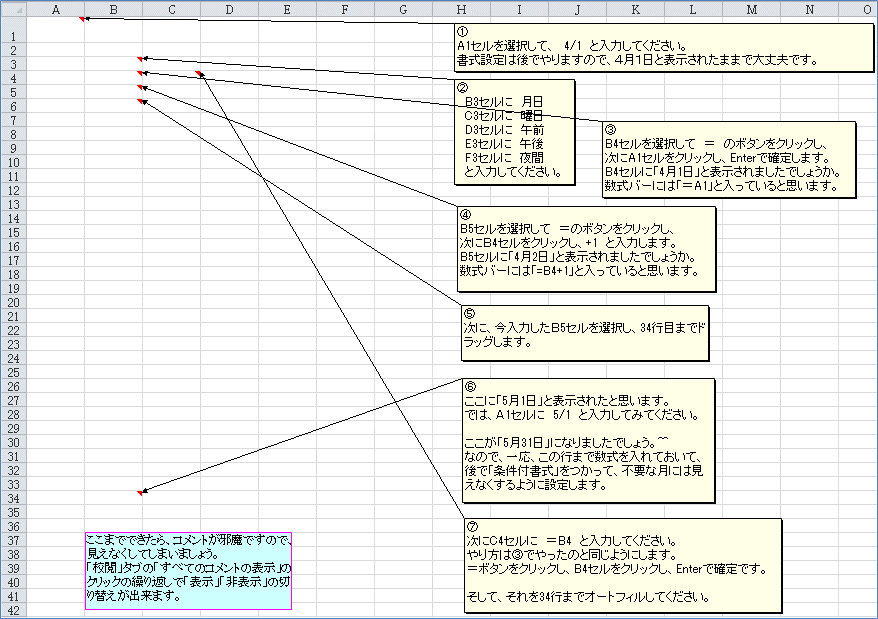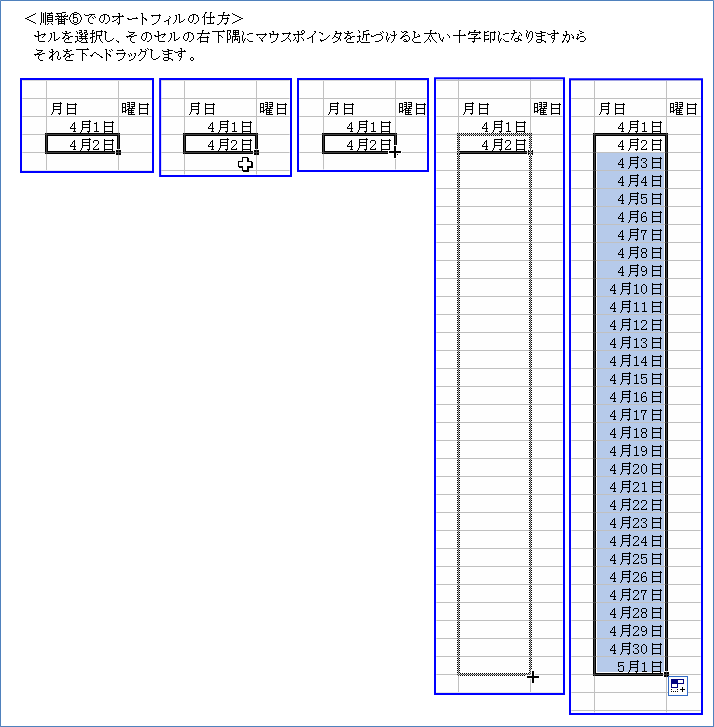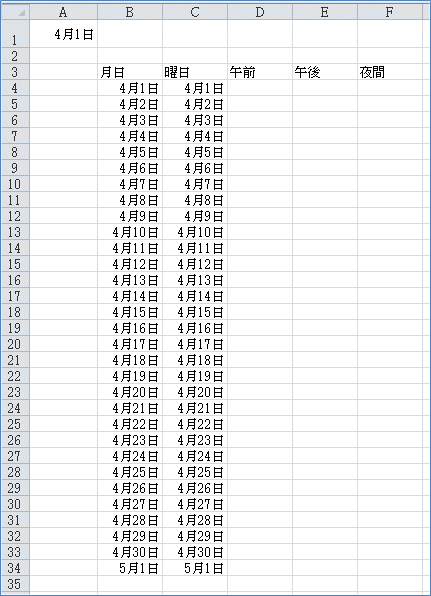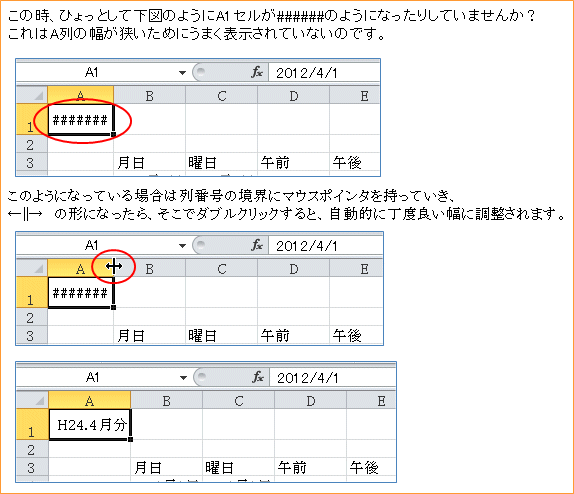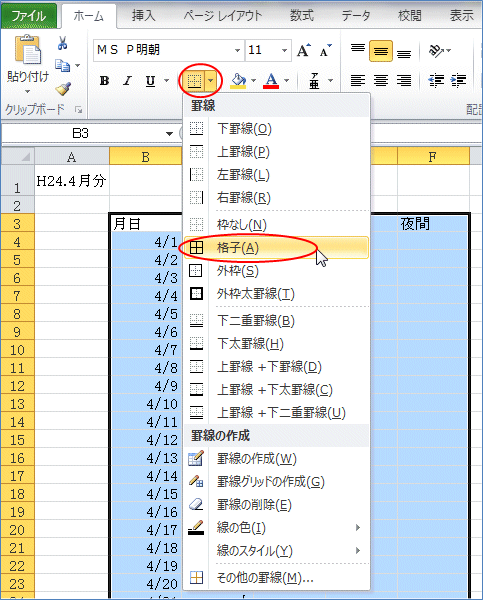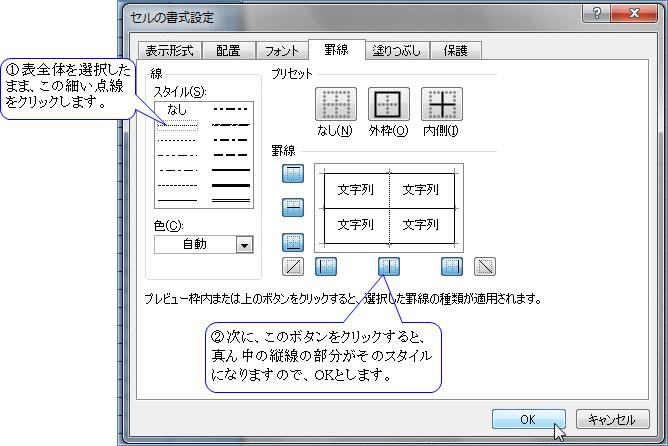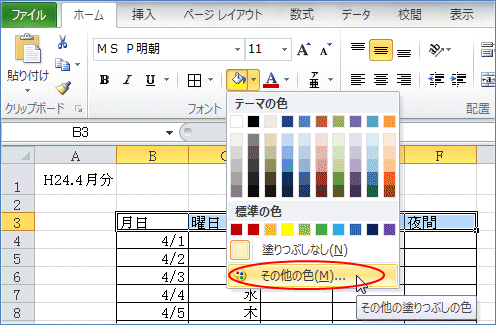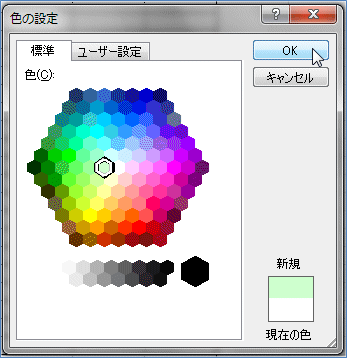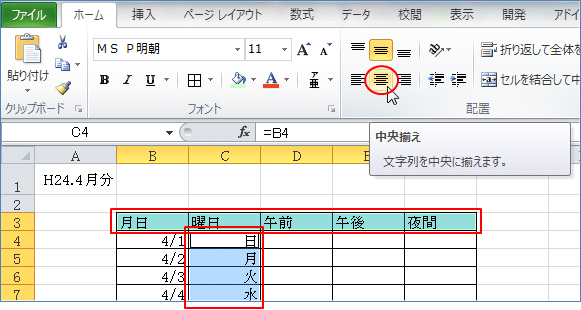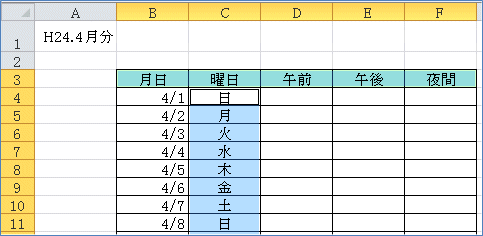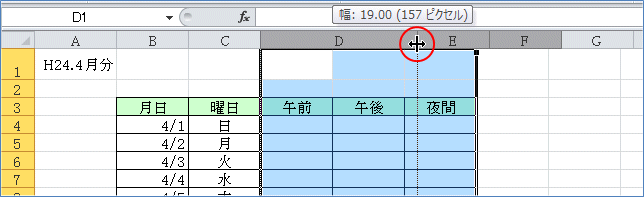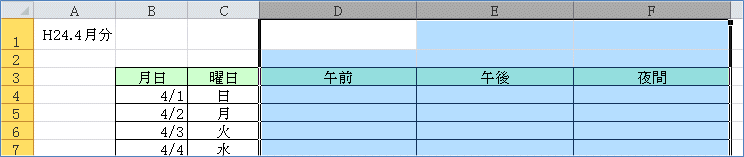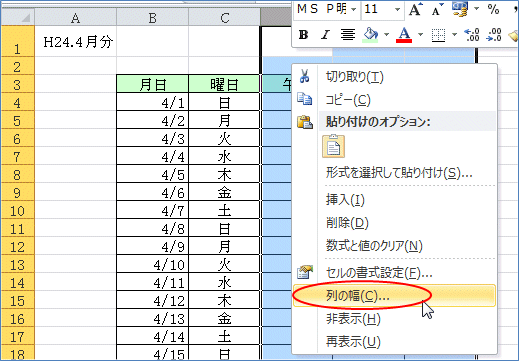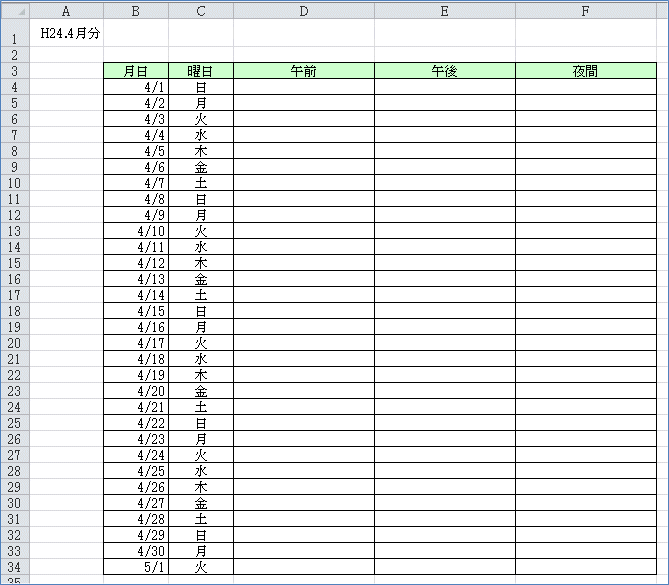カレンダー表:Excel2010
| ■ Excel豆知識104 |
 |
今回はカレンダー表を実際に作ってみたいと思いますが、その前にちょっと。^^
104-1 クイックアクセスツールバーに「=」ボタンを表示させる
これから数式の入力をよく使うようになりますが、数式の最初の「=」をマウスのクリ
ックでも入力出来るように、クイックアクセスツールバーにそのボタンを表示させておこ
うと思います。
リボンのあたりで右クリックすると出てくるメニューの「クイックアクセスツールバー
のユーザー設定」をクリック。
「コマンドの選択」で「リボンにないコマンド」を選択すると、その下のボックスに
「=挿入」がありますので、それを選択して「追加」をクリックすると、右のボックス
にそれが表示されます。(下図の私のはすでに追加済みで、他にもよく使うものを登録してあり
ます。)
「OK」とすると、下図のように「=」が表示されて、マウスのクリックで使えるようにな
りました。
カレンダー表作成の前にもうひとつ。(^^ゞ
<入力後Enterキーを押して移動する方向を右に変えるには>
Enterキーを押すと、下のセルへ移動すると思いますが、データ入力には不便なときも
あります。TABキーを使えば、右のセルへ移動しますが、それもちょっと面倒です。
Excel2010なら「ファイル」-「オプション」、Excel2007なら「Officeボタン」をクリ
ックすると下の方にある「Excelのオプション」をクリック。その「Excelのオプション」
の「詳細設定」の「編集設定」の「Enterキーを押した後にセルを移動する」の「方向」
で「右」を選択。(初期設定ではこれが「下」になっています。)「OK」。これで、
Enterキーを押すと、右へアクティブセルが移動するようになります。
104-2 カレンダー表の外観を作成
「Excel_mame104.xls」の「カレンダー作成」シートを選択し、下図のコメントに従っ
て入力してください。
<順番5でのオートフィルの仕方>
セルを選択し、そのセルの右下隅にマウスポインタを近づけると太い十字印になりま
すからそれを下へドラッグします。
次はここまで入力したものに書式や罫線を設定します。
(1)まず、日付の書式を設定してしまいましょう。
A1セルには、セルの書式のユーザー定義で ge"."m"月分" としましょう。
B4からB34までの範囲にはセルの書式の日付で 3/14 の形を選んでください。
C4からC34までの範囲にはセルの書式のユーザー定義で aaa としてください。
やり方は前回の豆知識を参照してください。
(2)つぎにB3セルからF34セルまでの範囲を選択してください。
それからツールバーの「罫線ボタン」の「格子」で全体に罫線を入れてください。
(3)次に上図の一番下にある「その他の罫線」をクリックし、出てくる「セルの書式設
定ダイアログボックス」の「罫線」タブで「線」の「スタイル」で表の中の縦罫線を細線
にしてみます。
(4)B3からF3の項目行に薄い緑色をつけます。
今回は、以前の豆知識で作ったのと同じ色にしてみたいので、「その他の色」をクリックし、
薄い緑を選択して「OK」とします。(色はお好みで。)
(5)次に項目行と曜日の列を中央揃えにします。
この時、B3からF3までの項目行を選択し、更にCtrlキーを押しながらC4からC34の曜日の
範囲を選択し、一度にどちらの範囲も「中央揃え」のボタンで設定してしまいます。
このように、Ctrlキーを押しながら範囲を選択すると、離れた複数の範囲を選択すること
が出来ます。
(6)次にD、E、F列の列幅を変更します。
D、E、Fの列番号のところで3列一緒に選択し、DとEの境のところにカーソルをもってい
き、マウスポインタが ←|→ のような形になったら、幅を19.00くらいにします。これで
3列ともその幅になります。
列幅は下図のように選択した所で右クリックして、メニューから「列の幅」を選ぶと出て
くるダイアログボックスに19.0と入力してもいいです。
これでカレンダー表の骨格は出来ました。
これに条件付書式で土日祝日の行に色を着ける設定をすると出来上がりになります。
次回はその「条件付き書式」についての説明をしたいと思います。