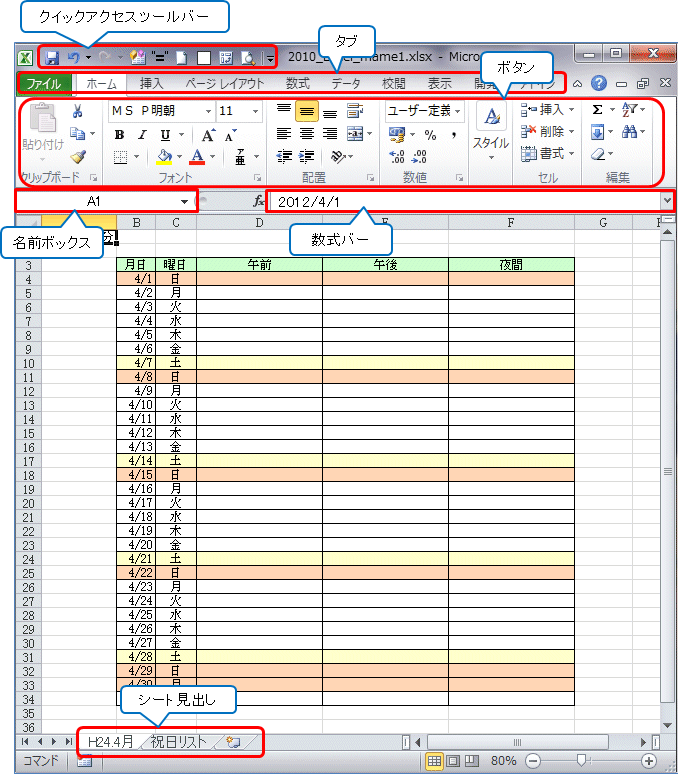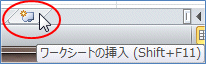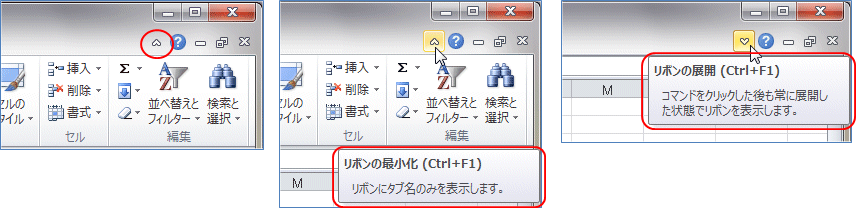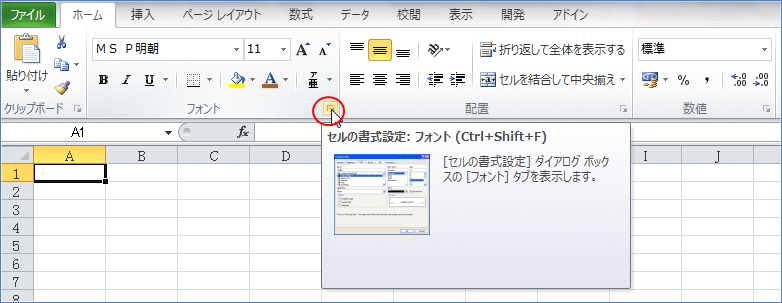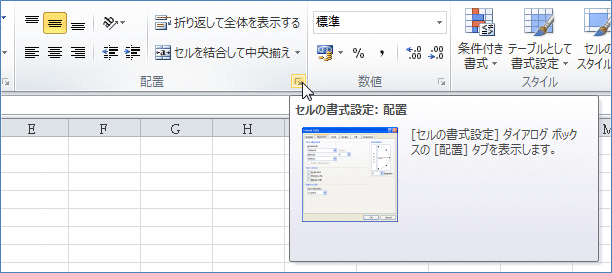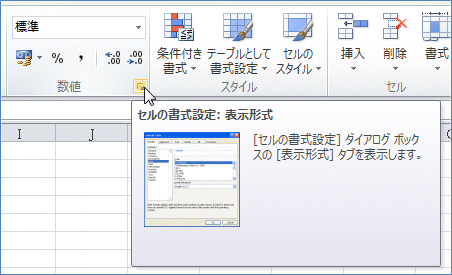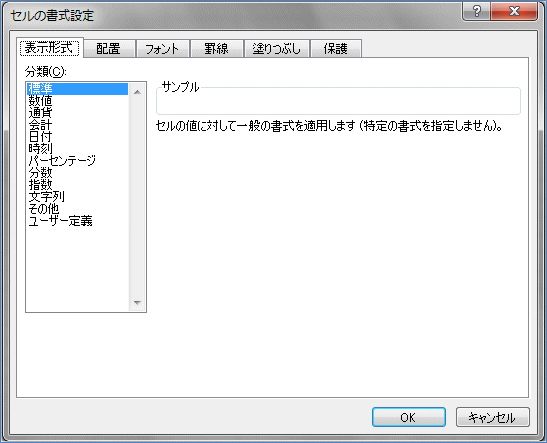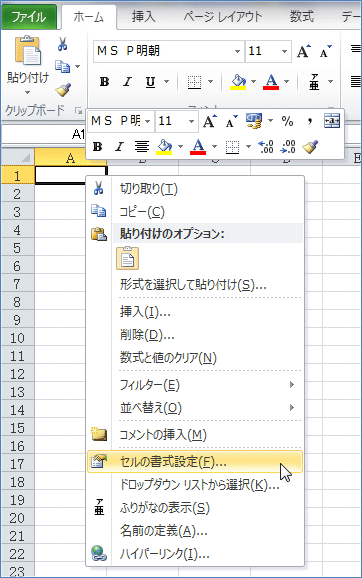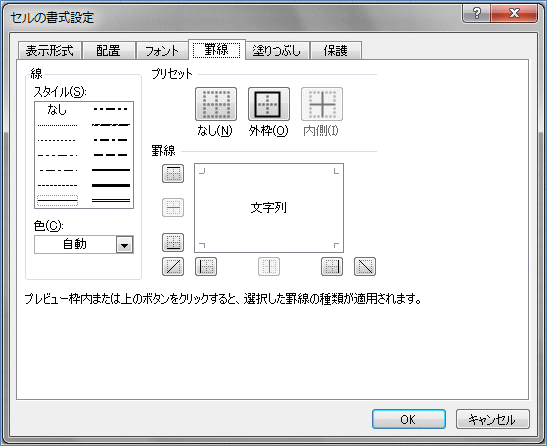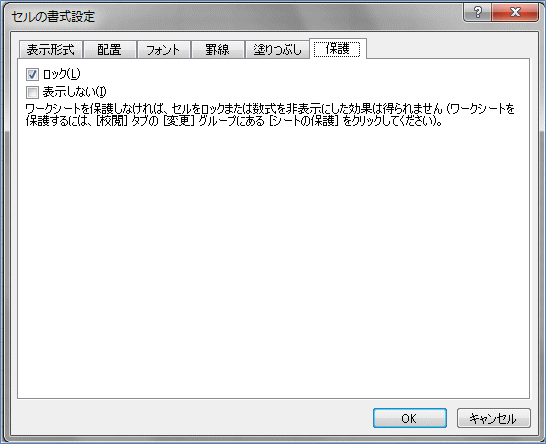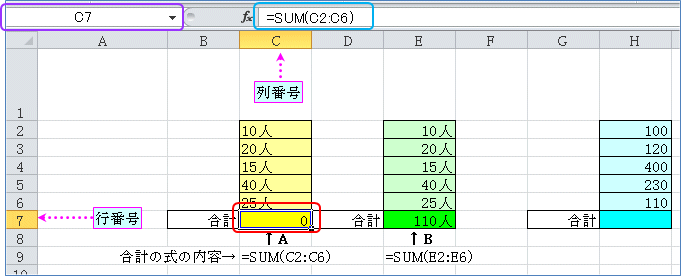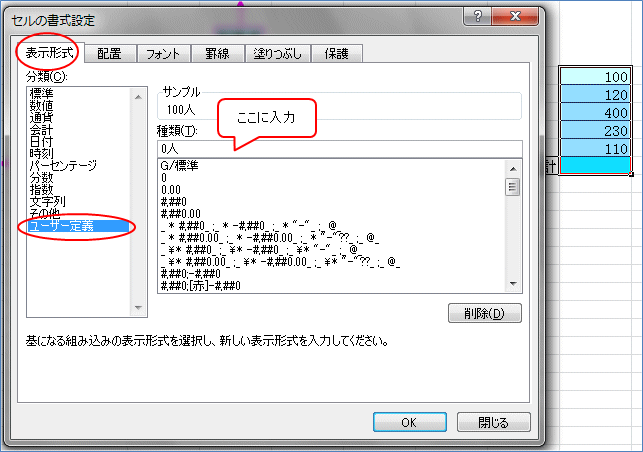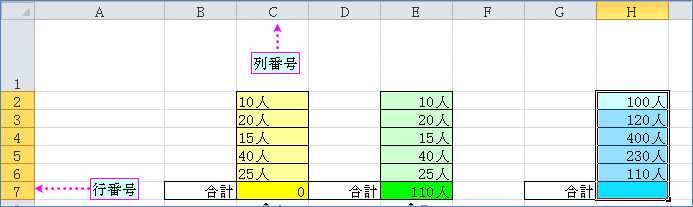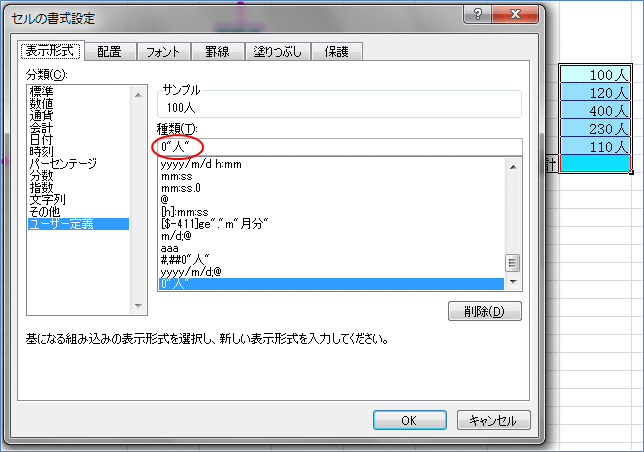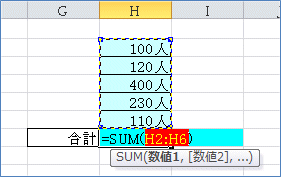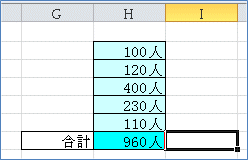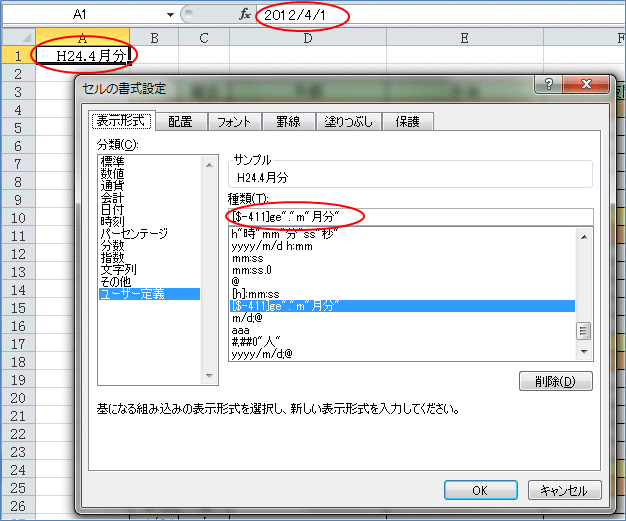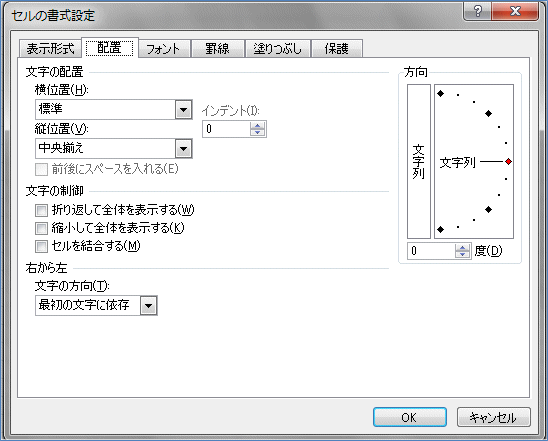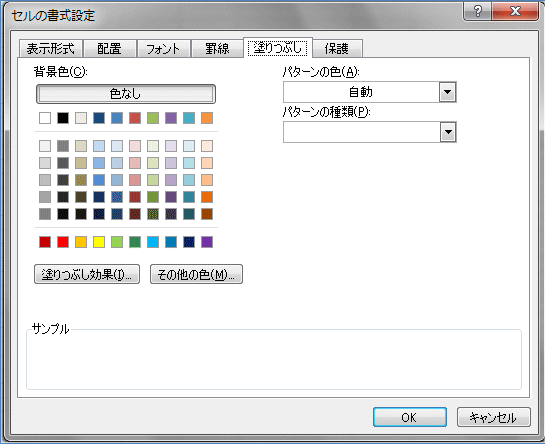カレンダー表:Excel2010
| ■ Excel豆知識102 |
 |
102-1 エクセルの画面構成(主なもの)
エクセルの画面構成はバージョンや個人の設定で、配置や表示されているものが異な
ると思いますが、大体は下図のようになっていると思います。これからの説明にはこれ
らの用語を使います。
「クイックアクセスツールバー」は、良く使うボタンなどを置いておくことが出来ます。
「タブ」をクリックして切り替えると、それに属する「ボタン」が表示されます。
「タブ」と「ボタン」のひとまとまりが「リボン」と呼ばれるようです。
「リボン」の中には仕切り線で区切られた「グループ」が存在します。(下図で言えば
「フォント」「配置」「数値」など。)
上図の「シート見出し」には「シート名」が表示されています。この「シート見出し」
をクリックすると、見えるシートの切り替えが出来ます。
右端は「ワークシートの挿入」ボタンです。これをクリックすると新しいシートが挿入
されます。
青枠の水平スクロールバーが広くなっていて、複数ある「シート見出し」の全体が見え
ない状態になっている場合には赤丸部分のボタンで見えるシート見出しを移動させること
が出来ます。
ウィンドウの右上の「ヘルプ」ボタンの左にある矢印ボタンをクリックすることで、リボ
ンの表示をタブ名のみとリボン全体の切り替えをすることが出来ます。(このボタンはExcel
2010からついたようです。)
102-2 セルの書式設定(ダイアログボックスの出し方)
Excelのセルには書式を設定することが出来ますが、まずはその書式を設定するダイア
ログボックスの出し方です。「ダイアログボックス」とは「対話形式で設定を助けてくれ
るウィンドウ」です。
「ホーム」タブの「フォント」「配置」「数値」の各グループの右下隅にある小さなボ
タン(下図赤丸)が「ダイアログボックス起動ツール」で、これをクリックすると、クリ
ックしたグループに関連のあるタブが表示された状態の「セルの書式設定ダイアログボッ
クス」が表示されます。
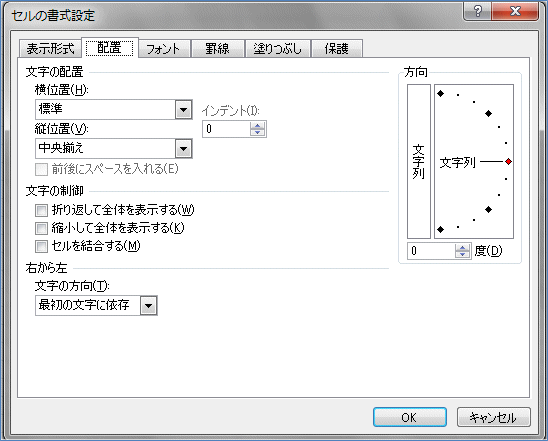
また、表示形式を設定したいセルを選択した状態で右クリック。出てきたメニューから
選択すると、「数値」のグループのボタンをクリックして出てくるのと同じ上図の「表示
形式」が表示された状態のダイアログボックスが出てきます。
その他のタブは下図のようなものです。
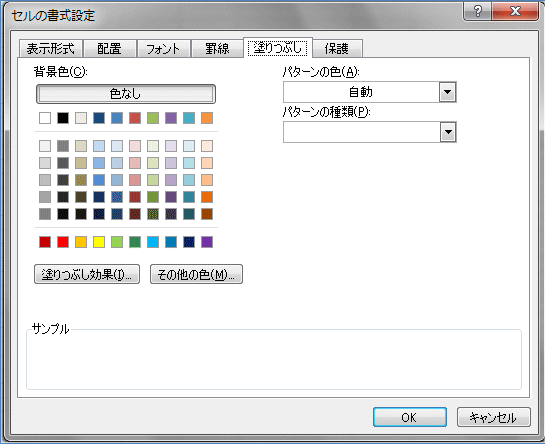
102-3 セルの書式設定(単位を表示)
さて、セルの書式設定ではいろいろな設定をすることができますが、そのうちのひとつ
の単位を表示させることについて説明をしてみたいと思います。
下図の「↑A」の濃い黄色のセルを表す時に「C7セル」という言い方をします。「列番号
のアルファベットと行番号の数字」で表します。「↑B」の濃い緑色のセルは「E7セル」で
す。
今C7セルを選択しているので、紫枠の「名前ボックス」には「C7」というセル番地が表示
されています。青枠の「数式バー」には =SUM(C2:C6) という数式が表示されています。
C7セルにもE7セルにも同じように =SUM(C2:C6) =SUM(E2:E6) という合計を求めるSUM関
数が入っています。でも、C7セルには「0」と表示され、E7セルにはちゃんと「110人」と
いう合計人数が表示されています。
この違いはどこからくるのでしょうか?
これは、C2からC6までのセルには直接「10人」などと入力してあり、E2からE6までのセ
ルには「10」などの数字を入力してあるだけだからです。
エクセルは表計算ソフトと言われ、計算が得意です。でも「10人」のように数字と漢字
が混じっていては、計算することが出来ません。そこで、見た目は「10人」に見えるけれ
ど、実際には「10」という数値がセルに入っている、という状態を作ってやります。
そこで、「セルの書式設定」の出番です。
まず、H2からH7の水色のセルを選択してください。そうしておいて102-2のやり方で「セ
ルの書式設定」のダイアログボックスを出し、「表示形式」の「ユーザー定義」を選択しま
す。すると下図のように「種類」という所にいろいろなものが表示されます。
「ここに入力」とあるボックスに「0人」と入力してください。(「サンプル」に「100人」
と表示されますので、結果を確認できます。)
「OK」とすると、水色のセルの数字に「人」という単位がついて表示されました。
もう一度セルの書式設定のダイアログボックスを出してみると、「0"人"」となっている
のがわかります。
「0"人"」というのはゼロ人ということをあらわしているわけではなく、セルに入力した
数値に「人」という文字列をくっつけて表示させますよ、ということを表しています。
その後、濃い水色のセルを選択して、赤丸のΣボタンをクリックしてSUM関数を入れて合
計を出してみてください。
Σボタンをクリックすると、下図のように合計をする数式が入りますので、Enterとしま
す。
表示には単位がついて、計算も出来るという状態を作ることが、このようにして出来ます。
なお、ユーザー定義の種類のところのリストボックスには、見えているもののほかにも
たくさんの表示形式が入っています。自分で設定もできますし、いらないものは削除する
ことも出来ます。
#,##0 というのは3桁ごとに区切りを入れるものです。
#,##0.00 というのは3桁ごとに区切りが入り、小数点以下2桁まで表示されます。
#,### とすると、3桁ごとに区切りが入りますが、ゼロのときは何も表示されません。
#,###, とすれば四捨五入して千単位になります。
など、さまざまな表示形式があり、いろいろ便利に使えます。
普段の仕事でも、「円」「人」「点」「件」など単位を表示させたい場合がよくあると
思います。そういうときに、この方法を使えば、入力した数字を計算データとして使用し
ながら、ちゃんと単位も表示出来るというわけです。
前置きが長くなりましたが、カレンダー表のA1セルには、セルの書式設定のユーザー定
義で[$-411]ge"."m"月分"という設定をしてあります。
セルには2012/4/1という日付がシリアル値という形で入っていて、それを「H24.4月分」
という表示にさせるものですが、日付の書式設定にはまたいろいろありますので、それは
次回ということにしたいと思います。