データを扱う時のいろいろな操作 2
| ■ Excel豆知識42 |
|---|
42-2 フィルタオプション(抽出先の違いによる操作方法の違い)
1.「リスト範囲」「検索条件範囲」「抽出先」の3つが同じシートにある場合の設定
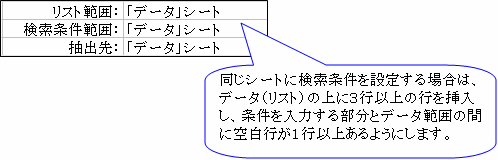
(1)リスト範囲のセルを1つ選択した状態で「フィルタオプションの設定」ダイアログボック スを出す。自動的に認識されるリスト範囲が正しいかどうか確認する。正しくない場合は「リス ト範囲」のボックスにカーソルがある状態で正しいリスト範囲を選択する。
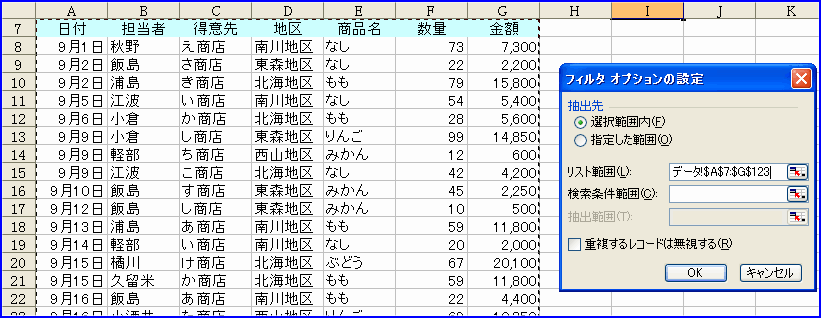
[図04214]
(2)「検索条件範囲」のボックスにカーソルを置き、検索条件を入力してあるセル範囲を選択。
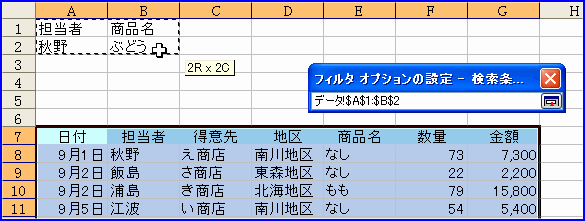
[図04215]
(3)-A「抽出先」の「選択範囲内」にチェックが入った状態で「OK」をクリック。

[図04216]
すると、下図のように「担当者」が「秋野」で「商品名」が「ぶどう」のデータがその場で抽出 されます。この時該当しないものは非表示になります。(抽出された行番号が青くなります。)
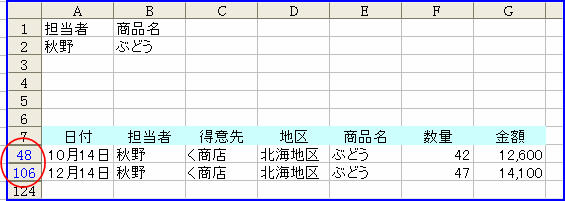
[図04217]
Excel2007からは、抽出を解除する時は、「データ」-「クリア」をクリック。
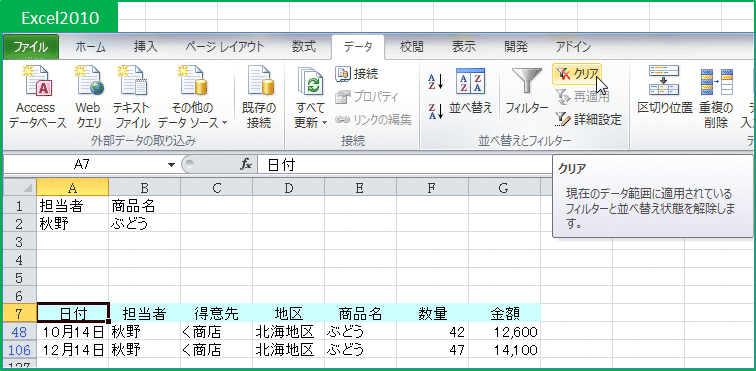
[図04218_2010]
Excel2003までで抽出を解除する時は、「データ」-「フィルタ」-「すべて表示」をクリック。
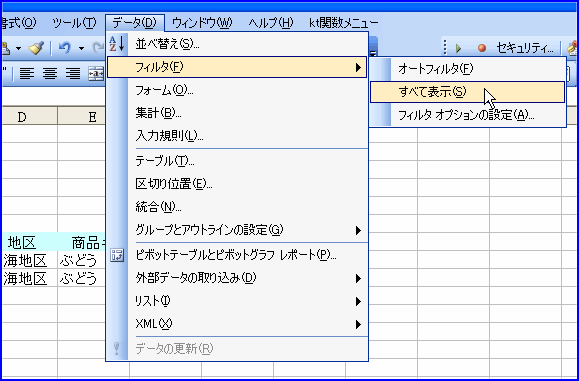
[図04218]
または、「すべて表示」ボタンをクリック。(このボタンの設定の仕方はこちら)
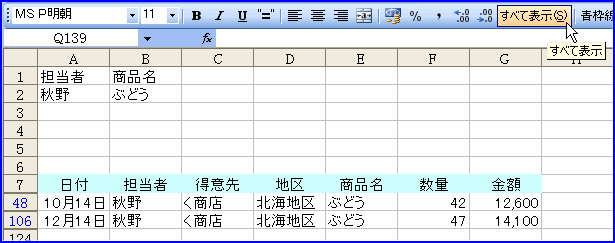
[図04219]
(3)-B「抽出先」の「指定した範囲内」にチェックを入れて、同じシート内のリスト外の セル(図ではI7セル)を選択し「OK」。
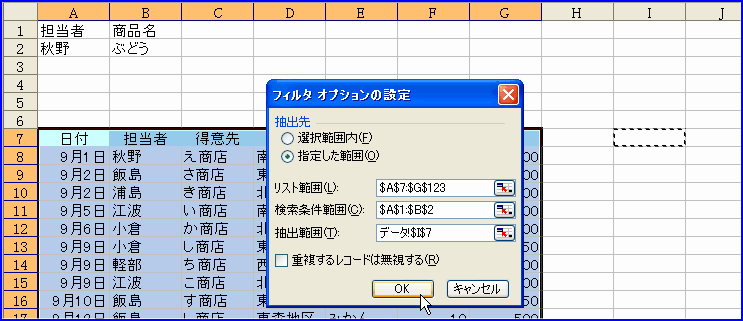
[図04220]
すると、I7セルを基準にして項目行と抽出データが表示されます。 これは元のリストには何の変化もありません。
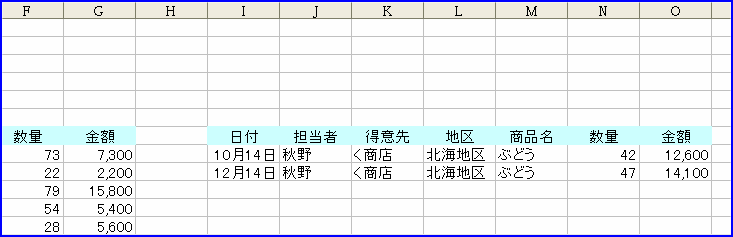
[図04221]
2.「検索条件範囲」が別のシートにある場合の設定
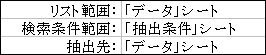
(1)リスト範囲のセルを1つ選択した状態で「フィルタオプションの設定」ダイアログボック スを出す。自動的に認識されるリスト範囲が正しいかどうか確認する。正しくない場合は「リス ト範囲」のボックスにカーソルがある状態で正しいリスト範囲を選択する。

[図04223]
(2)「検索条件範囲」のボックスにカーソルを置き、「抽出条件」シートの検索条件を入力し てあるセル範囲を選択。
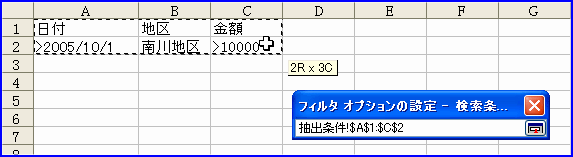
[図04224]
(3)-A「抽出先」の「選択範囲内」にチェックが入った状態で「OK」をクリック。
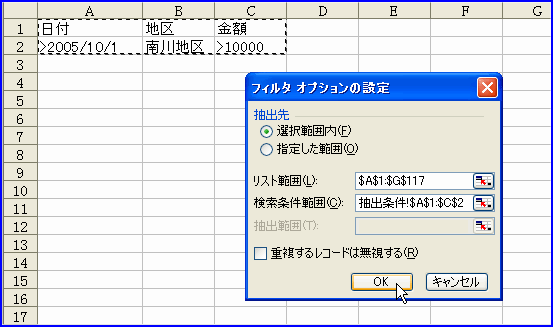
[図04225]
すると、下図のように「日付」が「2005/10/1より後」で「地区」が「南川地区」で「金額」が 「10000より大きい」データがその場で抽出されます。 この時該当しないものは非表示になります。(抽出された行番号が青くなります。)
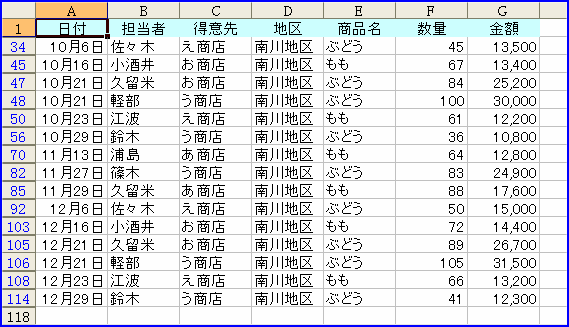
[図04226]
(3)-B「抽出先」の「指定した範囲内」にチェックを入れて、同じシート内のリスト外のセル (図ではI1セル)を選択し「OK」。

[図04227]
すると、I1セルを基準にして項目行と抽出データが表示されます。 これは元のリストには何の変化もありません。
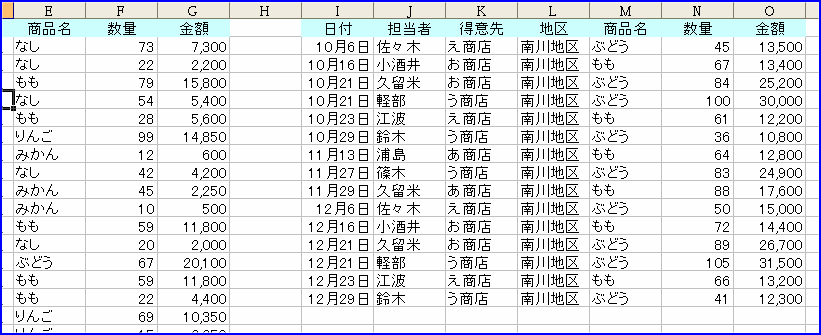
[図04228]
3.「抽出先」が別のシートにある場合の設定
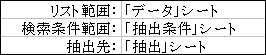
(1)抽出先とする「抽出」シートを選択した状態で「フィルタオプションの設定」ダイア ログボックスを出す。 (ここが「データ」シートに抽出する場合との大きな違いです。「データ」シートから設定を 開始すると他のシートに抽出結果を表示することは出来ません。)
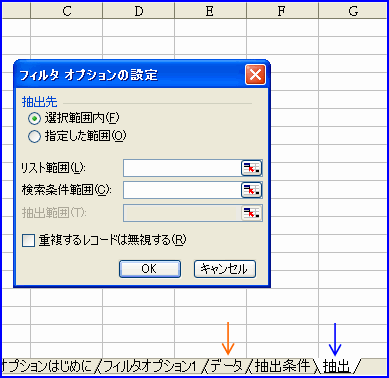
[図04230]
(2)「リスト範囲」のボックスにカーソルを入れた状態で、「データ」シートをクリックし、 リスト範囲を選択。次に「検索条件範囲」のボックスにカーソルを入れる。

[図04231]
(3)設定を始めたシートに戻るので、「検索条件範囲」のボックスにカーソルがある状態で、
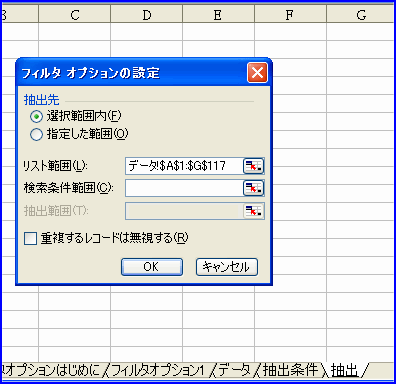
[図04232]
検索条件が入力してあるシートの検索条件を入力してあるセル範囲を選択。

[図04233]
(4)次に「抽出先」の「指定した範囲」にチェックを入る。
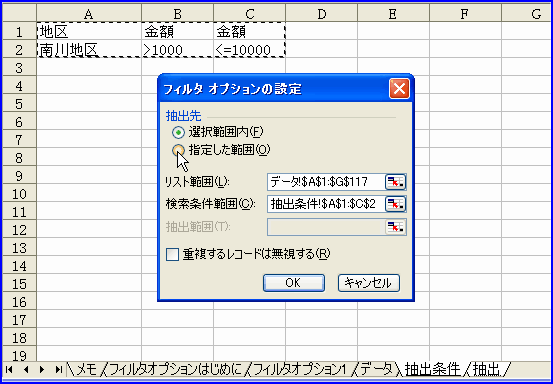
[図04234]
設定を始めたシートに戻るので、「抽出範囲」のボックスにカーソルを入れ、
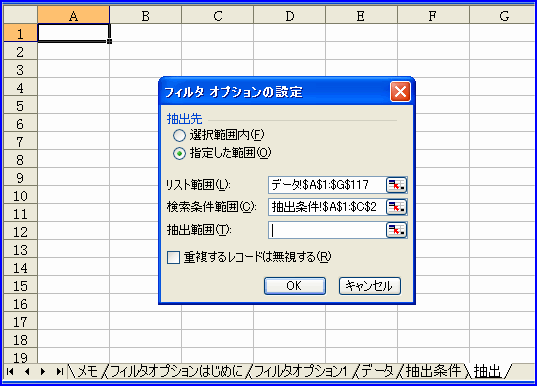
[図04235]
抽出先のセルを選択し、「OK」をクリック。
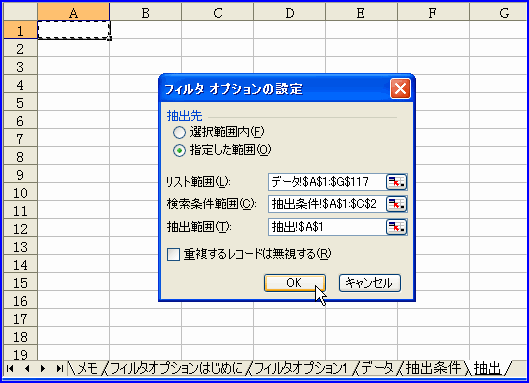
[図04236]
(5)すると、選択セルを基準にして項目行と抽出データが「抽出」シートに表示されます。
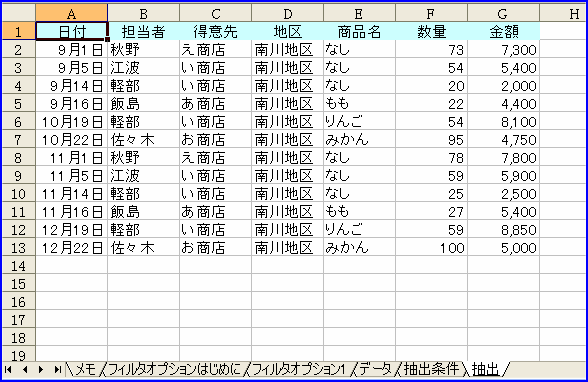
[図04237]
(抽出条件が「データ」シートや「抽出」シートにある場合も同様の操作です。) 上記の抽出はどれもデータにある項目すべてについて抽出するものですが、必要な項目のみ 抽出したい場合は、抽出先に必要項目のみを設定し、その範囲を抽出先とします。 サイト内FAQ 11.フィルタオプションで必要項目(フィールド)のみ抽出するには? に図があります。 次は「重複するレコードは無視する」の利用方法です。