カレンダー表
| ■ Excel豆知識6 |
|---|
6-3 条件付き書式(絶対参照)
表全体に一度に条件付き書式を設定するために絶対参照の考え方を使います。 <練習1> B列が土日だったらその行に色をつけるという設定をしてみましょう。
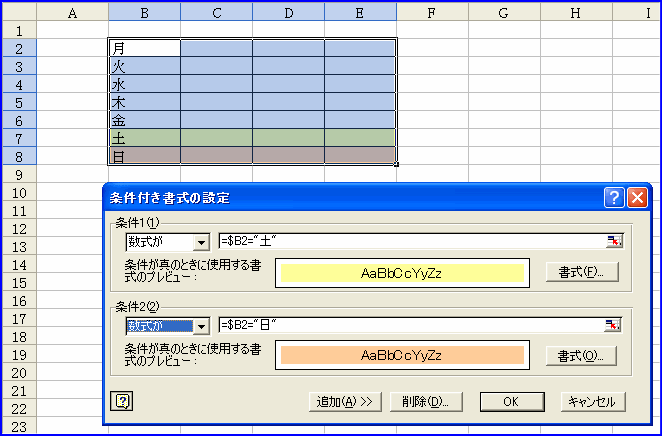
[図00610]
上のB2からE8セルの範囲を選択して、一度に条件付き書式を設定しています。 この時、アクティブになっている自セルはB2セルです。条件付き書式の設定のダイアログボッ クスに入力する数式はそのB2セルに対するものが入るようにします。そして、B2セルにも、他 のセルにも同じ条件付き書式を設定するために、絶対参照の考え方を使います。 九九の表で 1×1 のセルの数式を下へも右へもオートフィルしてコピーしたのと同じことを 上図のように範囲選択して条件付き書式をB2セルを対象に入力することで、行うことが出来ま す。 「曜日」が表示されているのはB列ですから、「B列の、自セルと同じ行が ”土” だったら」 となるようにします。 そのためには、「$B」と、B列の部分だけが絶対参照になって、行の部分は$をつけない相 対参照になれば表全体に一度に条件付き書式を設定することが出来ます。 E8セルを選択して、条件付き書式のダイアログボックスを表示させてみると、下図のように数 式が =$B8="土" のように「B列の、自セルと同じ行が ”土” だったら」となっているこ とがわかります。
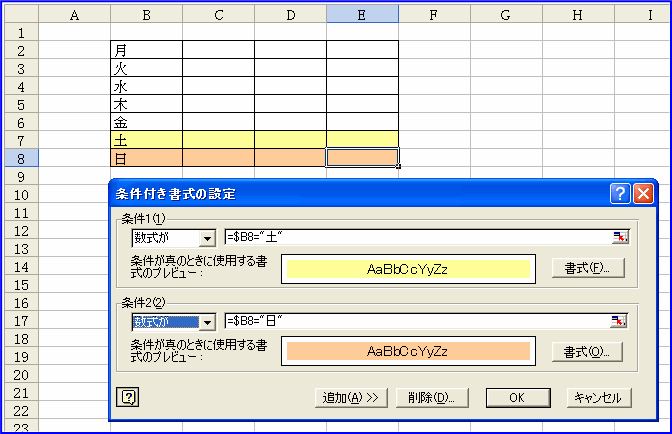
[図00611]
前回説明した設定の仕方をもう一度おさらいしてみます。 (1)「書式」-「条件付き書式」で「数式が」にして、=を入れて、B2セルをクリック、F4 キーを2回押して、$B2 の形になったら、また=を入れて、””と「”」を2回入力 します。 (2)””の間をマウスでクリックし、 (3)土 と入力し、書式を薄い黄色に設定します。 (4)「追加」をクリックし、(1)(2)を繰り返し、(3)で 日 と入力し、ベージュ に設定し、「OK」とします。
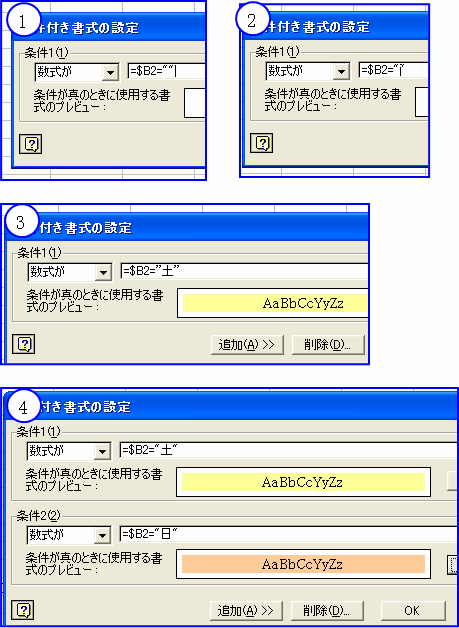
[図00612]
<練習2>
作業中は色をつけておいて、印刷する時に色を消したい場合などに使えるやり方を練習してみ
ましょう。
C105:E113の範囲に、「H105セルが 1 だったら書式のパターンを色なしにする」という条件付
き書式を設定します。
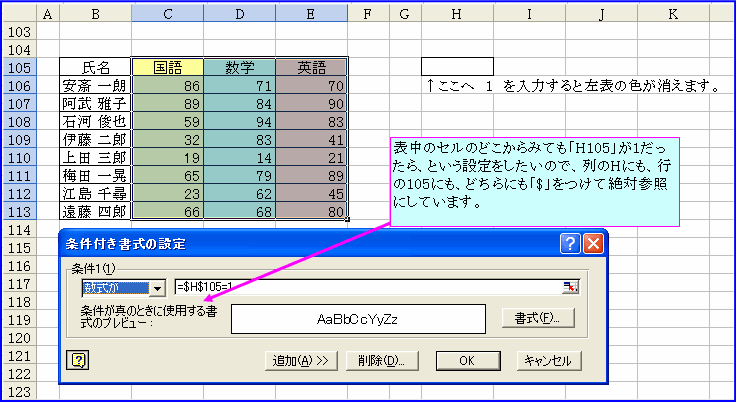
[図00613]
一緒に条件付き書式を設定した範囲の、どこのセルを選択してダイアログボックスを表示させ ても同じ =$H$105=1 という式が入っているのを確認してみてください。 H105セルに「1」を入力すると下図のようになります。
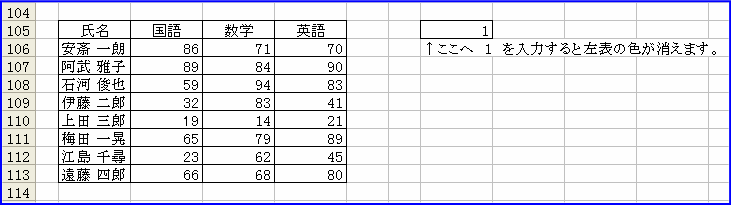
[図00614]
さて、土日の行に色がつくような条件付き書式はどうやって設定するのか、おわかりいただけ たと思います。 カレンダー表では「土」「日」という文字ではなく、日付からWEEKDAYという関数を使って曜 日を求めて条件付き書式の設定に用いています。 次回は条件付き書式に使用している関数についての説明をしようと思います。