カレンダー表
| ■ Excel豆知識6 |
|---|
6-2 九九の表
絶対参照と相対参照を理解しやすくするために、数式のコピーを使って九九の表を作成して みたいと思います。 [図00605]の表の黄色のD6セルにある数式を入れ、それを下へも右へもオートフィルするだけ で九九表が出来上がります。
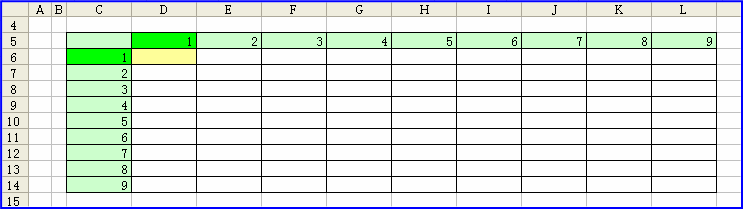
[図00605]
黄色のセルは 1×1 ですから D5*C6 で求まりますね。 では、ためしに黄色のD6セルで、 = を入れ、D5セルをクリック、*をいれ、C6セルをクリ ック、Enterで確定とし、それを下へも右へもオートフィルしてみてください。 下図のように、何だかとんでもない表が出来上がったと思います。
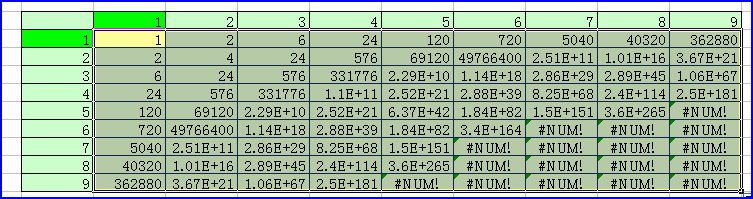
[図00606]
数式で見てみると、下図のようになります。これはどのセルの式も、 「自セルと同じ列の、1行上のセル」×「1列左の、自セルと同じ行のセル」 という式になっています。これが相対参照のコピーの仕方になります。
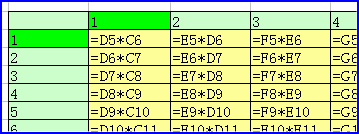
[図00607]
この =D5*C6 のD5とC6に「$」をつけることによって、ちゃんと緑セルの交点に九九の値が
表示されるように出来ます。
H10セルの場合で考えてみましょう。ここが 5×5 という式になるためには、
「自セルと同じ列の、5行目のセル」×「C列の、自セルと同じ行のセル」
になればいいですよね。
こんどはJ11セルの場合で考えてみましょう。ここが 7×6 という式になるためには、やはり
「自セルと同じ列の、5行目のセル」×「C列の、自セルと同じ行のセル」
になればいいですよね。
この「自セルと同じ列の、5行目のセル」×「C列の、自セルと同じ行のセル」という式に
するためには、=D5*C6の「5」と「C」に「$」マークを付けて、絶対参照(複合参照)にして
やればいいのです。
では、下の表の黄色のセルにその式を入れてみましょう。今度は緑の1が60行目にありますから、
「自セルと同じ列の、60行目のセル」×「C列の、自セルと同じ行のセル」にします。
黄色のセルを選択して、=と入れ、緑のセルをクリックし、F4キーを2回押して、D$60とし、
続いて *と入れ、青のセルをクリックし、F4キーを3回押して、$C61とし、Enterで確定し
ます。(キーボードから直接 $ を入力することも出来ます。Shiftキーを押しながら$のキー(上の方の
4のキー)を押すと入力出来ます。)
黄色のセルを選択すると、数式バーには =D$60*$C61 と表示されて、セルの表示は 1 とな
ったと思います。
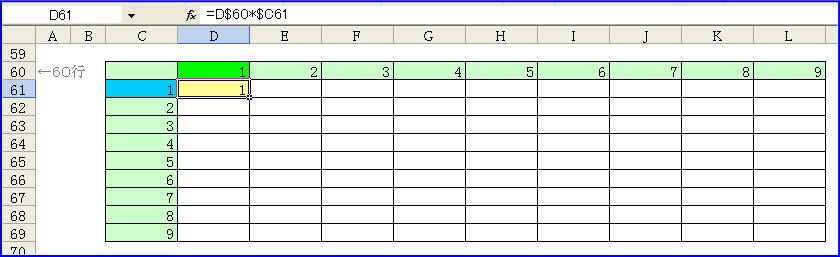
[図00608]
今度は、その黄色のセルを69行目まで下へオートフィルします。下図のようになったと思い ます。次にそのまま 9の右下の十字マークをつかんで、L列までオートフィルします。
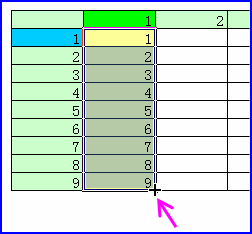
[図00608-2]
下図のようになります。
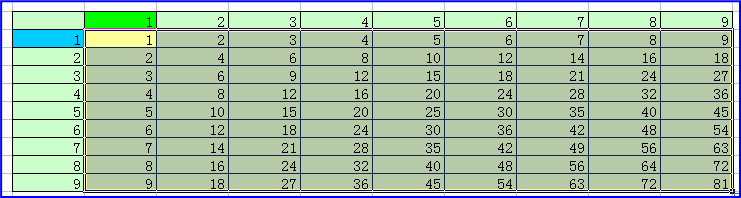
[図00608-3]
ここで、数式表示にすると下図のようになります。
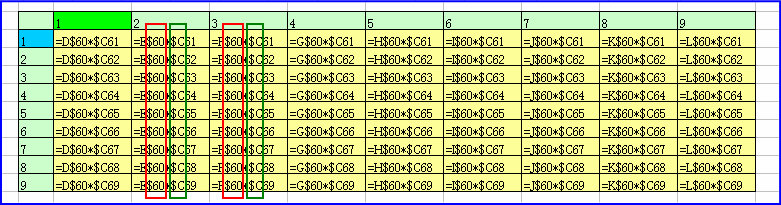
[図00609]
表の右下隅 9×9のセルには=L$60*$C69という式が入っていますね。$マークがついている 60行とC列は、どのセルにも同じものが入っていると思います。 この$マークのついたものが絶対参照のコピーの仕方というものなのです。 $マークがついていない部分はそれぞれのセルからの相対参照になっています。 どこのセルにも「自セルと同じ列の、60行目のセル」×「C列の、自セルと同じ行のセル」 という式が入りました。 では次に、この考え方を基礎にして、前回の条件付き書式の続きについて説明をしてみまし ょう。