カレンダー表
| ■ Excel豆知識5 |
|---|
5-1 条件付書式(はじめに)
カレンダー表の外観が出来上がりました。
今は、A1セルに月の初めの日付を入れると、その月の日付と曜日が表示される、というとこ
ろまで出来上がっています。
ここに「条件付き書式」という機能を使って、土日祝日に色がつくように、また、月の日数
が31日未満の場合に、次月の最初が表示されないように設定をすると最初にご紹介したカ
レンダー表の出来上がりになります。
[図00501]が「条件付き書式」の設定のダイアログボックスで、ここで3つの条件を設定して
いますが、この中には、使っている数式や、範囲に「名前」をつけることなど、結構たくさ
んの豆知識が含まれていますので、少しずつ説明していこうと思います。
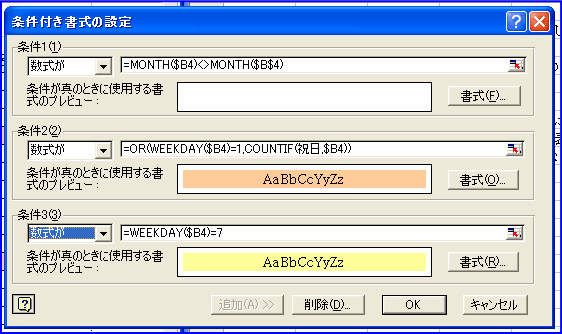
[図00501]
「条件付き書式」というのは名前の通り、「ある条件が満たされたときにこういう書式に しなさい」という設定が出来るものです。 設定は「書式」-「条件付き書式」で出てくるダイアログボックスで行います。
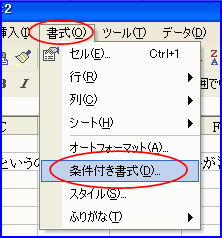
[図00502]
[図00503][図00504]の左のボックスで「セルの値が」又は、「数式が」というのを選ん
で、「どういう条件だったら」というのをその右のボックスに設定します。
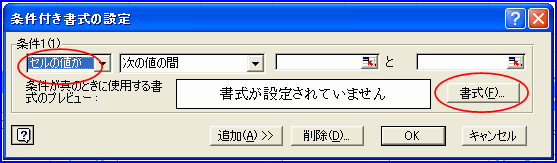
[図00503]

[図00504]
この設定の仕方は、またあとで説明しますが、ここで条件を設定したあと、その時にどう
いう書式にしたいかを「書式」ボタンをクリックして出てくる「セルの書式設定」から選び
ます。
[図00505][図00506][図00507]の3つの図が、その選べる書式の全部です。
ここで灰色になっている部分は設定できないものです。(たとえばフォントサイズとか、斜
め罫線は設定できません。)
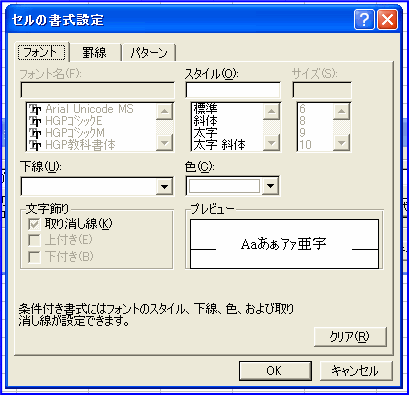
[図00505]
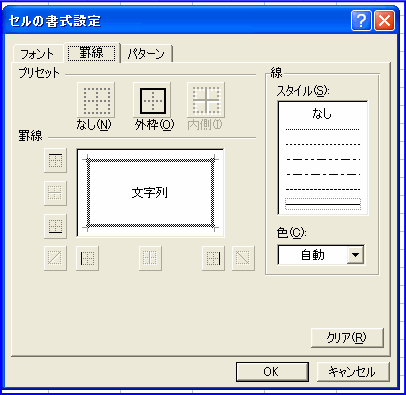
[図00506]
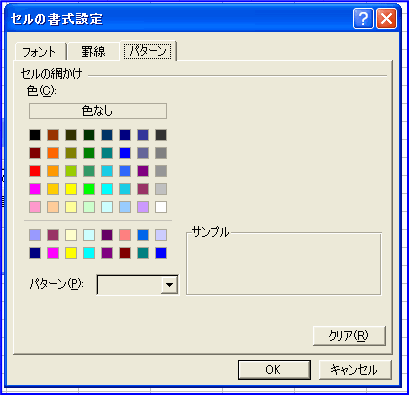
[図00507
では次に「条件付き書式(練習)」シートで練習をしてみましょう。