カレンダー表
| ■ Excel豆知識4 |
|---|
今回はカレンダー表を実際に作ってみたいと思いますが、その前にちょっと。^^
4-1 ツールバーに「=」ボタンを表示させる
これから数式の入力をよく使うようになりますが、Excel2000とExcel2002や2003では数式 バーが下図にあるように少し違います。
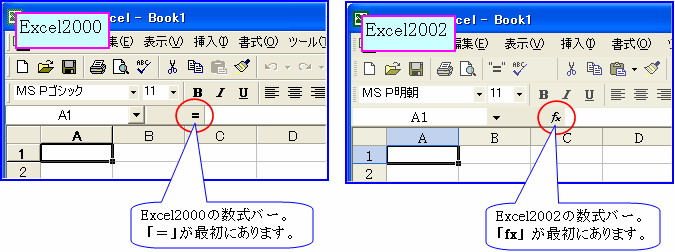
[図00401]
関数を使うときは「fx」でかまわないのですが、やはり「=」をクリックして使いたい場
合が出てきます。
たとえば、これからB4セルに「=A1」という式を入れたいと思うので
すが、Excel2000なら、上図の数式バーの左端にある「=」をクリックして、A1セルをクリッ
クすればいいのですが、Excel2002では、fxをクリックすると、数式バーに「=」は入ります
が、それと同時に関数を選択するダイアログボックスが出てきます。これでは面倒ですので、
ツールバーに「=」を出してしまいましょう。
(Excel2000をお使いの方はこの作業は不要です。)
<Excel2002での「=」の出し方> 「ツール」-「ユーザー設定」で出てくるダイアログボックスの「コマンド」タブの「分類」 のボックスで「挿入」を選択し、右の「コマンド」のボックスを下へスクロールすると出て くる「"=" =挿入」を選びます。
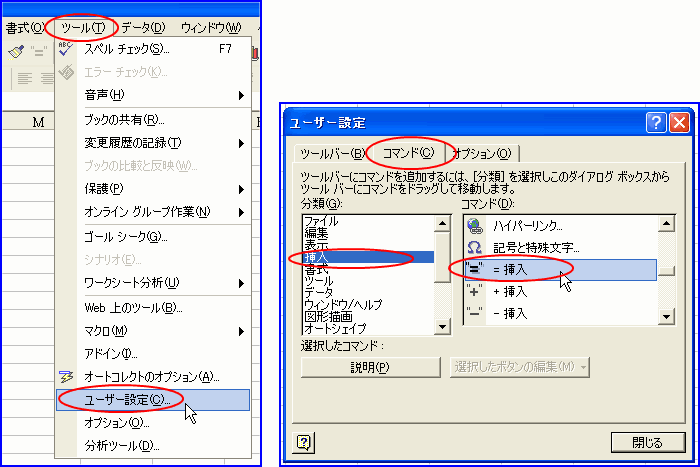
[図00402]
その「=」をマウスで掴んで上のツールバーの部分までドラッグします。 「=」を挿入できない場所を通っている間はマウスポインタの右下に「×」印が出ます。
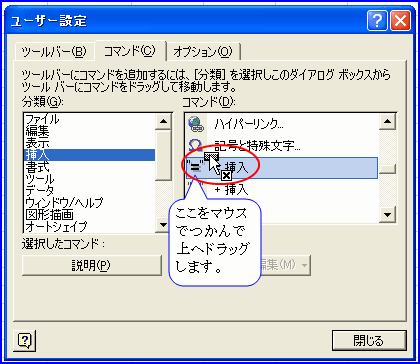
[図00403]
ツールバー部分まで持ってくるとマウスポインタの右下が「+」印に変わります。
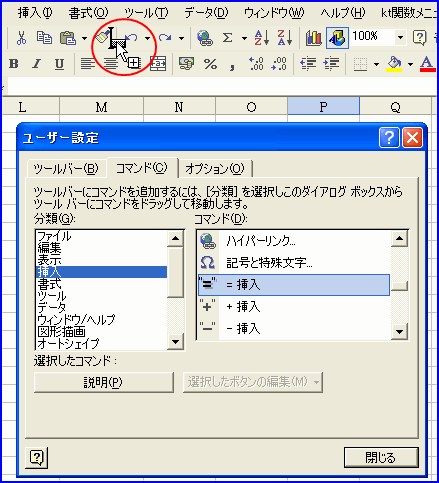
[図00404]
自分の好きな場所に行ったらそこでマウスをはなします。 そこで「閉じる」をクリックします。
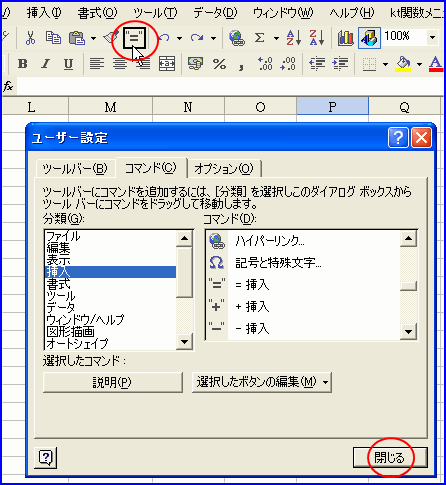
[図00405]
これでツールバーに「=」ボタンが設定されました。
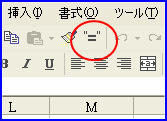
[図00405-2]
入る場所が気に入らなかったら、もう一度ユーザー設定のダイアログボックスをだして、「=」 のボタンを掴むと、移動出来ます。
カレンダー表作成の前にもうひとつ。(^^ゞ <入力後Enterキーを押して移動する方向を右に変えるには> Enterキーを押すと、下のセルへ移動すると思いますが、データ入力には不便なときもありま す。TABキーを使えば、右のセルへ移動しますが、それもちょっと面倒です。 「ツール」-「オプション」-「編集」タブの「入力後にセルを移動する方向」で「右」として 「OK」。これで、Enterキーを押すと、右へアクティブセルが移動するようになります。
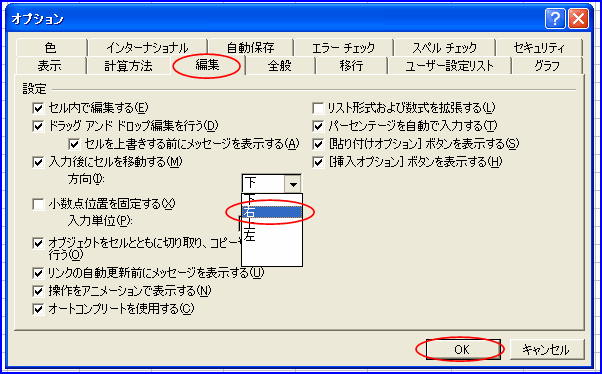
[図00406]
4-2 カレンダー表の外観を作成
「Excel_mame4.xls」の「カレンダー作成」シートを選択し、[図00407]のコメントに従って
入力してください。
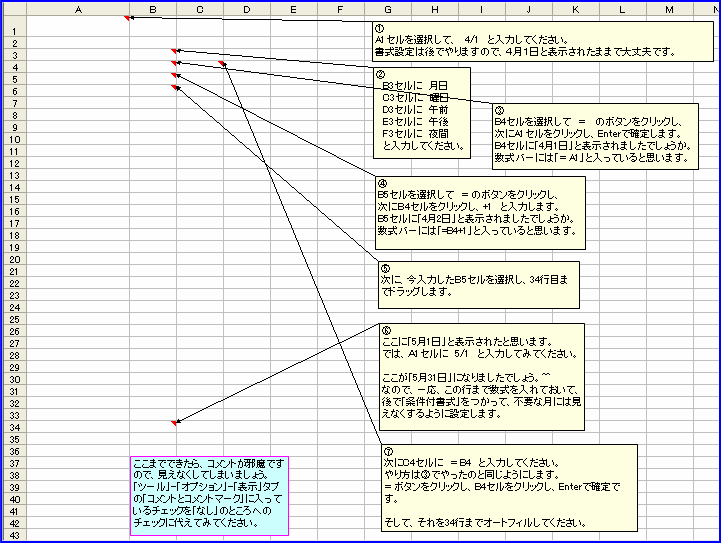
[図00407]
<順番5でのオートフィルの仕方> セルを選択し、そのセルの右下隅にマウスポインタを近づけると太い十字印になりますから それを下へドラッグします。
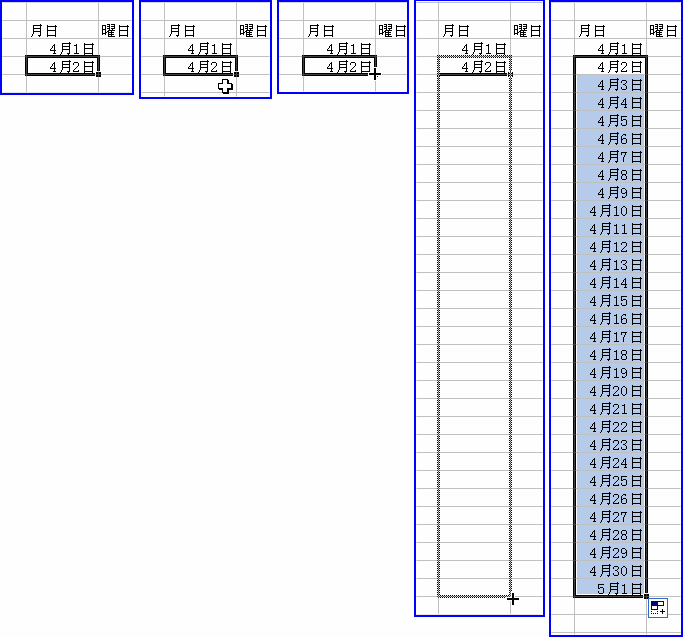
[図00414]
次はここまで入力したものに書式や罫線を設定します。 (「カレンダー作成(2)」シートにここまで入力したものを用意してあります。)
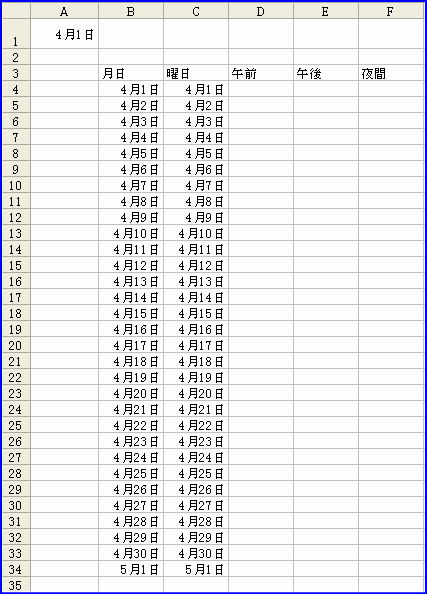
[図00408]
(1)まず、日付の書式を設定してしまいましょう。 A1セルには、セルの書式のユーザー定義で ge"."m"月分" としましょう。 B4からB34までの範囲にはセルの書式の日付で 3/14 の形を選んでください。 C4からC34までの範囲にはセルの書式のユーザー定義で aaa としてください。 やり方は前回の豆知識を参照してください。 (2)つぎにB3セルからF34セルまでの範囲を選択してください。 それからツールバーの「罫線ボタン」で全体に罫線を入れてください。
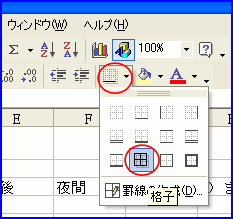
[図00409]
(3)次に「書式」-「セル」-「罫線」タブで「線」の「スタイル」で表の中の縦罫線を細線 にしてみます。
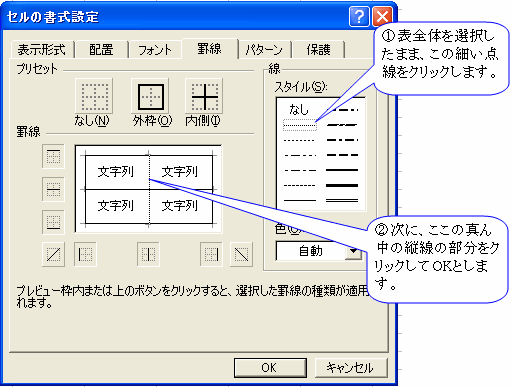
[図00410]
(4)B3からF3の項目行に薄い緑色をつけます。
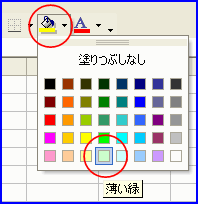
[図00410-2]
(5)次に項目行と曜日の列を中央揃えにします。 この時、B3からF3までの項目行を選択し、更にCtrlキーを押しながらC4からC34の曜日の範囲 を選択し、一度にどちらの範囲も「中央揃え」のボタンで設定してしまいます。 このように、Ctrlキーを押しながら範囲を選択すると、離れた複数の範囲を選択することが出 来ます。
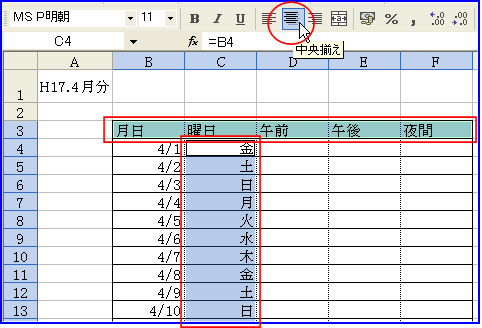
[図00411]
(6)次にD、E、F列の列幅を変更します。 D、E、Fの列番号のところで3列一緒に選択し、DとEの境のところにカーソルをもっていき、 マウスポインタが ←|→ のような形になったら、幅を19.00くらいにします。これで3列 ともその幅になります。
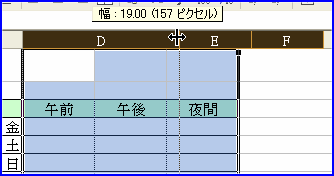
[図00412]
列幅は下図のように列番号のところで右クリックして、メニューから「列の幅」を選ぶと右下の 図のようなダイアログボックスが出ますから、そこで19.0と入力してもいいです。
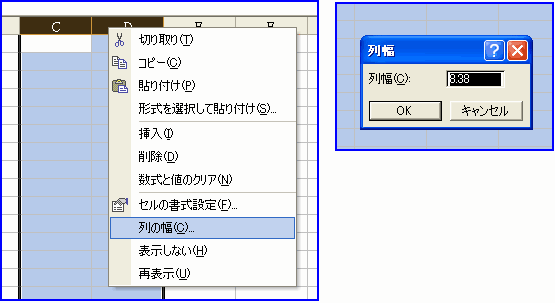
[図00412-2]
これでカレンダー表の骨格は出来ました。 これに条件付書式で土日祝日の行に色を着ける設定をすると出来上がりになります。
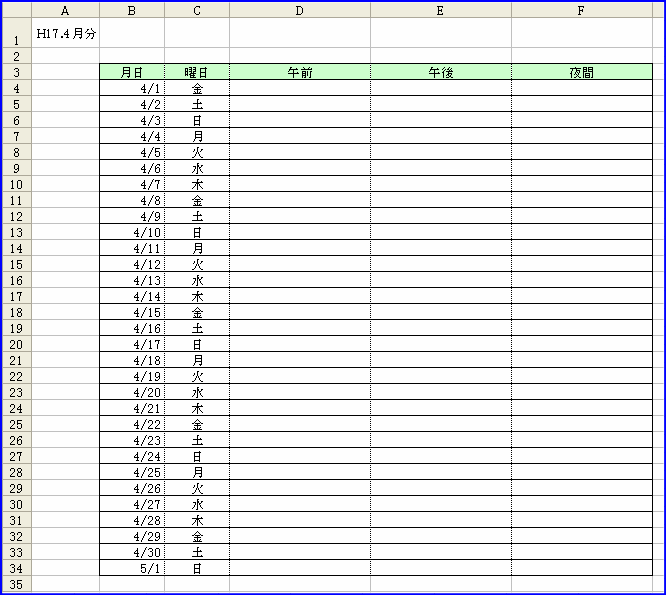
[図000413]
次回はその「条件付き書式」についての説明をしたいと思います。