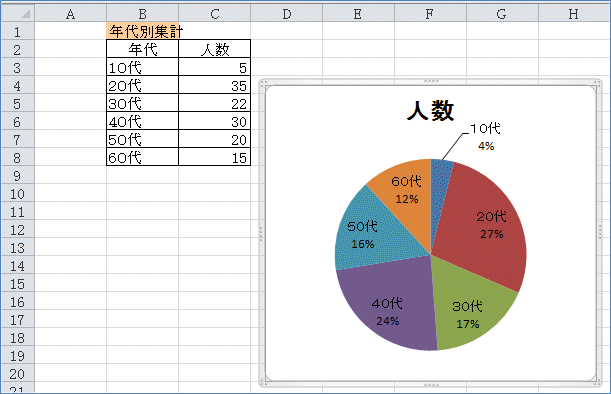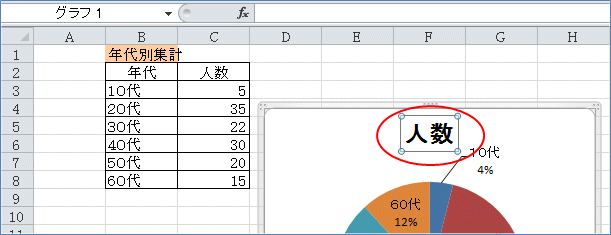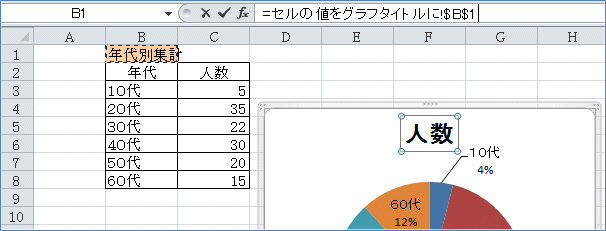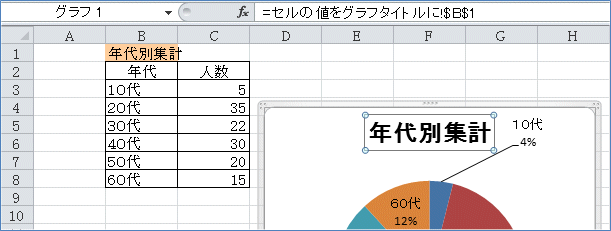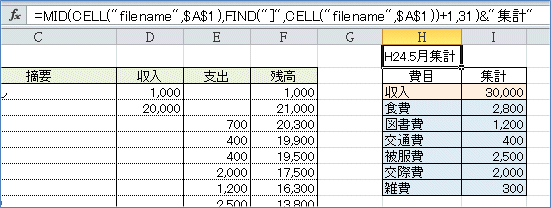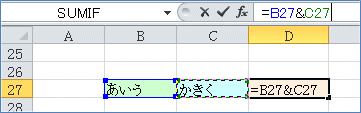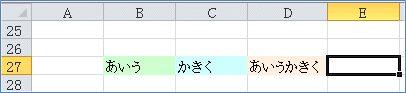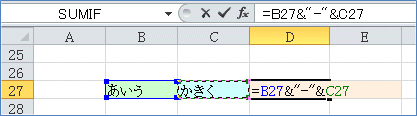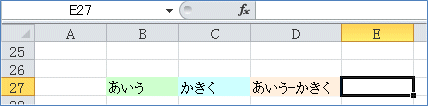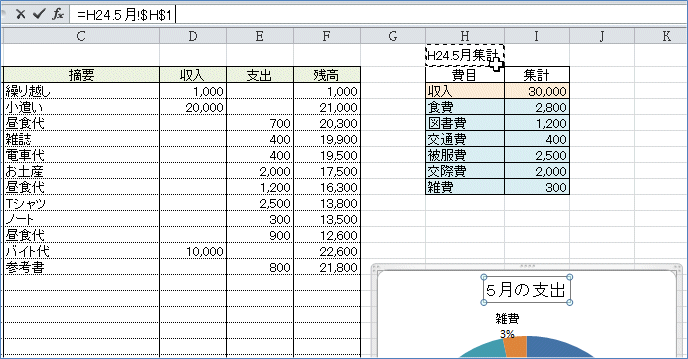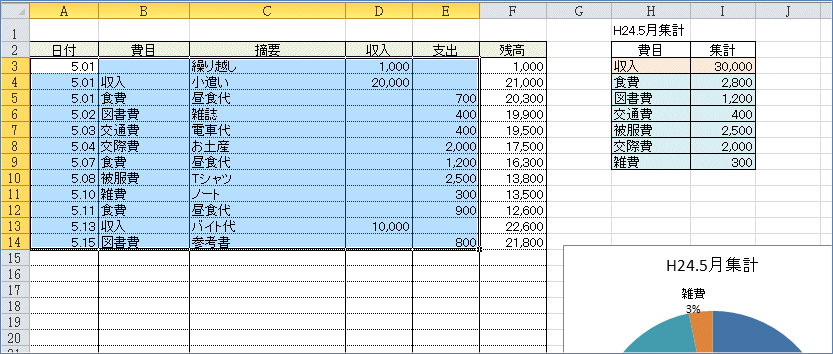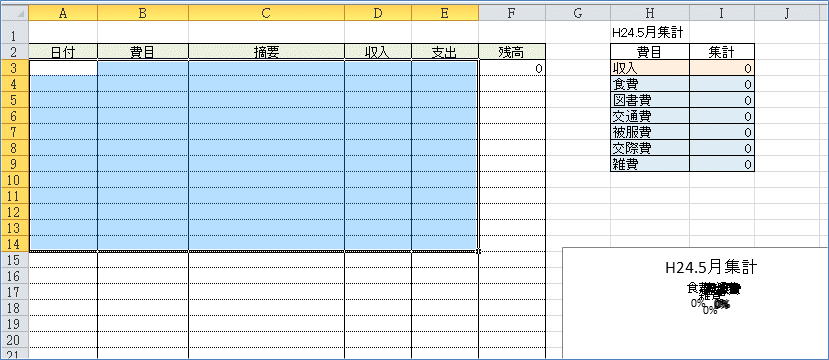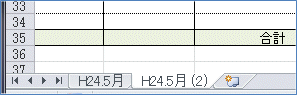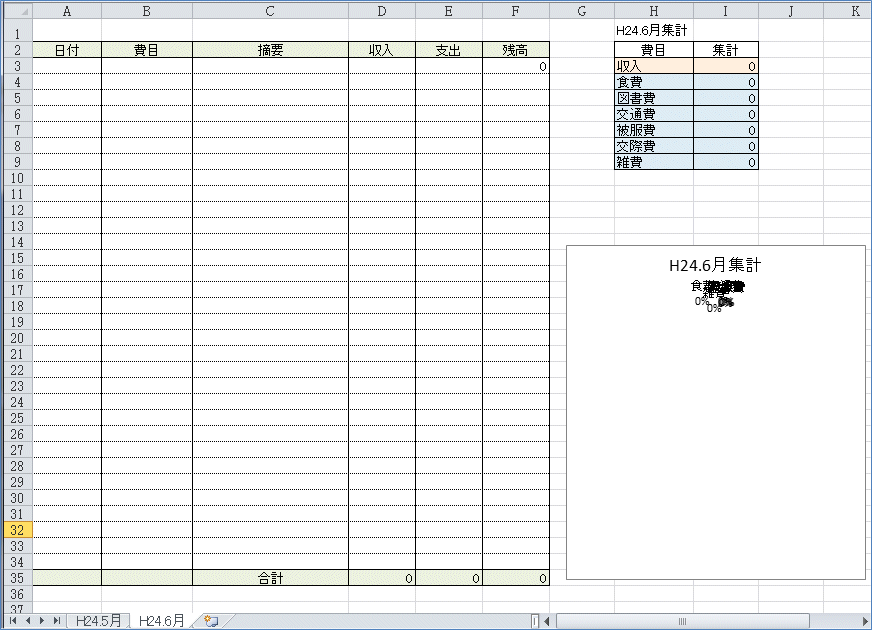現金出納帳(小遣い帳):Excel2010
| ■ Excel豆知識119 |
 |
前回までで小遣い帳のシートが出来上がりました。今度はそれをコピーして次月用の
シートを作成しようと思います。この時、グラフのタイトルだけは直接「5月の支出」
と入れてしまっているので、シート名を利用して自動的に変わるように直したいと思い
ます。そのあとで仮に入力してあるデータの部分をDeleteして、雛形となるシートにし
ます。それをコピーしてシート名を該当月のものに変えればいいということになります。
119-1 セルの値をグラフタイトルに
小遣い帳でやってみる前にちょっと練習をしてみます。
今「人数」となっている下図のグラフタイトルをベージュのB1セルの値に置き換え
てみましょう。(「セルの値をグラフタイトルに」というシート名にしてあります。)
グラフタイトルをクリック。
数式バーに「=」として、B1セルをクリック。
これで数式バーには「=セルの値をグラフタイトルに!$B$1」となります。
Enterキーを押すとグラフタイトルがB1セルの値に変わります。
119-2 シート名を利用して
豆知識10でご紹介した式を使ってシート名を表示させ、それに「&」を使って文字列
を付け足します。
下図は「H24.5月」シートにある小遣い帳です。H1セルに入っている式は
=MID(CELL("filename",$A$1),FIND("]",CELL("filename",$A$1))+1,31)&"集計"
というものです。
ちょっと、この「&」で練習してみましょう。下図の「あいう」と「かきく」をくっ
つけて隣りのセルに表示します。数式バーに「=」と入れて、「あいう」のセルをクリ
ックし、「&」を入力し、「かきく」のセルをクリック。
Enterとすれば、「あいうかきく」と続けて表示されます。
間に何かを入れたい時は、入れたいものを""で括ったものを&で繋ぎます。
数式バーに「=」と入れて、「あいう」のセルをクリックし、「&"-"&」を入力し、
「かきく」のセルをクリック。つまり「あいう」と「-」と「かきく」という3つのも
のを「&」で繋げているわけです。
このように「&」を使うと何でも繋ぐことが出来ます。
小遣い帳のH1セルに入れた式は「シート名」と「集計」という文字列を「&」で繋い
だものです。
さて今度は、このH1セルをグラフのタイトルとして設定します。グラフタイトルをク
リックし、数式バーに「=」と入れて「H1」セルをクリック。
Enterキーを押すとタイトルがH1セルの値になります。
これでシート名がグラフタイトルに反映するように設定が出来ました。
119-3 ワークシートのコピー
毎月同じ形式の表を使う時は、データが入力されていない空の表をあらかじめ用意
しておくと便利です。
今度は仮に入力してあるデータ部分をDeleteして、データが空っぽの小遣い帳シート
にして、それをコピーして新しい月のシートを作ります。そして、それをコピーして使
います。
「H24.5月」シートのデータ部分を選択します。
Deleteキーを押して、データを空にします。集計表部分もグラフも空になります。
「H24.5月」シートのシートタブをマウスで掴んで、Ctrlキーを押しながら右へドラ
ッグします。マウスを放すとシートがコピーされます。
シート名を「H24.6月」などとします。連動してH1セルの値もグラフタイトルも変化
します。
これで小遣い帳についての説明はおしまいです。^^