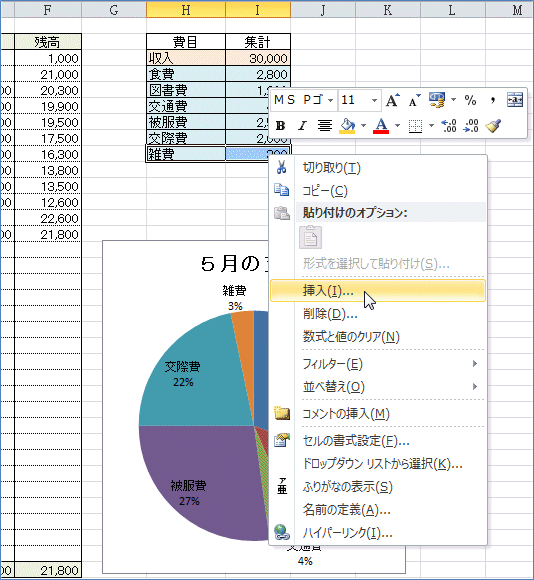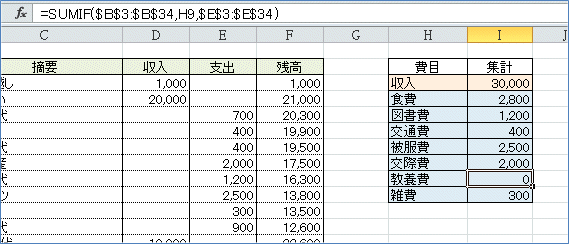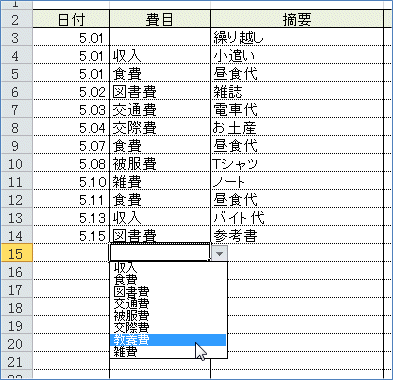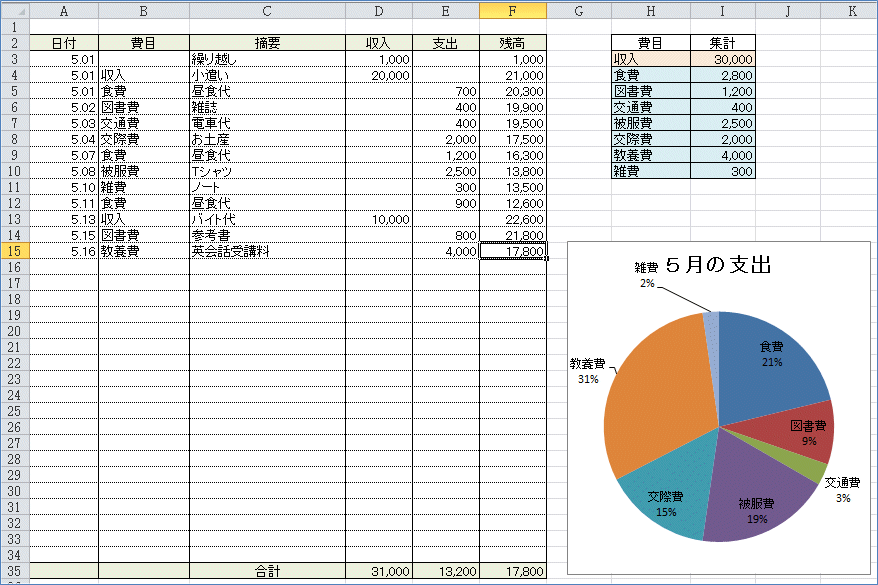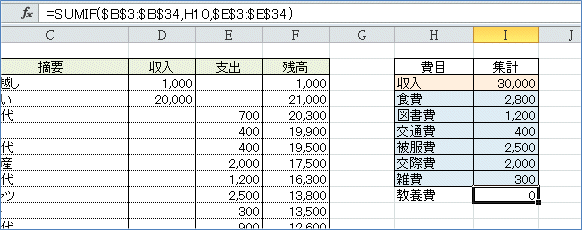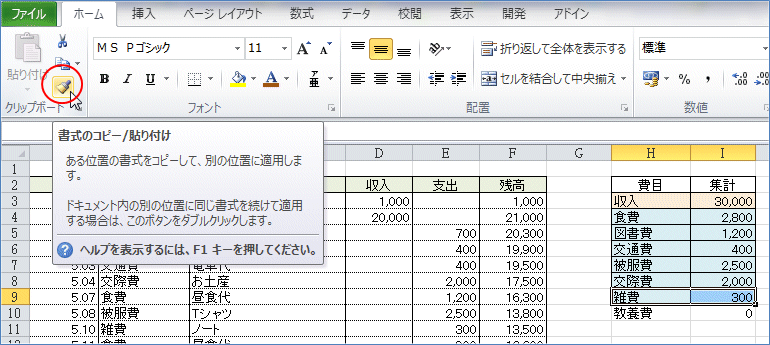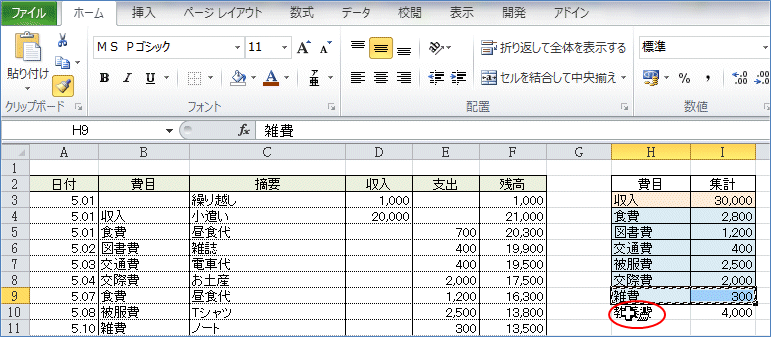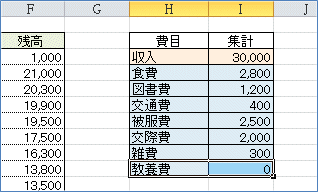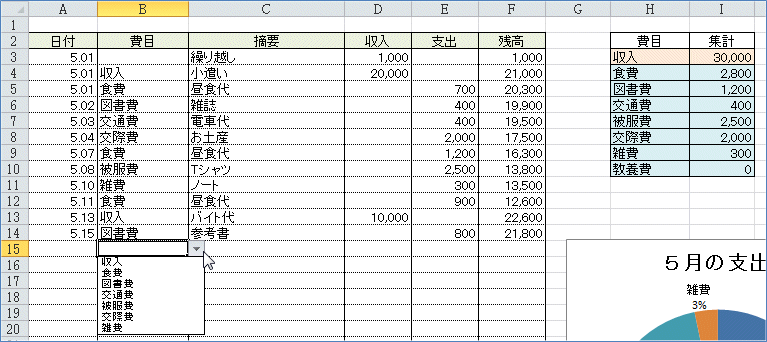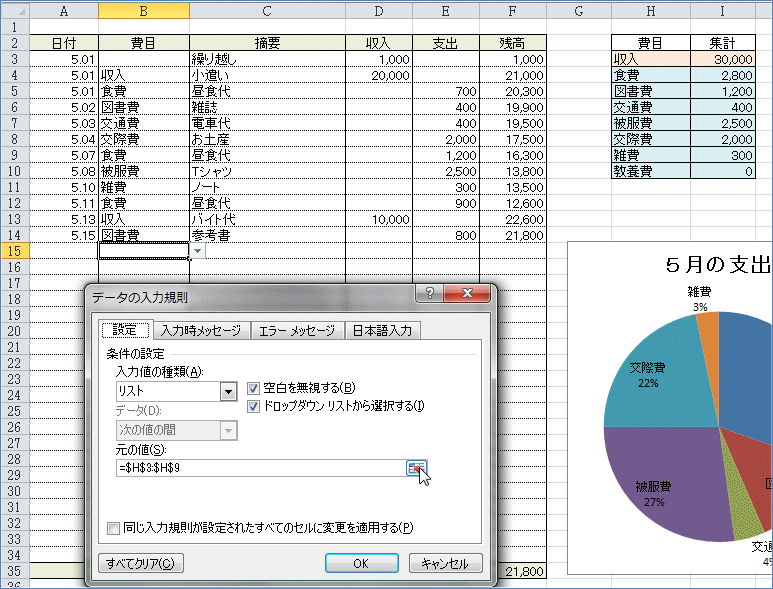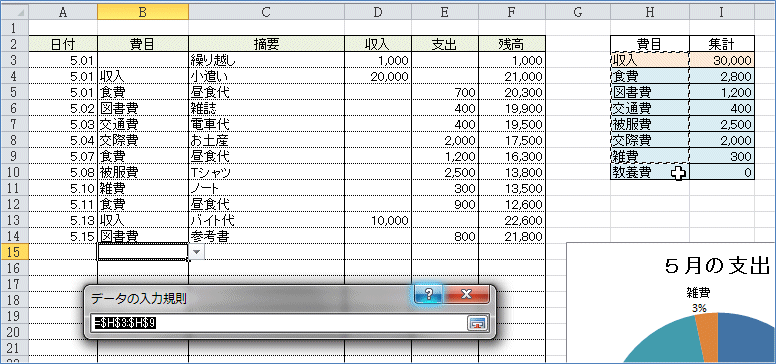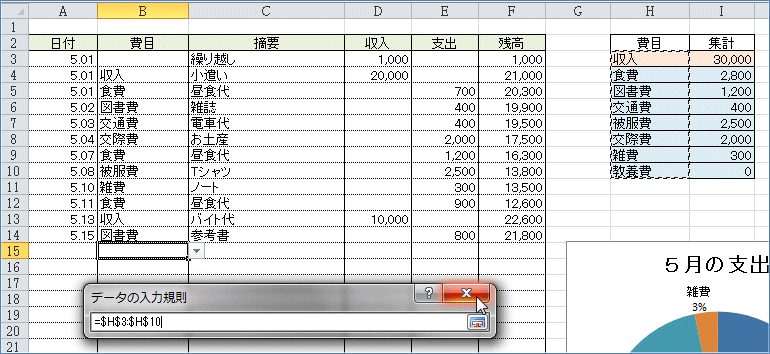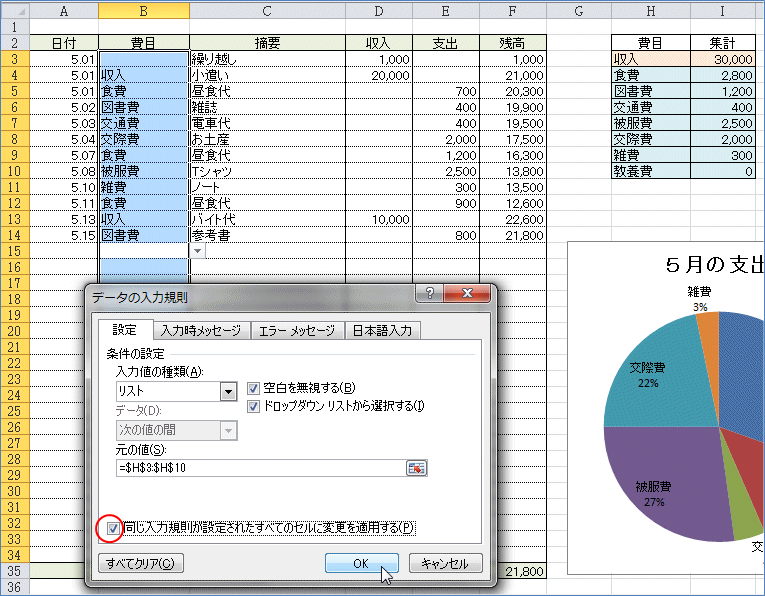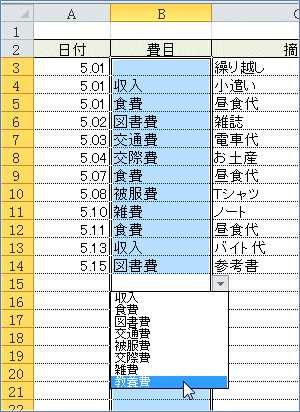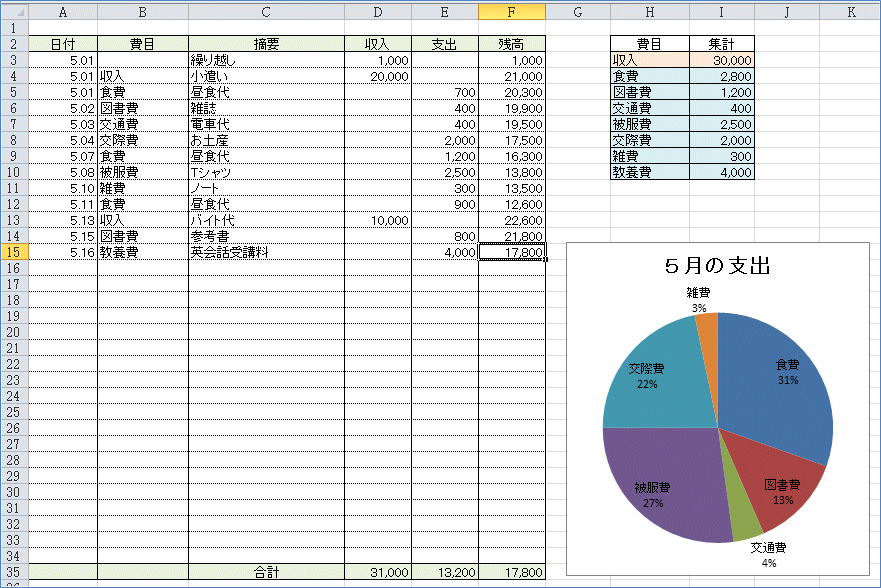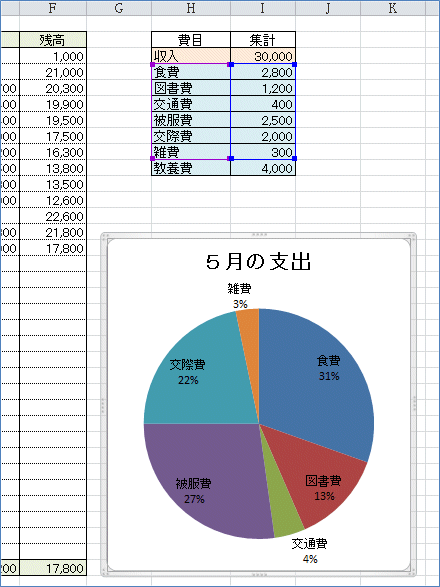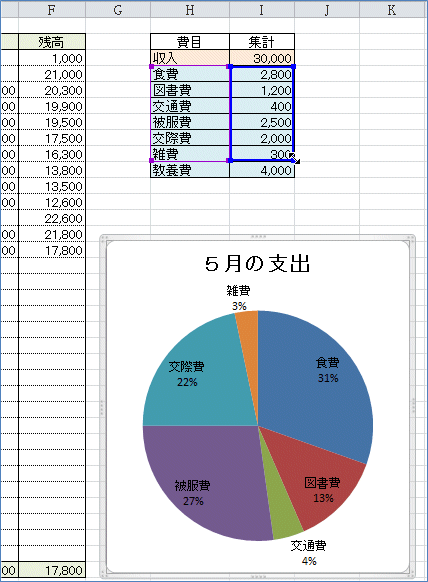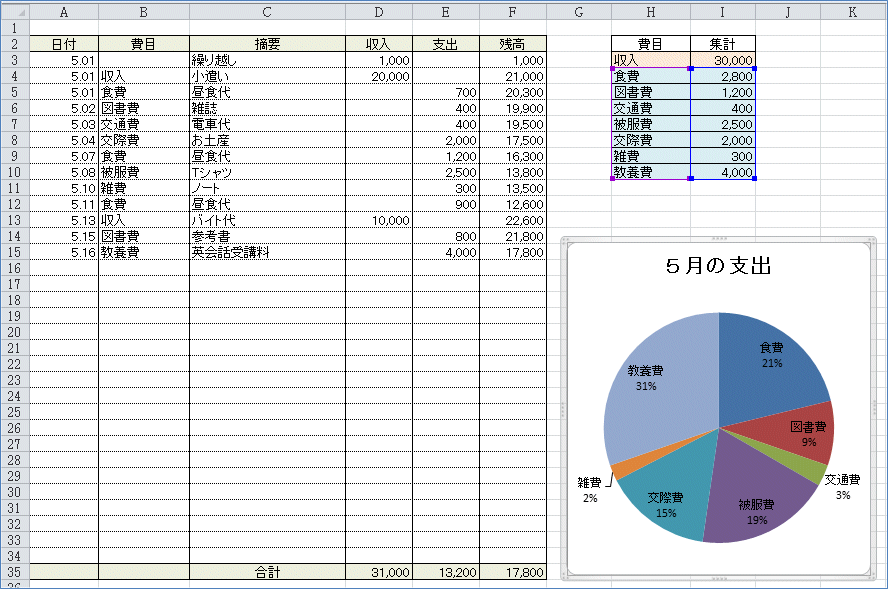現金出納帳(小遣い帳):Excel2010
| ■ Excel豆知識117 |
 |
今回はB列の入力規則のリストに「教養費」の項目を追加してみようと思います。リ
ストの「元の値」として利用しているH列の費目に項目を追加します。追加の仕方は何
通りかありますが、ここでは二通りの方法でやってみたいと思います。
117-1 リストに項目を追加(途中に行を挿入して追加)
途中のどの行でもいいのですが、ここでは下から2行目に追加してみます。
まず、H9:I9のセル範囲を選択し、「右クリック」。ショートカットメニューから
「挿入」をクリック。
「セルの挿入」ダイアログボックスで「下方向にシフト」にチェックを入れ「OK」。
リストと集計の部分の表の下から2行目に1行分挿入されました。
H9セルに「教養費」と入力し、Enterキーを押すと、I列の数式が自動でコピーされ
ます。
費目のリスト部分はB列の入力規則のリストに使用していましたが、その部分に反映
されているか確認してみましょう。下図のように、B列を選択すると、そのリストには
ちゃんと「教養費」が入っています。
ここで、「データの入力規則」のダイアログボックスを出して、元の値の範囲を確認
してみましょう。下図のように、自動的に範囲が広がっていることがわかります。
ここで教養費の費目でE列に数字を入力してみます。Enterキーを押すと同時にI9セル
に教養費の集計4000が入り、グラフにもそれが反映されます。
117-2 リストに項目を追加(一番下の行に追加)
この場合は途中に挿入する場合と違って、自動的にリスト範囲やグラフ範囲に反映する
ことはできません。なので、このような追加をする場合はそのあとで、範囲の追加をして
やる必要があります。
リストの一番下、H10セルに「教養費」と入力します。Enterキーを押すと、となりのI列
の数式は自動でコピーされます。
H9:I9のセル範囲を選択し、「書式のコピー/貼り付け」ボタンをクリックし、
マウスポインタが刷毛マークになった状態でH10セルをクリックします。そうすると
書式がコピーされます。(「書式のコピー」ボタンをダブルクリックすると、「Esc」
キーを押して解除するまで書式のコピペを続けられます。)
同じ書式になりました。
リスト部分に項目が増えましたが、B列のセルをクリックしてみると「入力規則のリ
スト」にはそれが反映されていないことがわかります。
そこで、「データ」タブの「データの入力規則」でダイアログボックスを出し、「元
の値」のボックスの右の小さな四角をクリックし、
H3:H9がちらちらする点線で囲まれますから、Shiftキーを押しながらH10まで伸ばし
ます。
「閉じる」ボタンをクリック。
これでリスト範囲を広げることができました。
「同じ入力規則が設定されたすべてのセルに変更を適用する。」にチェックを入れる
と、下図のようにその範囲が選択状態になりますので、「OK」。
B列のセルで確認すると、ちゃんと「教養費」もリストに入っています。
ここで教養費の費目でE列に数字を入力してみます。Enterキーを押すと同時にI9セル
に教養費の集計4000が入りますが、グラフにはそれが反映されていません。
グラフを選択すると、カラーリファレンスで追加した費目が範囲に含まれていないの
がわかります。
このカラーリファレンスの右下でマウスポインタが両向き斜め矢印になったら、1行
分下へ引っ張ります。
マウスポインタをはなすと、下図のようにグラフに「教養費」が追加されます。
今回はここまでです。