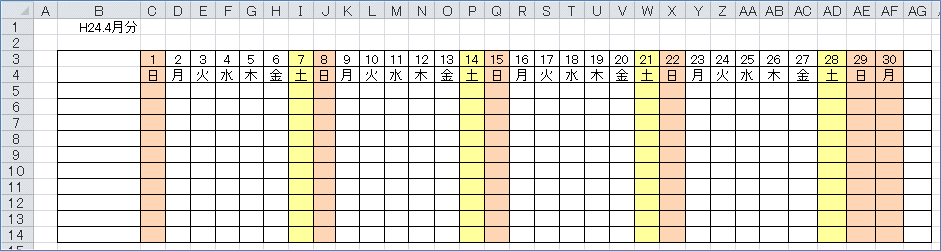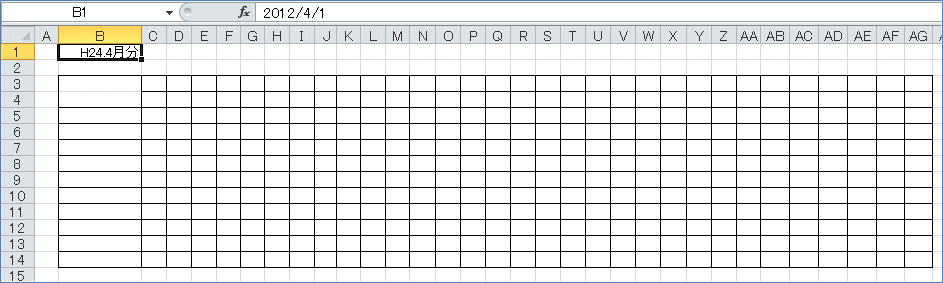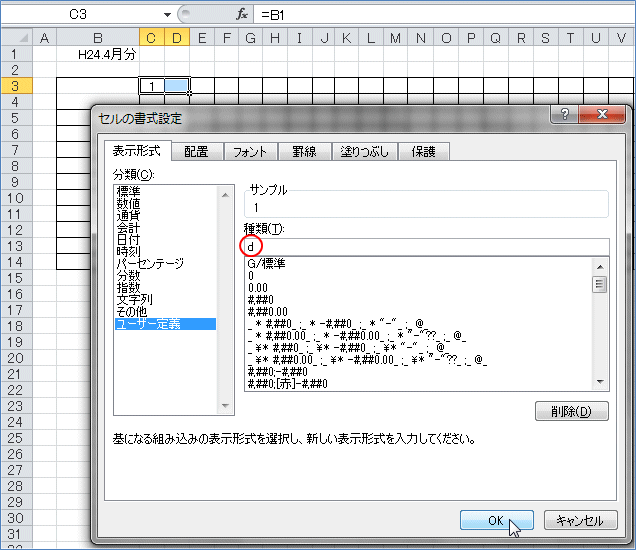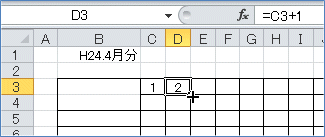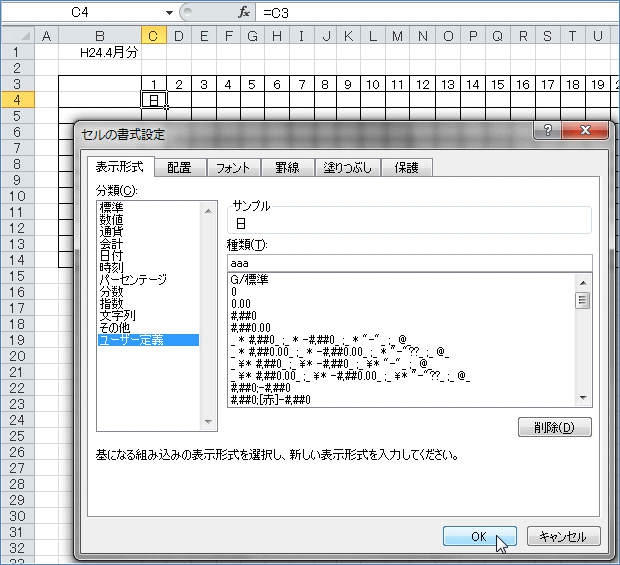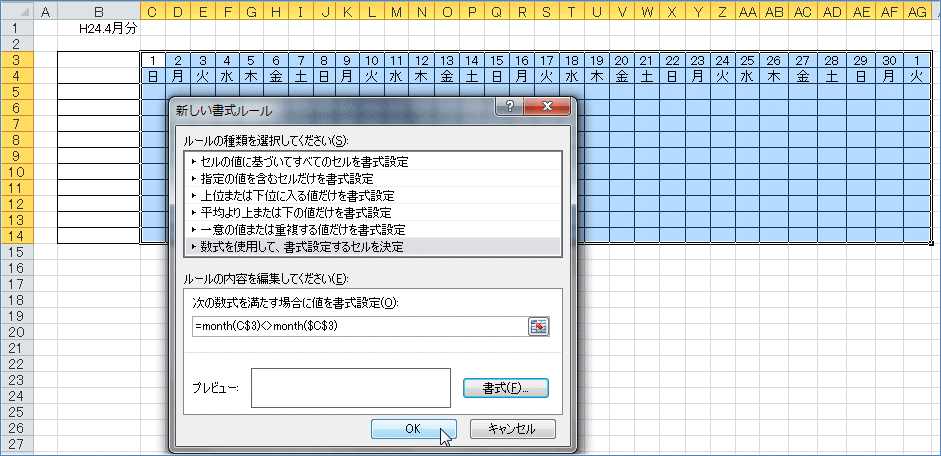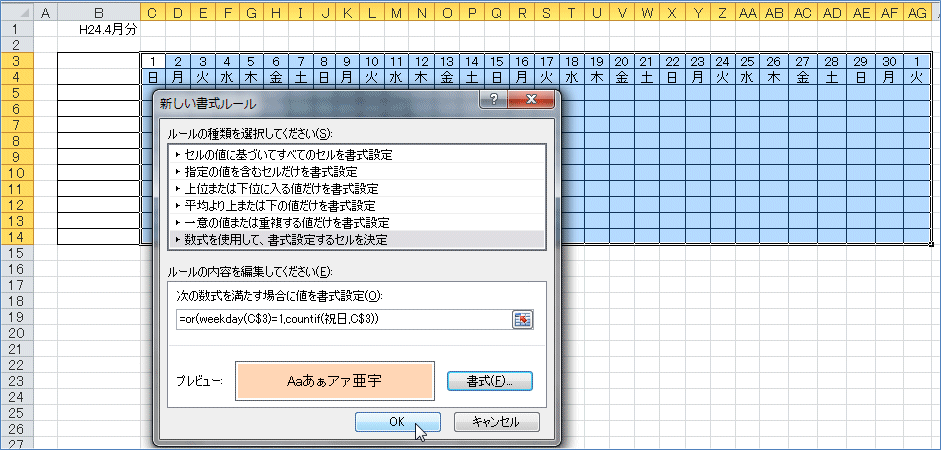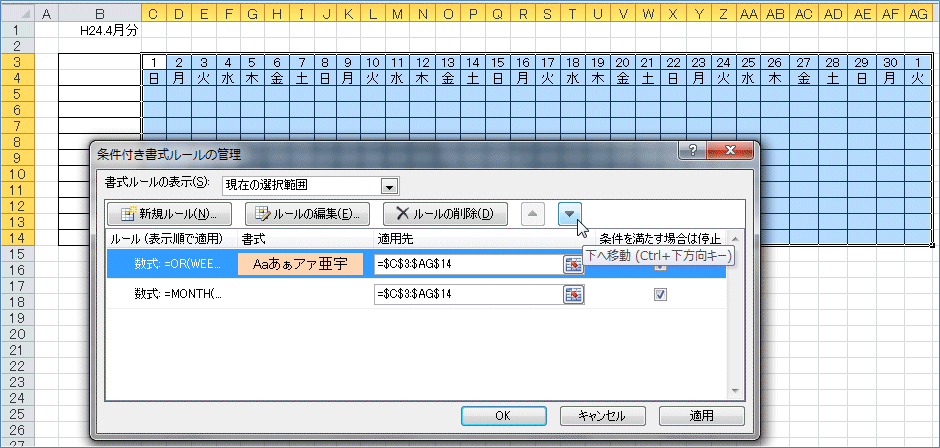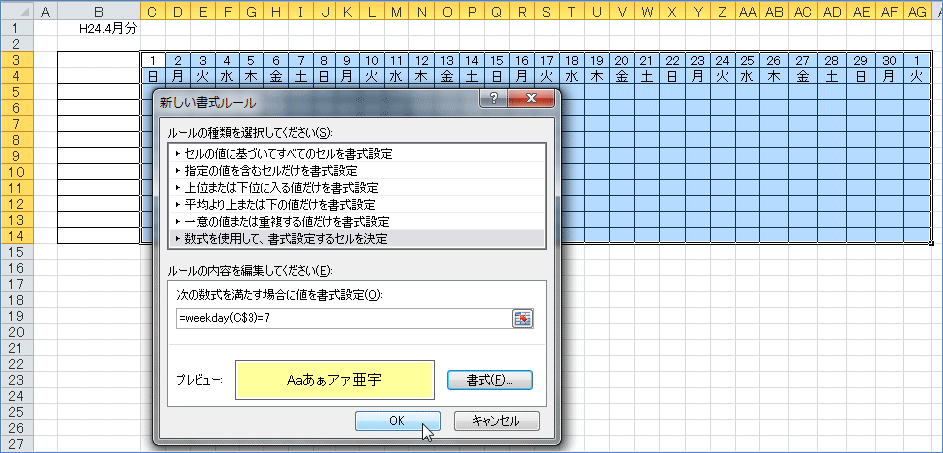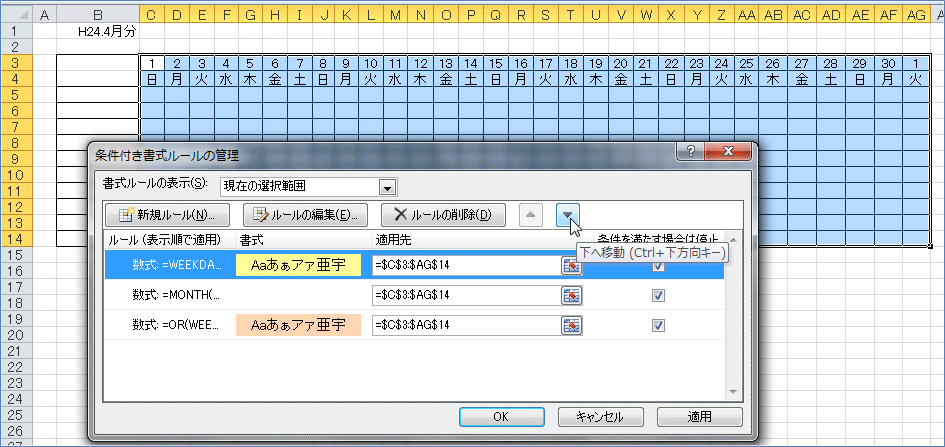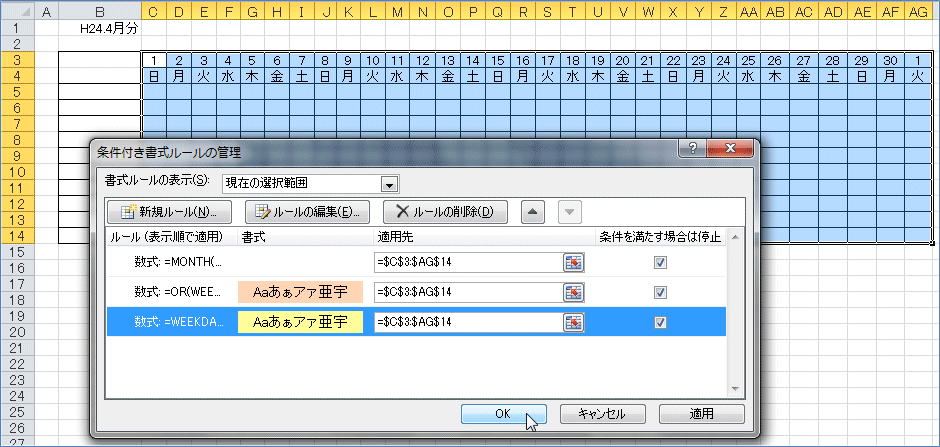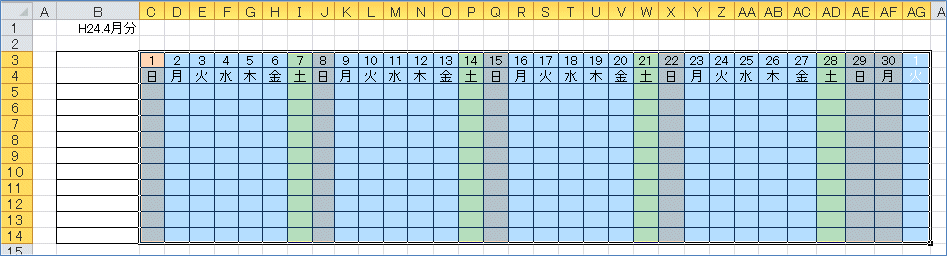カレンダー表:Excel2010
| ■ Excel豆知識110 |
 |
110-1 横に日付が並ぶカレンダー表
縦に日付が並ぶカレンダー表を作ってきましたが、今度はそれの応用で横に日付が並ぶ
下図のようなカレンダー表を作ってみたいと思います。条件付き書式で絶対参照の$をど
こにつけるか、だけの違いです。
下図のような枠を用意します。B1セルに月の始めの日を入力し、セルの書式設定で
ge.m月分とします。
C3セルに =B1 と入力します。右隣のD3セルは別の数式を設定しますが、書式は同じ
ものにしたいので、C3:D3を選択して、セルの書式設定の「ユーザー定義」で「種類」
を d とします。(これは日にちのみの表示形式です。)
次にD3セルに =C3+1 と入力し、右下隅のマウスポインタを太い十字にして、
AG3セルまでオートフィルコピーします。
次にC4セルに =C3 と入力し、セルの書式設定で「種類」を aaa とします。
そのC4セルをAG4セルまでオートフィルコピーします。
これでカレンダーの形が出来上がったので、ここに条件付き書式を設定します。
条件付き書式を設定したい範囲全体を選択し、「ホーム」タブの「条件付き書式」-「ル
ールの管理」-「新規ルール」で出てくるダイアログボックスで、「数式を使用して、書式
設定するセルを決定」を選択し、数式を入力するボックスに
「=month(」と入力し、C3セルをクリック、F4キーを1回押して
「=month(C$3」とし、「)<>month(」と入力し、C3セルをクリック「)」で閉じて
「=month(C$3)<>month($C$3)」とする。
縦に日付が並んだカレンダーでは $B と列を絶対参照にしましたが、今回のカレンダー
では3行目に日付がありますので$3というふうに行を絶対参照にします。
月が違う時の「フォントを白」の書式を設定し、「OK」。
下図のようになりますので、また「新規ルール」をクリック。
同様にして =OR(WEEKDAY(C$3)=1,COUNTIF(祝日,C$3)) と入力し、日曜祝日の「塗り
つぶしをベージュ」の書式を設定し、「OK」。
下図のようになりますので、今設定した条件を▼で下へ移動します。
また同様にして =WEEKDAY(C$3)=7 と入力し、土曜の「塗りつぶしを薄い黄色」の書式を設定し、「OK」。
下図のようになりますので、今設定した条件を▼で一番下へ移動します。
これで3つの条件の設定が完了しましたので、「OK」。
これで冒頭のカレンダーが完成しました。
次は月の途中の日から始まるカレンダー表を作ってみます。