エクセル2007からのピボットテーブル
| ■ Excel豆知識50 |
|---|
今回も、豆知識49に引き続いて、2007からのピボットテーブルで設定できるいろいろなことに
ついてあれこれやってみたいと思います。今回は以前からよく使っているデータでピボットテ
ーブルを作ります。
集計の意図
ここで使うデータは、4つの支店での1年間の講座受付データです。(数字が小さいですが。^^;)
これを、受付支店ごとに、講座ごとの受付人数もわかるように、それを月で集約した人数で集計しよ
うと思います。また、受付支店ごとのピボットテーブルのシートを作ってみたりもしてみたいと思い
ます。
はじめはいつもと同じです。
データ範囲の中のセルを1つ選択して「挿入」-「ピボットテーブル」-「OK」とします。
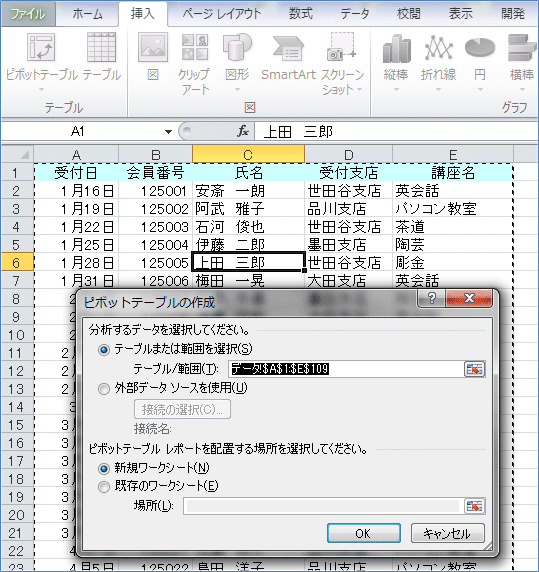
[図05001]
下図のようにフィールドを配置します。
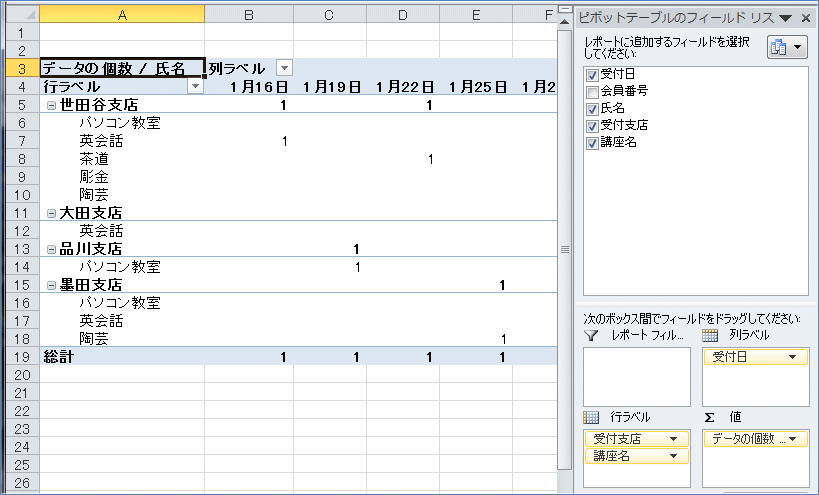
[図05002]
50-1 2007からのピボットテーブル(日付のグループ化)
列ラベルに並んだ日付を、年、月でグループ化します。 行ラベルに並んだ場合も同じようにグループ化できます。ただ、レポートフィルタエリアにフ ィールドを置いた状態ではグループ化できませんので、レポートフィルタエリアにグループ化 したいフィールドを配置したい場合には、一旦行ラベルエリアでグループ化してから、レポー トフィルタエリアに移動するようにします。 日付のところで右クリック。
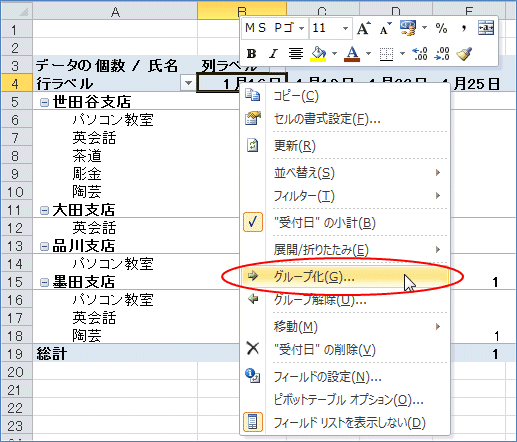
[図05003]
「グループ化」のダイアログボックスが出てきます。
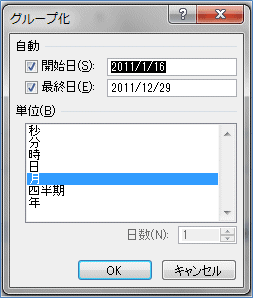
[図05004]
「単位」でグループ化したい単位を選択します。 今回は「年」「月」にチェックを入れて「OK」とします。 「開始日」「最終日」を指定できますが、今回はここはこのままで。
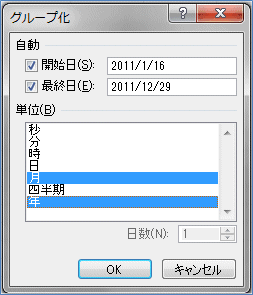
[図05005]
すると、下図のように「年」「月」でグループ化されました。
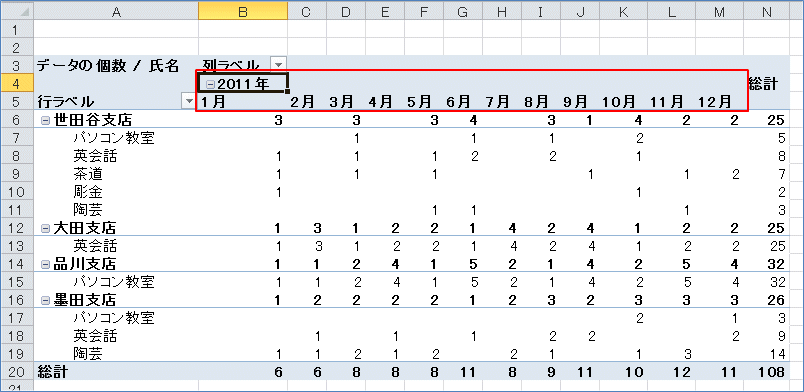
[図05006]
なお、エクセル2003までは、日付の欄に空白があるとグループ化できませんというメッセージ が出ましたが、新しい形式ではグループ化に「空白」という項目も作られるようになりました ので、少し気軽に出来るようになった気がします。
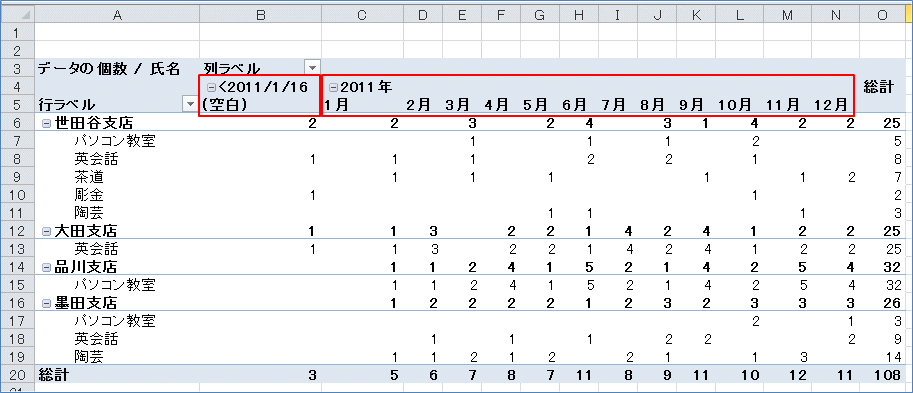
[図05007]
50-2 2007からのピボットテーブル(ピボットテーブル レイアウトの変更)
ここで、オプションのレイアウトにある「セルとラベルを結合して中央揃えにする」にチェッ クを入れてみましょう。
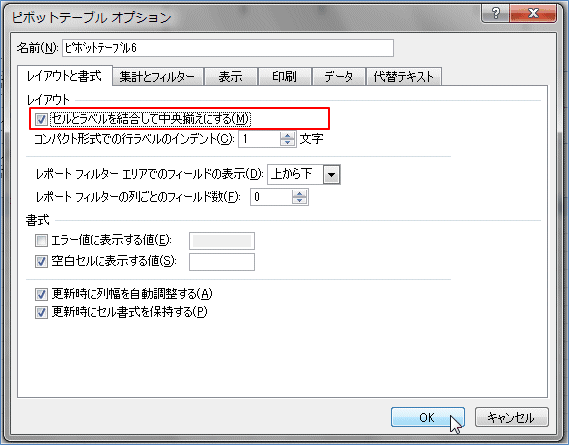
[図05008]
こんな風になりました。 外側のアイテムのセルが結合されて中央揃えになるのですね。
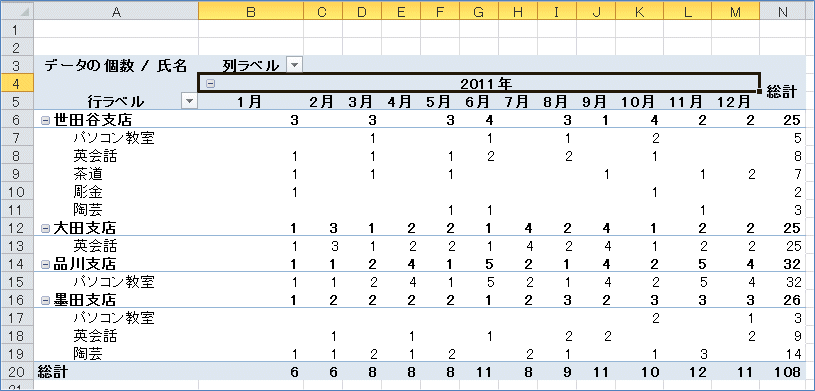
[図05009]
データを1年分増やして、ちょっと試してみましたが、「コンパクト形式」や「アウトライン 形式」では、「だから何?」という気がしました。^^; 「表形式」で、スタイルを「なし」の表示にしてはじめて意味が感じられるようなくらいかも しれません。
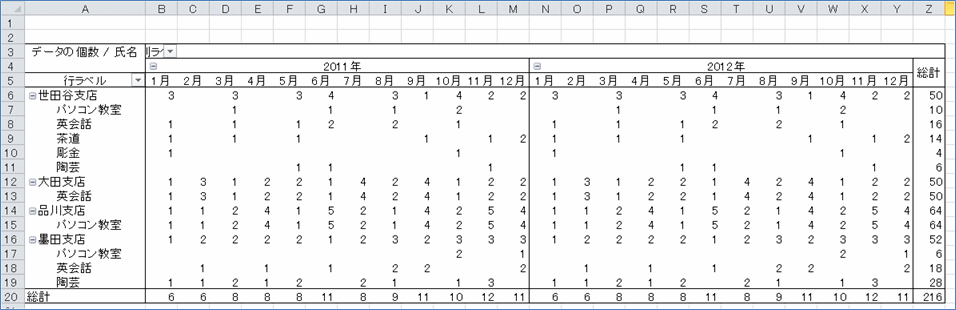
[図05010]
次に、1月の列だけが幅が広いので、他の列と同じにしたいと思います。
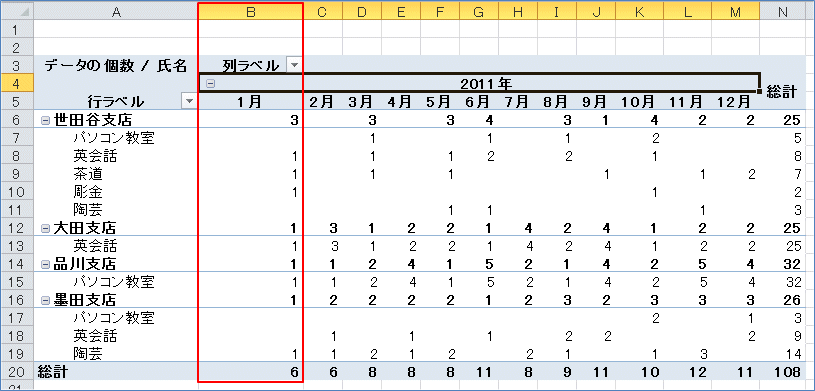
[図05011]
B列の幅を狭くしましたが、このままだと、ピボットテーブルの更新をしたりすると、また元の 列幅に戻ってしまいます。なので、自動調整されないように設定します。 オプションの書式にある「更新時に列幅を自動調整する」に初期設定で入っているチェックを はずします。 これで、更新しても列幅は自分が設定したままになります。 ただ、フィールドを増やしたりして、自動的に変わって欲しい時も自動調整されなくなりますの で、その時はそれなりに。^^;
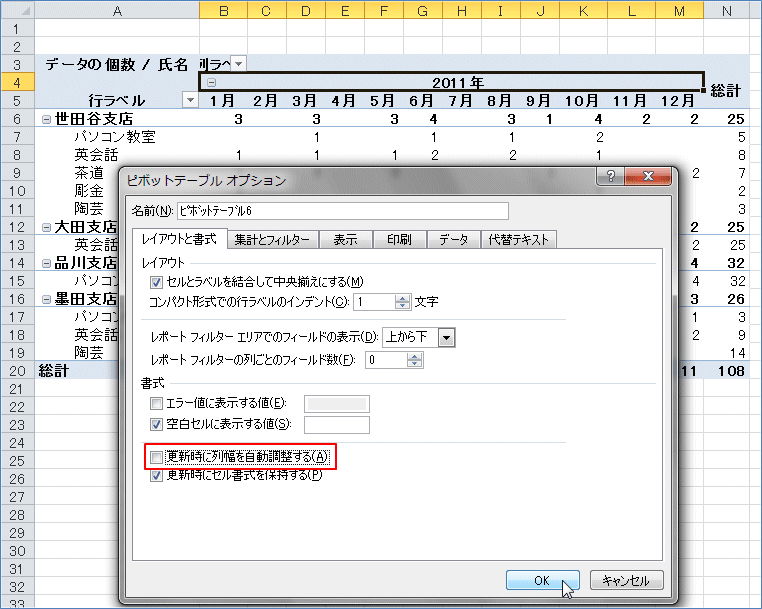
[図05012]
集計のフィールド名が「データの個数/氏名」となっていますので、適当な名前に変更してみ ます。集計のフィールドを選択すると「アクティブなフィールド」にフィールド名が表示され ますので、そこで「受付件数」とでもしてみます。
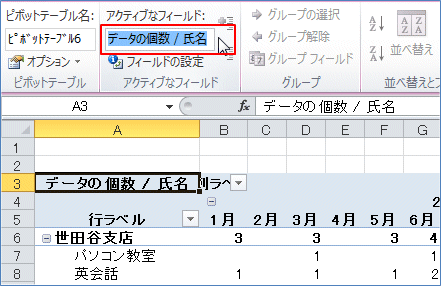
[図05013]
こんな感じです。
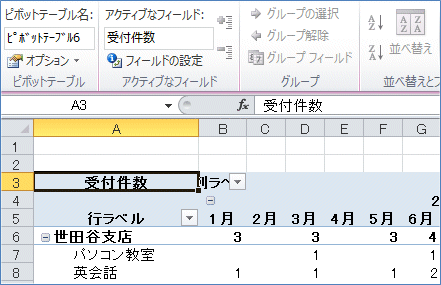
[図05014]
オプションのレイアウトに「コンパクト形式での行ラベルのインデント」がありますので、ど んな風になるのか見てみましょう。 初期設定では「インデント1文字」になっているのを5文字にしてみます。
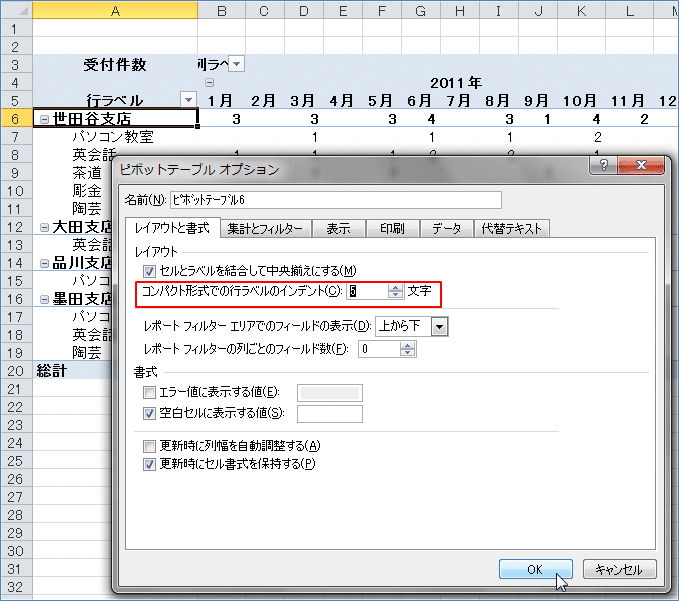
[図05015]
こんな感じです。 B列に数字がなければ項目全部が見えますが、数字があると表示が切れてしまいます。こういう 状態にしたければ、どちらかといえば「アウトライン形式」を選択したほうが良い気がしました。^^;
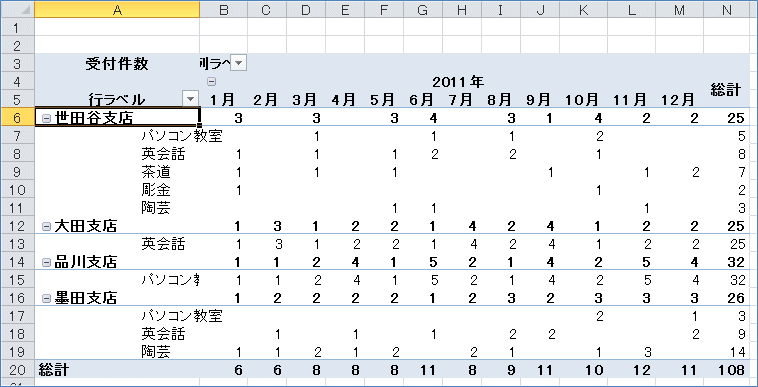
[図05016]
50-3 2007からのピボットテーブル(ピボットテーブル レポートフィルタ)
今度は受付支店ごとの集計が見られるように、「受付支店」のフィールドを「レポートフィルタ エリア」に配置しました。下図はすべての受付支店の集計が表示されている状態です。
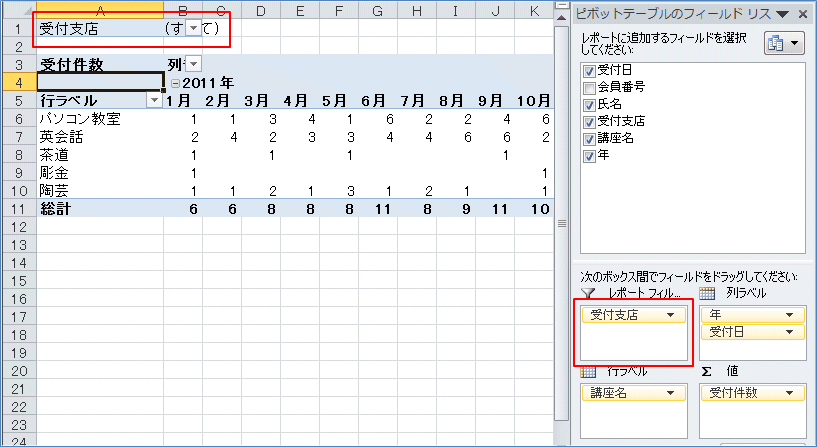
[図05017]
受付支店の右の▼をクリックすると、下図のように受付支店の選択メニューが出ますので、選択 してみてください。
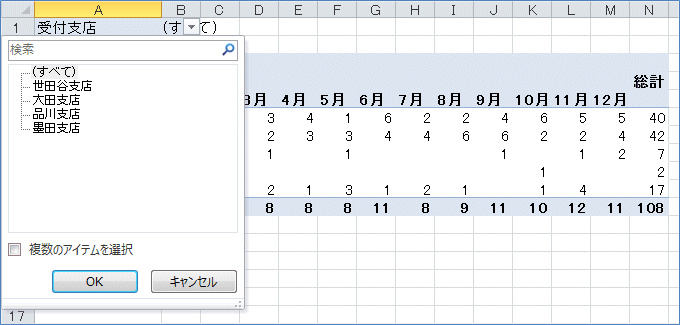
[図05018]
ここの「複数のアイテムを選択」にチェックを入れると、下図のように、複数選択できるチェッ クボックスが出ます。
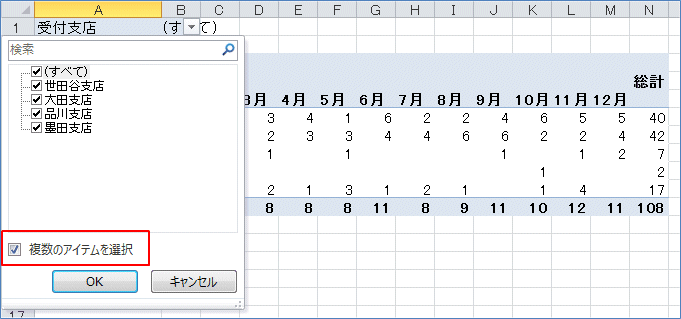
[図05019]
50-4 2007からのピボットテーブル(ピボットテーブル レポートフィルタ ページの表示)
次は、レポートフィルタに配置した支店ごとに別のシートを作成する方法です。
「ピボットテーブルツール」-「オプション」-「オプション」の▼をクリックして出てくる「レ
ポートフィルターページの表示」を選択します。 (このボタンはレポートフィルタにフィールドがない
場合にはグレーアウトしています。)
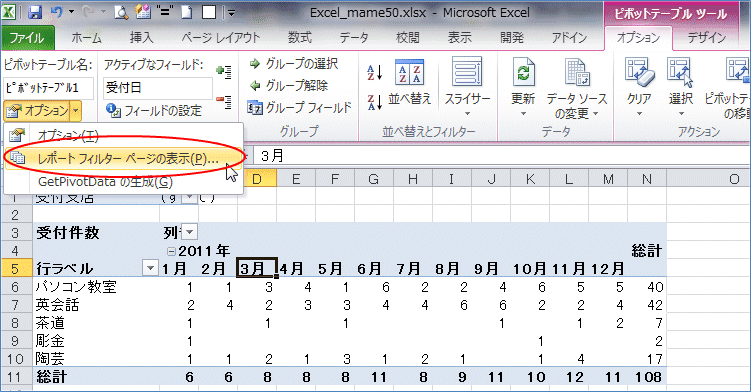
[図05020]
すると、下図のダイアログボックスが表示されます。 レポートフィルタに複数のフィールドを配置している場合は、複数表示されますので、該当する ものを選択して「OK」とします。
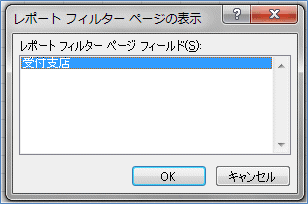
[図05021]
これまでのピボットテーブルは「Sheet1」にありますが、そのほかに各支店ごとのシートが増えました。 それぞれのシートにはレポートフィルタでそれぞれの支店が選択された状態の集計が表示されます。
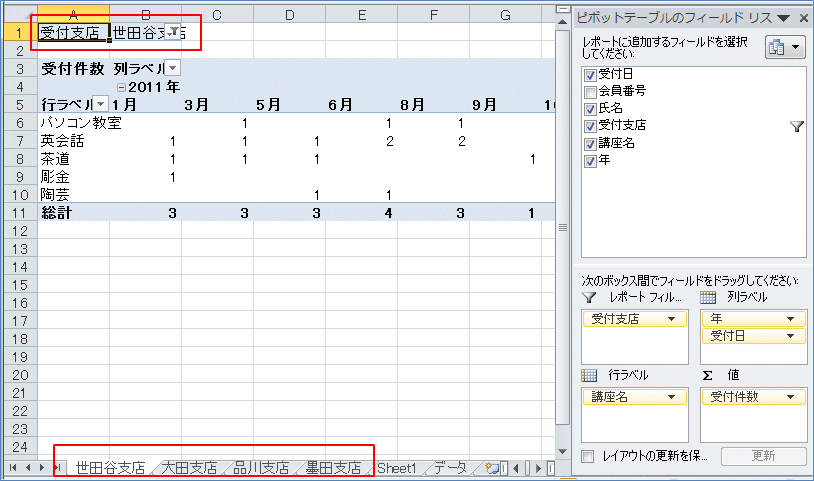
[図05022]
今回はこれでおしまいです。