現金出納帳(小遣い帳)
| ■ Excel豆知識11 |
|---|
11-1 小遣い帳の提示
[図01101]のような簡単な現金出納帳(小遣い帳)を作成します。 収入と支出を入力すると残高が計算されるように設定をします。 また、費目はリストから選択できるようにし、費目毎の集計がいつも見えるようにします。 その集計表を利用して簡単なグラフも作ってみたいと思います。 なお、この小遣い帳の配置は「Excel2002完全制覇パーフェクト(田中亨著)」を参考にさせて いただいております。
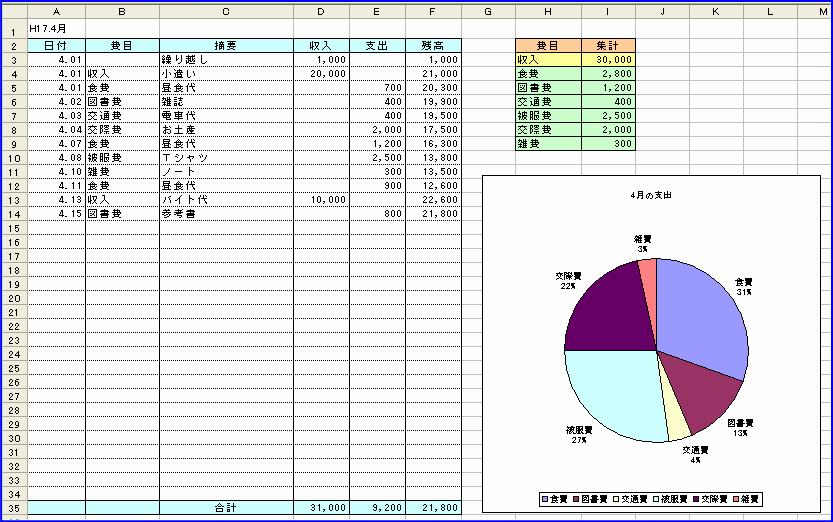
[図01101]
11-2 小遣い帳の外観を作成
「Excel_mame11.xls」の「小遣い帳の外観を作成」シートを選択し、[図01102][図01104]の
コメントに従って入力してください。
罫線などの書式の設定については「豆知識4 4-2 カレンダー表の外観を作成」を参考にして
ください。
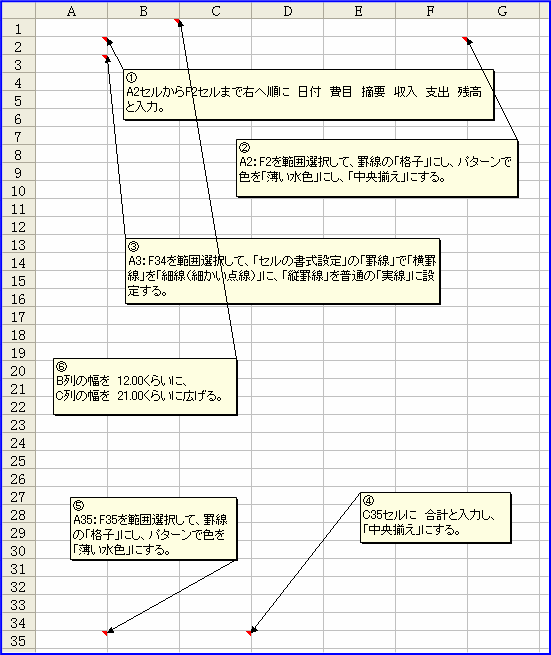
[図01102]

[説明01103]
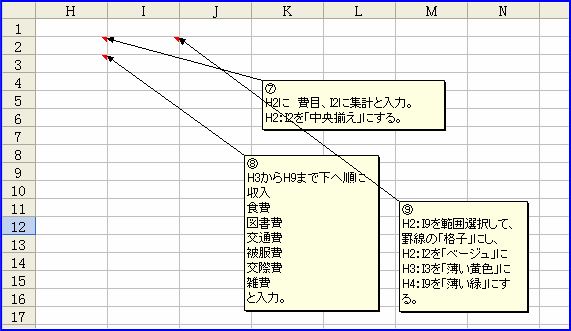
[図01104]
11-3 コメントを消す
11-2で作成した出来上がりが「コメントを消す」シートに用意してあります。
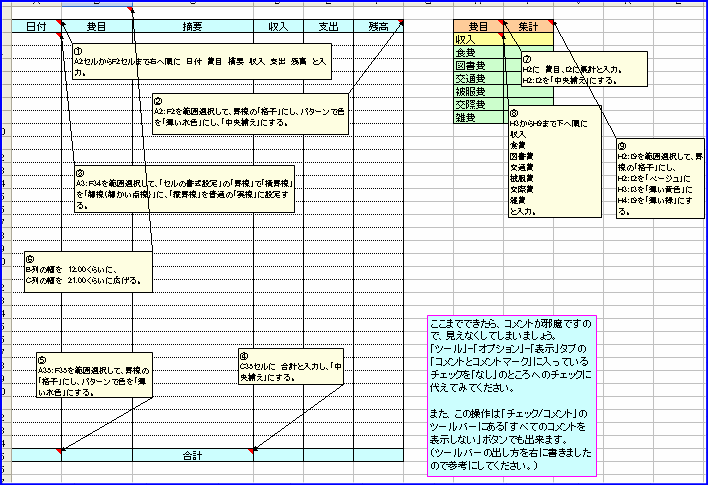
[図01105]
コメントが邪魔ですので、見えなくするか、あるいは削除したいと思います。 「ツール」-「オプション」-「表示」タブの「コメントとコメントマーク」に入っている チェックを「なし」のところへのチェックに代えると見えなくなります。 また、この操作は「チェック/コメント」のツールバーにある「すべてのコメントを表示 しない」ボタンでも出来ます。 参考までにこの「チェック/コメント」のツールバーの出し方を書いてみました。
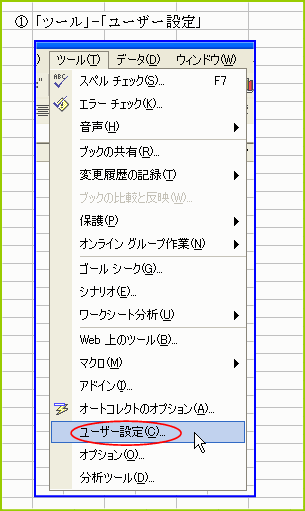
[説明01106]
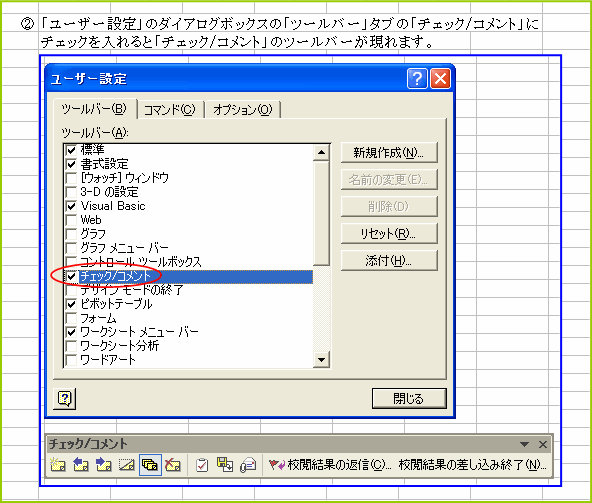
[説明01107]
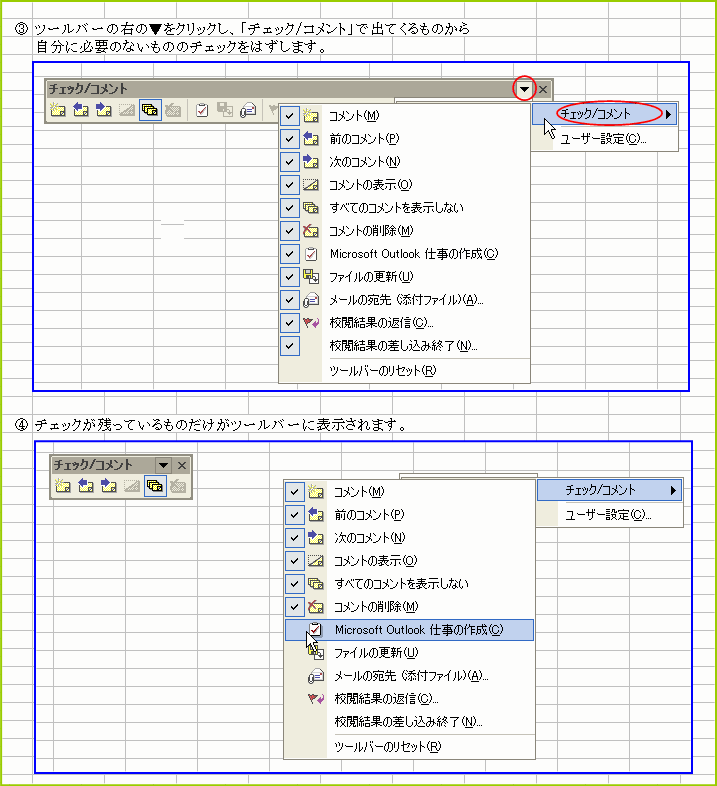
[説明01108]
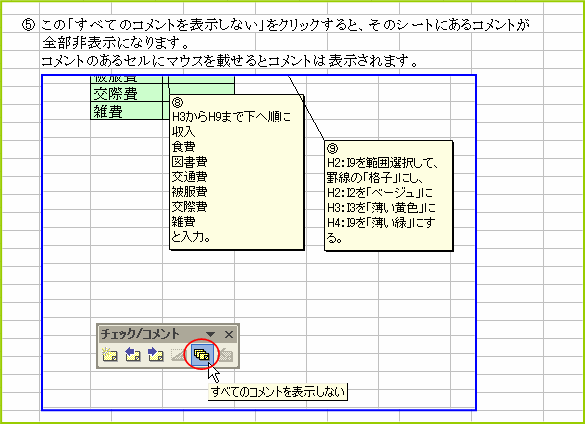
[説明01109]
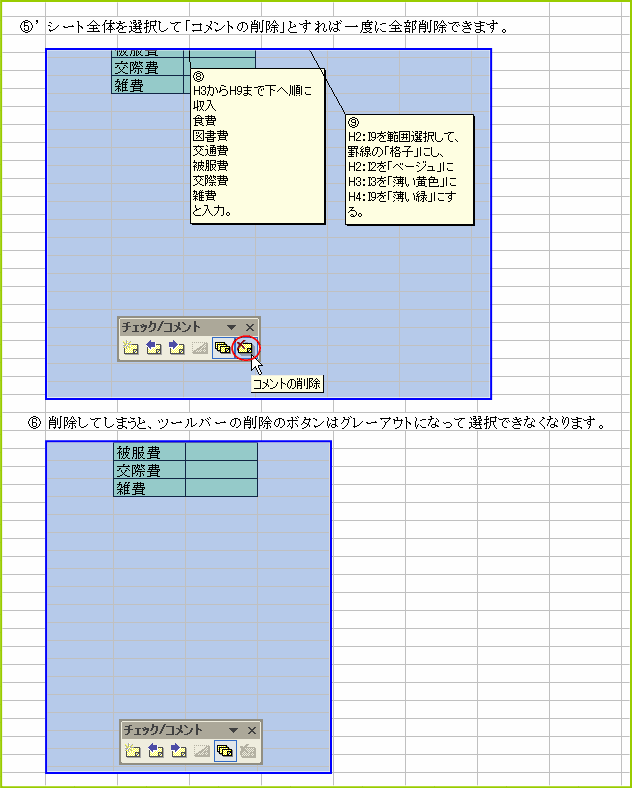
[説明01110]
11-4 表に書式を設定
小遣い帳の外観の書式は設定できましたので、今度は入力部分の書式を設定します。
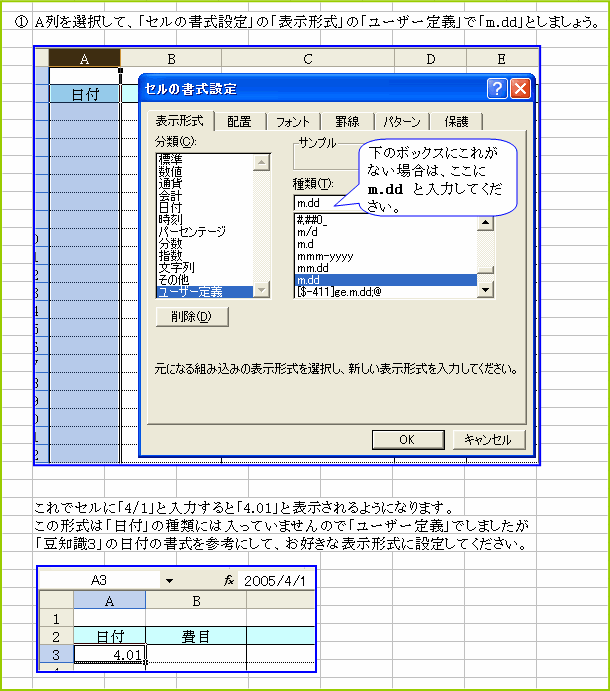
[説明01111]
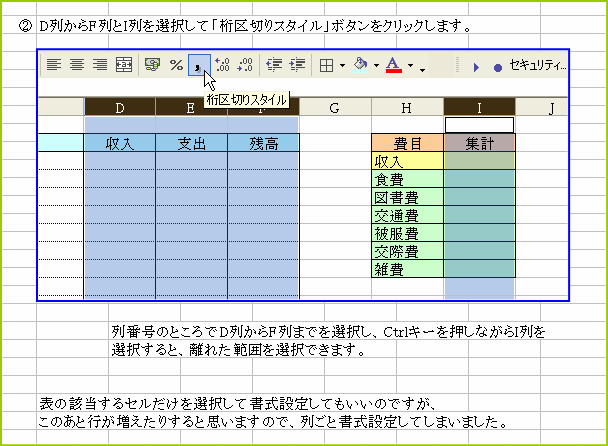
[説明01112]
次は「入力規則」です。